The “couldn’t connect to Bethesda.net server” error may occur for various reasons, such as internet connectivity issues, firewall or antivirus software blocking the connection, interference from VPN or proxy settings, network restrictions, corrupted game files, or temporary server overload during peak times. When encountering this issue, you can fix it by turning off the firewall, reinstalling or updating the game, disabling the VPN, etc.
- Common causes of this error include network connectivity issues, outdated games or consoles, IP address conflicts, server issues, aggressive firewall or router settings issues, etc.
- The “Couldn’t connect to Bethesda.net server” error is infrequently reported, indicating a relatively limited occurrence among users.
- Common ways to fix this error are disabling VPN, updating system drivers, reviewing firewall and router settings, etc.
- This error signifies a notable inconvenience for affected users, requiring attention to ensure seamless access to Bethesda.net services.
When you encounter this error you will get a popup saying:
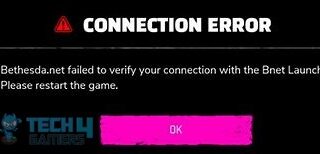
Method Difficulty Rating
Rated: 7/10
Rated: 9/10
Rated: 9/10
Rated: 9/10
Run SFC and DISM Tools
The System File Checker (SFC) and Deployment Image Service and Management Tool (DISM) are vital utilities within the Windows operating system. These tools are instrumental in Identifying and rectifying issues with system files, contributing significantly to the overall stability and functionality of the operating system.
We figured the “Couldn’t Connect to Bethesda.net error” may be caused by corrupt system files. Running SFC and DISM tools fixed the issue for us and we also noted that this method was working for users online. Take the following steps to resolve the issue using a SFC scan:
- Access Command Prompt: Press Win + R to open the Run dialog >Type “cmd” or “cmd.exe” in the Run dialog > Press Enter or click “OK.
Command Prompt – Image Credits [Tech4Gamers] - Perform Scan: Execute each of the following commands separately.
SFC/scannow DISM /Online /Cleanup-Image /CheckHealth Dism /Online /Cleanup-Image /RestoreHealth DISM /Online /Cleanup-Image /ScanHealth w32tm/resync gpupdate/force chkdsk /f /r
Disable VPN Connection
VPNs and proxy servers enhance online privacy by hiding your IP address and routing traffic through another server, but they can disrupt gaming connections. To check if they’re causing the “Couldn’t Connect to Bethesda.net Servers” error on Xbox, try disabling them temporarily. We tested this step and concluded that it certainly works. You can follow these steps to disable the VPN:
- Access Settings: Press the Xbox button on your controller to open the guide > Navigate to the Home screen > select “Settings” (gear icon).
Xbox Home screen Settings – Image Credits [Tech4Gamers] - Go to Network Settings: In the Settings menu, choose “General” > Select “Network settings.”
Xbox General Settings – Image Credits [Tech4Gamers] - Select Network: Under Network settings > Choose the network to which your Xbox is connected.
- Configure Network: Select “Advanced settings” > Additional network configuration options.
Xbox Advanced Network Settings – Image Credits [Tech4Gamers] - DNS Settings: Within advanced settings > Look for DNS settings.
DNS Settings – Image Credits [Tech4Gamers] - Remove VPN DNS Settings: If you previously added custom DNS settings for your VPN > Remove them and set them to “Automatic” > Save and restart.
Update System Software
If you’re experiencing Bethesda.net server issues on your Xbox, updating the system software can often be a simple and effective solution. System updates typically include bug fixes, performance improvements, and enhanced compatibility with online services.
Ensuring your Xbox has the latest software version increases the likelihood of resolving connectivity issues with Bethesda.net servers. According to our research sometimes, outdated system software can lead to compatibility issues between the Bethesda servers and the Xbox so try updating and see if that solves the issue. Take the following steps to check for any updates:
- Open System Settings: Access the guide > Navigate to “Profile & system” > “Settings” > “System.”
System Updates – Image Credits [Tech4Gamers] - Look For Updates: Choose “Updates & downloads” > Look for available updates.
Updates and Downloads – Image Credits [Tech4Gamers] - Update System: Download any pending updates to your system and check if the issue disappears afterward.
Usually updating the software solves the issue for many people but some users on the Bethesda support forum have pointed out that this issue can also be cleared by simply relinking from the Bethesda site.
Update The Game
Bethesda uploads frequent updates for their games to fix any bugs or problems and improve connectivity. Sometimes, the game may need to be updated; outdated game drivers are known to cause connectivity issues in our experience. Take the following steps to update the game drivers:
- Locate Game: Press the Xbox Button on the controller > Navigate to “My games & apps” > Locate the game.
My Games and Apps – Image Credits [Tech4Gamers] - Manage Game: Use your controller’s “Menu” button > Select the “Manage game and add-ons” option.
- Update Game: Check for updates > Install any available patches.
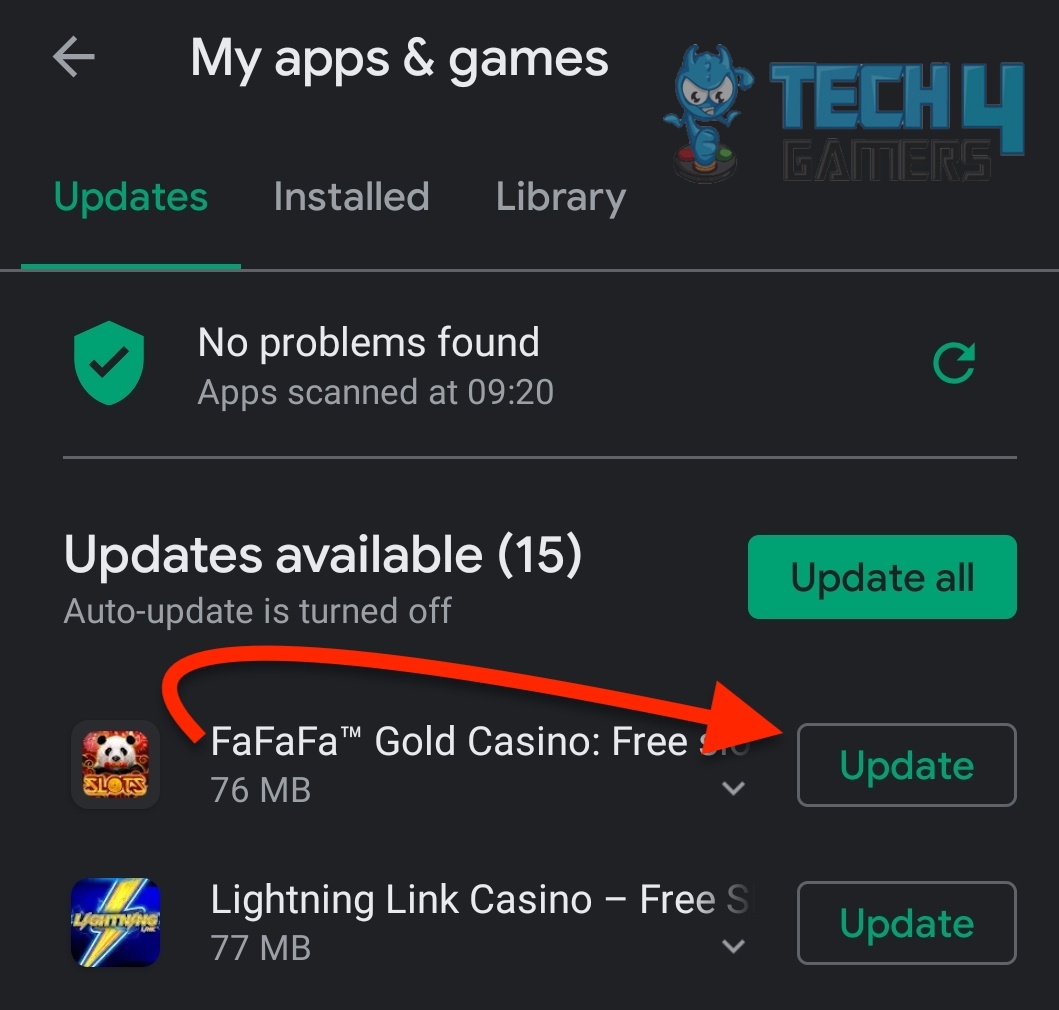
Conclusion:
Not being able to log in to your Bethesda account can be somewhat of a nuisance. while going through Reddit I came across threads detailing this issue. Moreover, a user on Twitter mentioned that they haven’t been able to connect to Bethesda.net for a good while and have shown great discomfort.
I haven't been able to connect to Bethesda servers for about two weeks. Bethesda keeps closing my tickets because I didn't provide an error code. The error is: Can't connect to the https://t.co/R8fF6tenFU servers. There is no error code! What a crappy way to treat customers!
— Cheri (@hunjoro) November 18, 2023
In response to the concerns of the users Bethesda Support replied that users should wait at least 20 minutes before trying to log back in after receiving Error 307.
Hello! Error 307 is typically connected to losing connection to the megaserver. We recommend waiting for a period of 15-20 minutes before attempting to log in again. If you log back in before the server has updated your account appropriately, your character will be booted again.
— Bethesda Support (@BethesdaSupport) January 23, 2024
Related Articles:
Thank you! Please share your positive feedback. 🔋
How could we improve this post? Please Help us. 😔
[Error Fix Expert]
Hello, I’m Uzair Shabir, a tech enthusiast pursuing a Bachelor’s in Electrical Engineering. At Tech4Gamers, I’m an Error Fix Expert, crafting articles on different issues and how to fix them. With a Google IT Support Certificate, I navigate tech complexities to deliver insightful perspectives.
Get In Touch: UzairShabir@tech4gamers.com



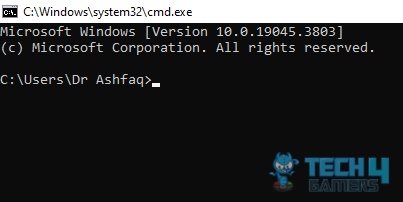
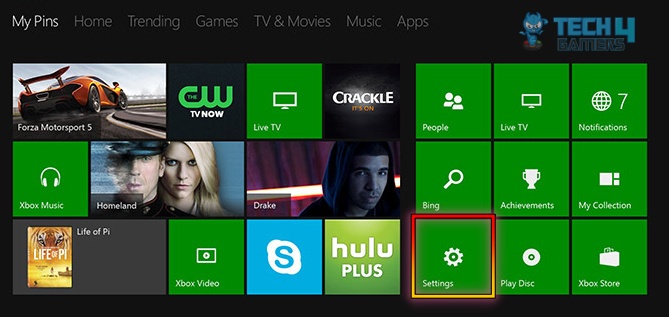
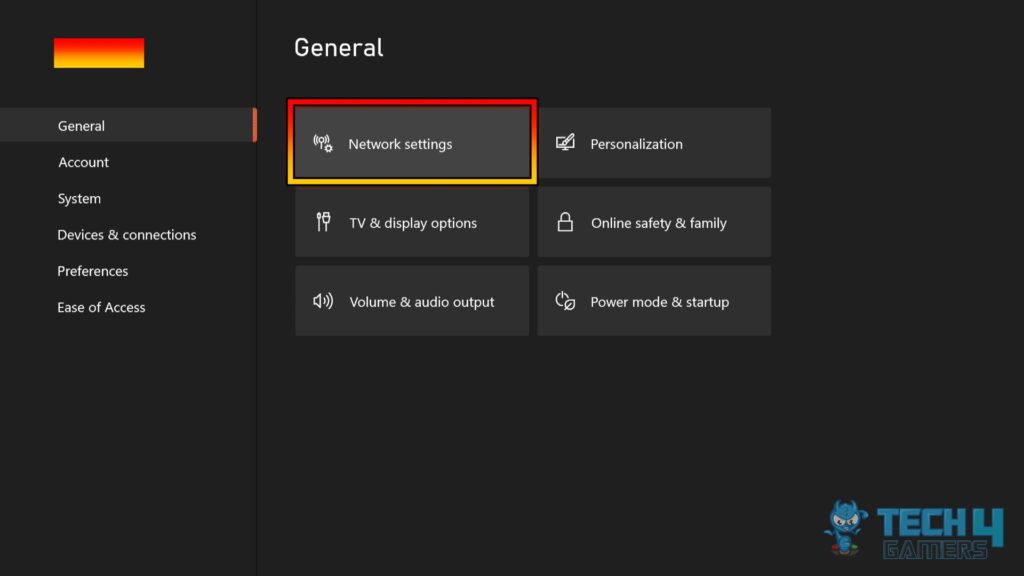
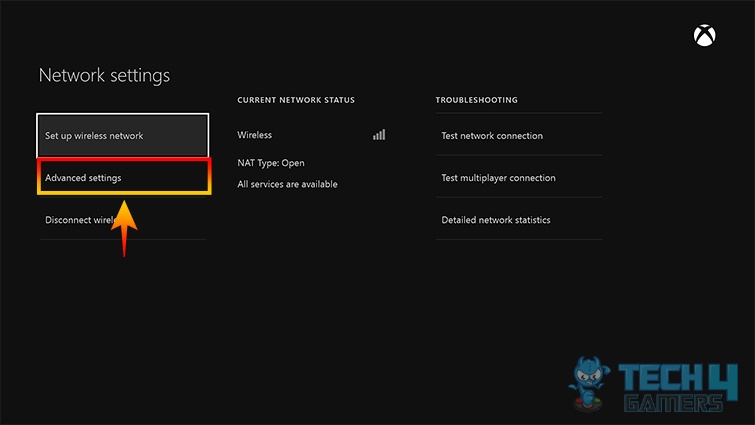
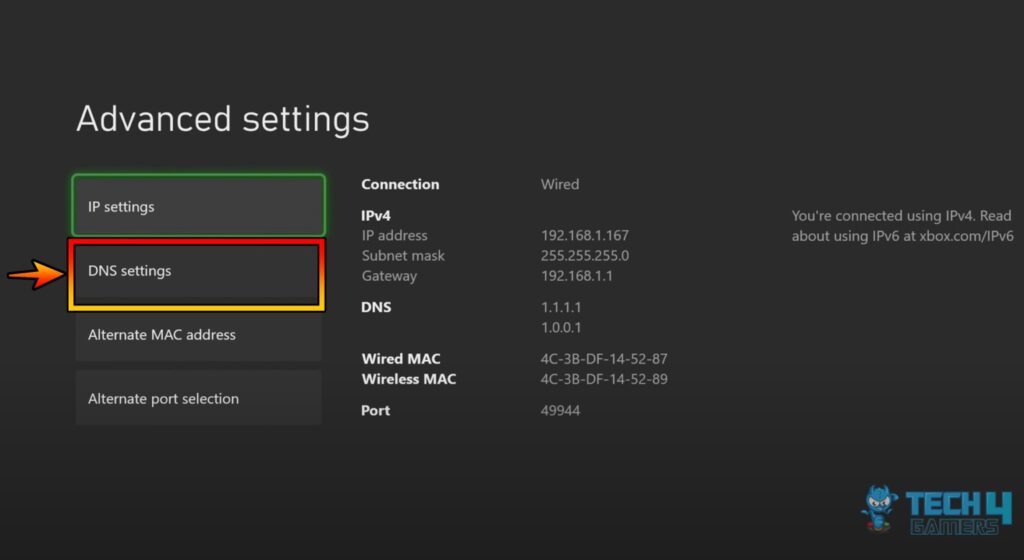
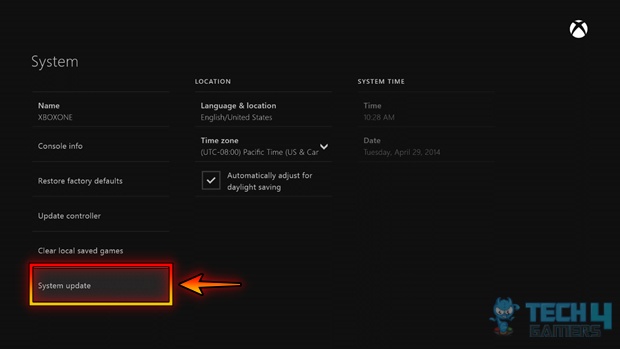
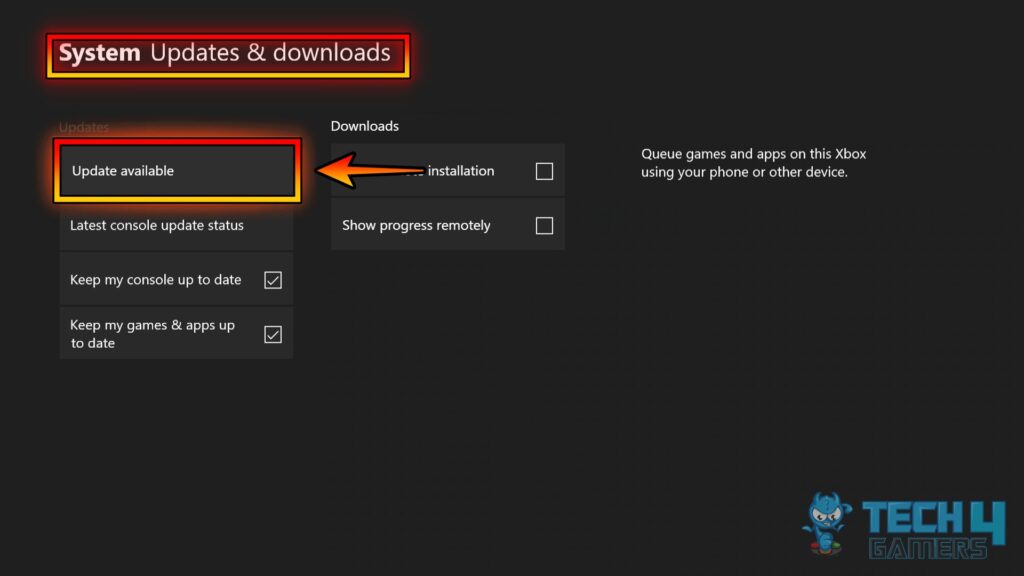
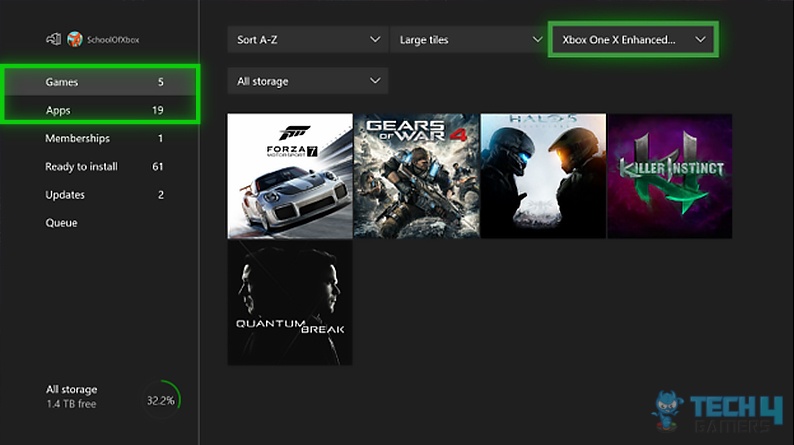


![DNS Isn’t Resolving Xbox Server Names [Our Quick Fixes] XBOX](https://tech4gamers.com/wp-content/uploads/2024/01/Error-Fixes-218x150.jpg)

![How To Use Discord On Xbox? [Works On All Platforms] How to use discord on Xbox](https://tech4gamers.com/wp-content/uploads/2024/01/How-to-use-discord-on-xbox-218x150.jpg)
