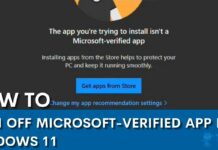Streaming Nintendo Switch video games has become one of the most common forms of entertainment for gamers. Moreover, streaming on platforms like YouTube, Twitch, Discord, and others even helps these gamers earn sufficient revenue. This is a reason why streaming has become so popular in the gaming community. Learn how to stream Switch without a capture card.

Key Takeaways
- Nowadays, gamers are more into streaming for two reasons. One, it is entertaining, and second, they can generate some revenue through the views of their gameplay on digital platforms.
- The first and most convenient method is to stream Switch through the Stream Labs application. You can download it from the App Store/Play Store.
- If you have an Xbox One Console, that is the second method to stream Switch without a capture card.
Method 1: Stream Labs Streaming Application
One of the best and most preferred methods to stream without a capture card is by using stream labs. Moreover, it is also one of the most popular streaming applications, and it can work on platforms like YouTube, Facebook, Discord, and Twitch.
What You’ll Need
- A mobile phone. It can either be IOS or Android.
- Mobile holding gadgets such as tripod stand
- Stream labs application
How to Stream Switch using a Streaming App:
- Get App: Download the Stream Lab application on your phone from the App Store/Play Store.
Install Streamlabs App - Permissions and Layout: After installation, give access to the microphone and camera > Customize the App’s layout.
Select Widgets - Update Settings: Click 3 lines on top > Click Streaming settings > Video settings > Choose the resolution and Bitrate that you prefer.
Video Settings - Start Live Streaming: Start with a lower screen resolution > Place your mobile phone on a tripod or a mobile holder > Back camera must be on > Place your Switch in front of the back camera for display > Click on the Go live button.
Important: The performance may vary with your internet speed. If the speed of the internet is high, then you may proceed to choose 720p or higher. The quality of the streaming video may be poor due to Wi-Fi and the camera. - Brightness Setting: Turn on Auto brightness. This will help in adjusting your brightness automatically. Your camera will not lose its focus on the switch screen.
Method 2: Streaming Using XBOX One Console
For all those people who are XBOX One owners, this is a great opportunity for you to start streaming Switch without a capture card. This method might not be suitable for everyone. However, If you have an older Microsoft version supporting One Guide, you may follow this method.
What You’ll Need
- XBOX One console
- Nintendo Switch + Dock
- A desktop computer (PC) or laptop
- Ethernet Cable
- HDMI Cable
How to Stream Switch using the Xbox Console:
- Device Connection: Place Nintendo Switch on Dock > Take HDMI cable > Connect switch dock and XBOX One > Turn on Switch > Start XBOX One > Open the One Guide application > Connect your XBOX console and PC.
Establish Connection Important: Connecting your console and PC to the same Wi-Fi network is essential. Ethernet cables are preferred for even better performance. They create a much better connection, which helps in improving your video resolution. - Start Streaming: Download the XBOX app on your PC > Open the app > Click on your XBOX One console > Your XBOX One displays the Nintendo Switch on the screen > Pick a streaming application. You can choose between Share X, OBS Studio, X Split Broadcast, or even Light Stream Studio.
Final Thoughts
Without a capture card, Nintendo Switch gamers can stream their games by using the Streaming App or Xbox One console’s built-in functions. Using the Switch’s integrated “Twitch” or “YouTube” interface for direct streaming is one way. By doing away with the requirement for additional hardware, this method lowers expenses and simplifies setup.
Furthermore, streaming without a capture card can be facilitated by several third-party software solutions, such as OBS Studio with an emulator for a capture card or by employing an HDMI computer-to-switch arrangement. With these affordable and flexible solutions, players may easily share their Switch experience with others.
Thank you! Please share your positive feedback. 🔋
How could we improve this post? Please Help us. 😔
Feedback By:
[How To’s & Guides Editor]
Haddi has been in the Gaming and tech Space for over 10 Years Now; he has worked on notable websites like eXputer, Gamepur, Gear Siege, Gearnuke, and plenty more. He is an expert at Games & PC Hardware; you can expect him to solve any problem. People often joke, that if there is any problem anyone can solve, Haddi can solve it faster. Currently, Haddi writes and manages a Team of Experts at Tech4Gamers.
Contact: Haddi@tech4gamers.com


 Threads
Threads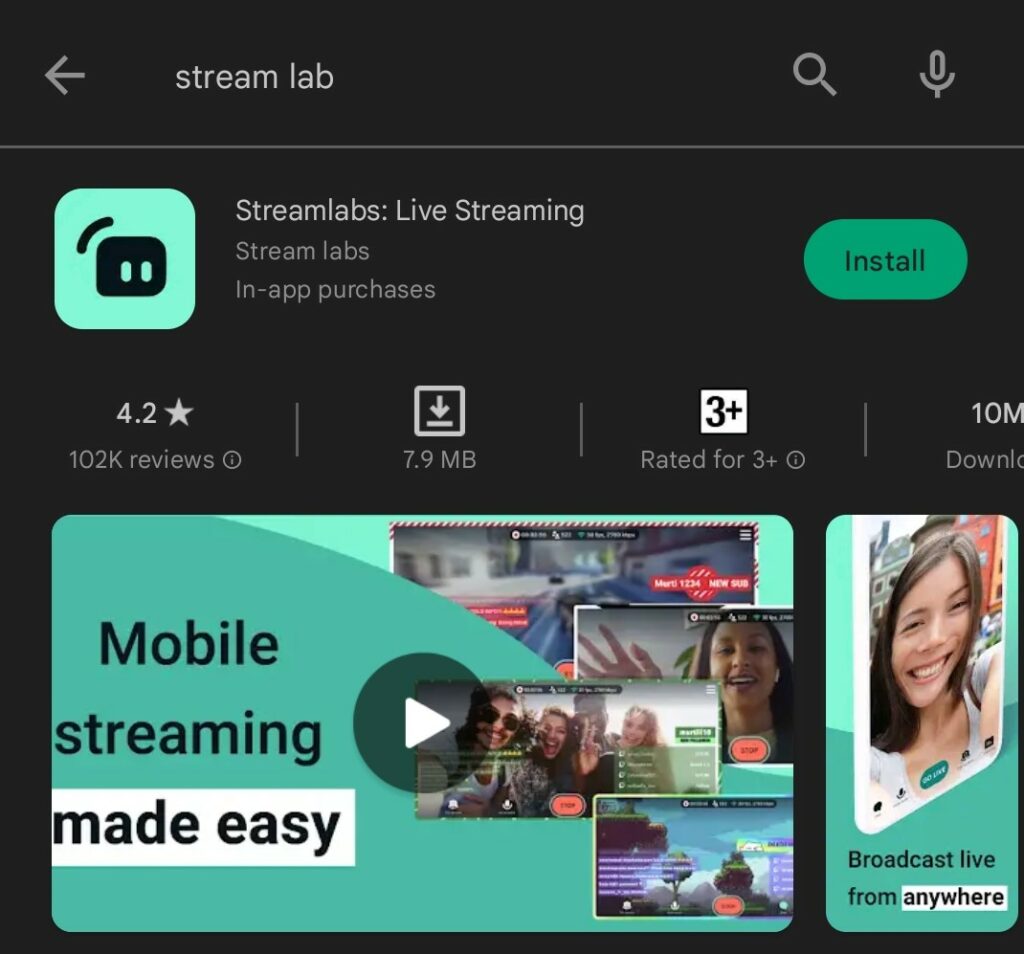
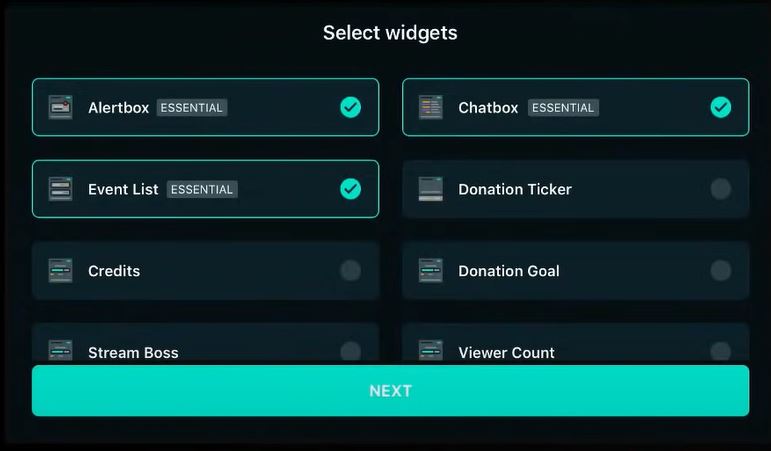
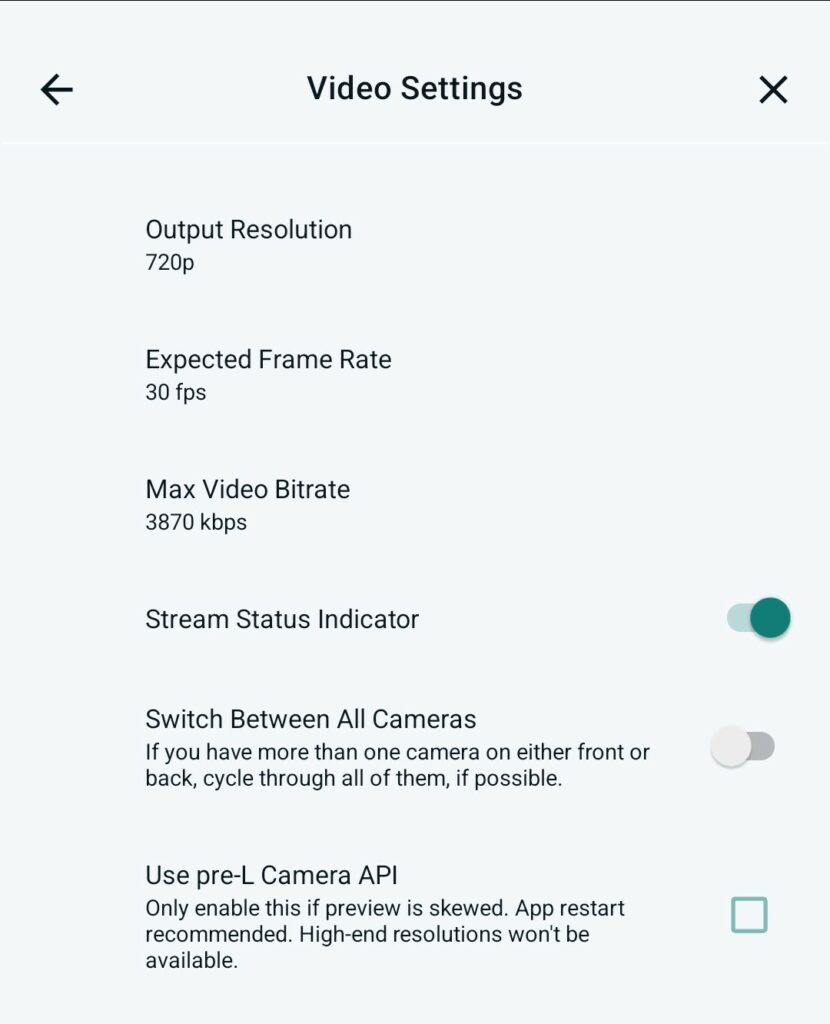

![How To Clean Boot Your Computer? [Quick Guide]](https://tech4gamers.com/wp-content/uploads/2023/03/How-TO-21-218x150.jpg)
![How To Lower CPU Temperature? [Extensive Guide] HOW TO LOWER CPU TEMPERATURE](https://tech4gamers.com/wp-content/uploads/2023/03/HOW-TO-LOWER-CPU-TEMPERATURE-218x150.jpg)