Sometimes, you might not find the power options in the designated menu in Windows 11 and instead see an error message “There are currently no power options available.” A few reasons for the error could be insufficient account permissions, system file corruption, corrupt power plan, bugs in the system update, incorrect value in the Windows registry, or outdated battery driver
- Due to the error, the Restart, Sleep, Shutdown, and Hibernate options will be unavailable in the Start menu.
- The power options may disappear due to a corrupt power plan, an outdated battery driver, faulty system files, or bugs in system updates.
- Removing malware and viruses, running the Windows power troubleshooter, and editing the Windows registry can resolve the error.
This is the exact error message:
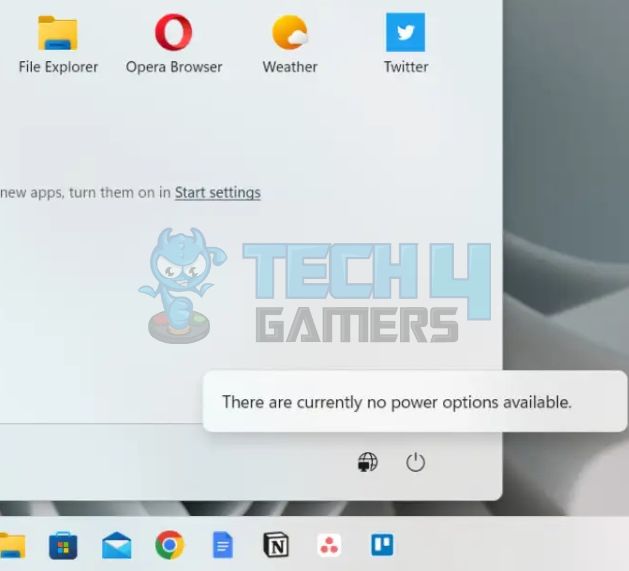
Method Difficulty Rating
Rated: 7/10
Rated: 7/10
Rated: 6/10
Rated: 7/10
Rated: 6/10
Run The Executable File Command
The Command Prompt is an excellent tool that can be used to solve different problems you may encounter while using your PC. I used the Taskkill.exe command, which brought back the power options. Here’s how to execute the command:
- Command Prompt: Open the Command Prompt in administrator mode.
- Run: Run the given commands one by one:
taskkill /IM explorer.exe /F Explorer.exe
Edit Windows Registry
Editing the Windows Registry can help fix errors, including the “There are currently no power options available” error. However, be extremely careful while editing it, as it contains important files. Here’s how to edit:
- Windows + R: Access Run with Windows+R > Type regedit > Hit the Enter.
- Navigate: Navigate the key on the Registry Editor’s left section,
HKEY_CURRENT_USER\Software\Microsoft\Windows\CurrentVersion\Policies\Explorer
- Check Value: Look if a NoClose entry is available under the key and check its value.
- Check Value and Restart: If the value is set as 1, it is the error’s culprit. Double-click on the entry > Change the value to 0 > Hit OK > Restart PC.
Enable Hibernate and Fast Startup
This method is also credible as it can solve this very problem of no power options available. Here are the steps to enable Hibernate and Fast Startup on Windows 11:
Enabling Hibernate:
- Access Command Prompt: Type “cmd” in the Windows search bar. Right-click on Command Prompt and select “Run as Administrator.”
- Turn on Hibernate: In the Command Prompt window, type “powercfg –h on” and press Enter.
Enabling Fast Startup:
- Open the Control Panel: Press “Win + R” to open the Run dialog. Type “control” and click “OK.”
- Navigate to Power Options: Go to “System and Security” in the Control Panel and click “Power Options.”
- Access the settings: In the left pane, click “Choose what the power buttons do.”
- Unlock unavailable settings: Click the “Change settings that are currently unavailable” link.
- Enable Fast Startup: Under the “Shutdown settings” section, check the box for “Turn on fast startup (recommended).”
- Save the changes: Click “Save changes” to apply the settings.
Fix Power Options
A credible fix that became my lifesaver in solving the trouble is fixing the power options. It’s a simple method in which you’ll need to run the powercfg command. Here’s how:
- Command Prompt: Launch the Command Prompt with admin privileges.
- Execute: Execute the command line:
powercfg-restoredefaultschemes
- Use These as an Alternative: In case the above commands don’t function, then use the alternative:
secedit/configure/cfg%windir%\ inf\defltbase.inf/dbdefltbase.sdb/verbose
- Restart System: Once the commands finish successfully running, restart the system.
Run The Power Troubleshooter
An efficient way to eliminate the error and make the power options appear on the Start menu again is to run the Windows power troubleshooter. Here’s how to run the troubleshooter:
- Troubleshoot: Access Settings > Highlight system on left > Troubleshoot.
- Run: Go for Other Troubleshooters > Scroll to the Power section > Run.
Other Troubleshooter (Image By Tech4Gamers) - Restart: If the utility finds an issue, hit Apply and follow the instructions on the screen > Restart system.
After installing the newer Windows updates on my computer, I noticed the power options menu was gone. Moreover, users across multiple forums, like HP Support Community and Microsoft Community, seemed to have the same issue.
Final Thoughts
The absence of power options in Windows 11 is causing a lot of frustration and inconvenience. Suddenly, users are unable to easily put their machines to sleep, restart, or shut down, leaving them stuck in a digital limbo. Online forums are buzzing with stories of lost work, desperate attempts at troubleshooting, and the shared frustration of a fundamental function gone wrong.
??????????????????wdym there are no power options available??? pic.twitter.com/GBtqQF8CT8
— aj⁷☁️ (@starhypen) May 27, 2021
While Microsoft investigates the root cause, these forums become beacons of hope. We give you this: a detailed guide with tested working solutions that can lead you out of the issue in no time.
More From Windows 11:
Thank you! Please share your positive feedback. 🔋
How could we improve this post? Please Help us. 😔


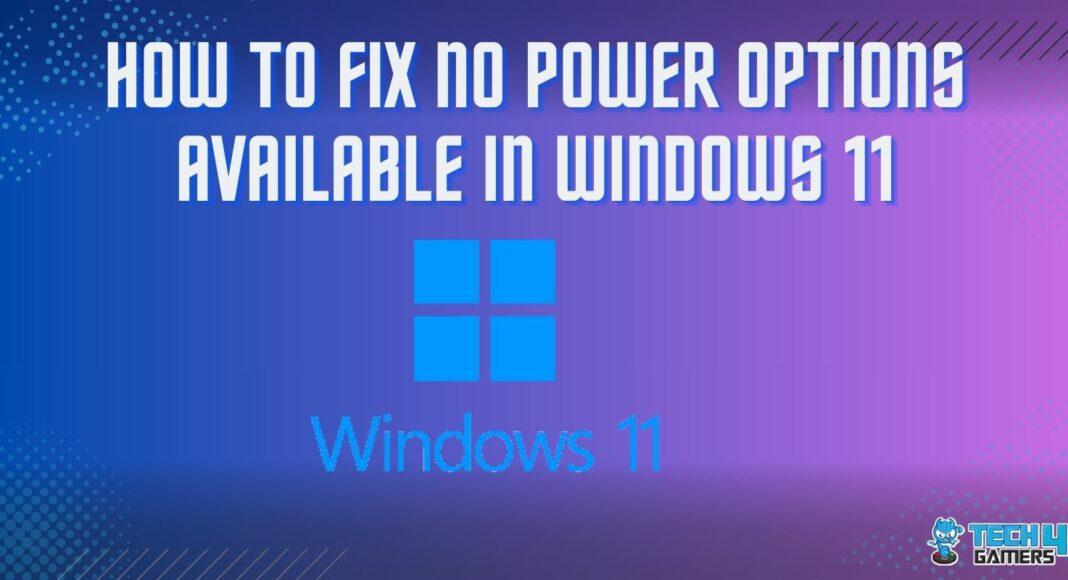
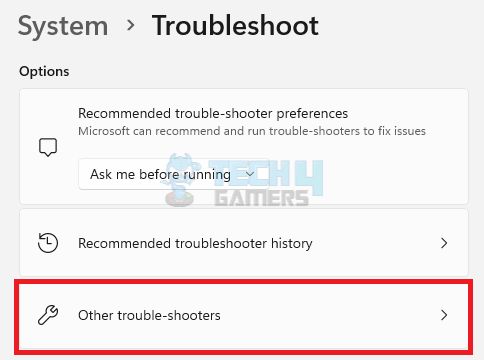



![PC Stuck On Motherboard Screen [Our Tested Fixes]](https://tech4gamers.com/wp-content/uploads/2023/05/How-TO-42-218x150.jpg)
![Windows Error 80072EFE [Our Quick Fixes] Error 80072EFE](https://tech4gamers.com/wp-content/uploads/2023/08/HOW-TO-218x150.jpg)
