Windows 11 being stuck on the restarting screen can be annoying. Furthermore, it is frustrating because it takes up too much time. However, there are some effective fixes that you can try to eliminate your issue. Windows 11 stuck on restarting may stem from system bugs, incorrect BIOS settings, driver issues, software incompatibility, corrupted files, hardware problems, viruses, or insufficient memory space, causing unwanted delays.
- The Windows 11 stuck on restarting screen issue is when your PC cannot get past the boot process or takes too much time.
- This issue has multiple reasons, such as bugs, incorrect drivers, incorrect BIOS/UEFI settings, corrupted system files, malware attacks, insufficient space, etc.
- The issue can be fixed by using safe mode, wiping the viruses, resetting BIOS settings, running a disk check, or performing a startup repair.
The screen will be stuck on the following message:
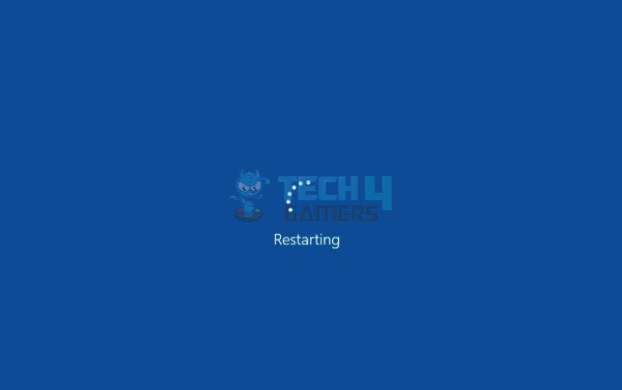
Method Difficulty Rating
Rated: 3/10
Rated: 7/10
Rated: 6/10
Rated: 5/10
Rated: 7/10
It’s safe to say that the Tech4Gamers team has collected some effective methods that may help you eliminate this issue. First, make sure to try some of these fixes:
- Restart your PC (You can restart it using just your keyboard)
- Perform a disk check.
- Remove Malware and viruses from your PC.
- Reset your BIOS settings.
- Check if there is an update available, and update your Windows 11.
Boot Windows In Safe Mode
If your Windows 11 issue is linked to third-party interference or driver installation issues, booting it safely can help eliminate it. Here’s how you can boot your Windows in safe mode:
- Advanced Boot Options: Press the F8 key when you start your PC > ‘Advanced Boot Options.’
- Enable Safe Mode: Choose ‘Enable Safe Mode With Networking.’
Enabling safe mode with networking. Image credits: (Tech4Gamers) - Wait until the PC has successfully booted using the Safe Mode with Networking.
- Restart: If you successfully get past the restarting screen, it will indicate that the issue was related to third-party interference or incorrect driver installation.
Undo Any Recent Windows Updates
The fix above states to update your PC. That fix applies if an update is already available for your PC, as it may have come with bug fixes. However, if you don’t see any updates available for your PC, you may have to uninstall the current update of your Windows 11. Here’s how you can uninstall the recent Windows 11 update:
- Open Settings: Open the Windows 11 Settings.
- Windows Update: Click on ‘Windows Update > on the ‘Update History’ tab.
- Uninstall Update: Click on the ‘Uninstall Update‘ option.
Uninstalling updates. Image credits: (Tech4Gamers) - Uninstall: Click on the ‘Uninstall‘ option beside the last update of your Windows 11.
Perform An SFC And DISM Scan
These scans help scan your system and look for corrupt system files that may be causing issues. In this case, Windows 11 is stuck at the restarting screen. Here’s how you can perform an SFC scan as done by me and verified by my team:
- Command Prompt: Open Command Prompt on your PC > type in the following command:
sfc /scannowRunning SFC scan. Image credits: (Tech4Gamers) - Restart: Restart your PC after the scan is done. This will fully fix your PC issue.
Here’s how you can perform a DISM scan:
- Command Prompt: Open Command Prompt on your PC > type in the following command:
Dism.exe /online /cleanup-image /scanhealthRunning DISM scan. Image credits: (Tech4Gamers) - Restart: Restart your PC to see if the problem is fixed after you are done with the scan.
Try Doing A Startup Repair
As per my troubleshooting experience and insight performing a startup repair will help fix any issues your PC faces during booting. Therefore, this is a great way to resolve the problem of Windows 11 being stuck on the restarting screen. You can do this by following the steps given below:
- Access Recovery Menu: Start your PC > click on the F11 key ASAP > You will get access to the Recovery Menu. (The keys to enter the Recovery Menu vary with motherboard manufacturers; you can also try pressing the keys F8, F9, or F12.)
- Troubleshoot: Click on the tab that says ‘Troubleshoot.’
Click on ‘Troubleshoot.’ Image credits: (Tech4Gamers - Startup Repair: You will be displayed with multiple options > click ‘Startup Repair.’
Startup repair. Image credits: (Tech4Gamers) - Continue Steps: Moving on, you will be provided with steps leading you to perform the Startup Repair.
- Restart: Once you have performed all the provided steps > restart your PC to see if the problem persists.
Reset Your PC
You may have to reset your PC if nothing seems to help you get past the restarting screen. This will take your PC back to how it was when you first bought it, I tried this method myself and it proved to be successful.
Final Thoughts
Getting stuck in a never-ending restart loop on Windows 11 has become a common headache for many users. You press restart hoping for a quick reset, but instead, you end up stuck on the “rebooting…” screen for what feels like forever. This problem has led lots of frustrated users to hit up online forums, desperately seeking help. What makes it even more confusing is that there are many possible reasons for this issue, like clashes between different software, problems with drivers, messed-up files, and even mysterious issues with the hardware.
Windows 11 stuck on restarting 😭😭
— inkz (@InkzByte) October 16, 2022
This guide is here to help. It explains why Windows 11 gets stuck on restarting, offering simple solutions without all the tech jargon. No more wandering through forums or feeling like you’re lost in computer limbo. With clear steps and a bit of patience, you’ll be back to your usual Windows 11 activities in no time.
More From Windows 11:
Thank you! Please share your positive feedback. 🔋
How could we improve this post? Please Help us. 😔
[Error Fix Expert]
Hello, I’m Uzair Shabir, a tech enthusiast pursuing a Bachelor’s in Electrical Engineering. At Tech4Gamers, I’m an Error Fix Expert, crafting articles on different issues and how to fix them. With a Google IT Support Certificate, I navigate tech complexities to deliver insightful perspectives.
Get In Touch: UzairShabir@tech4gamers.com



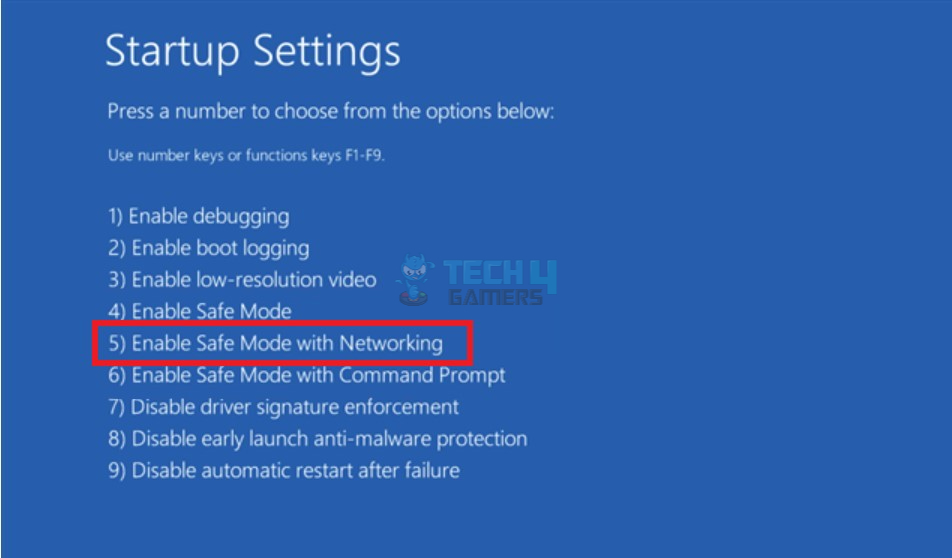
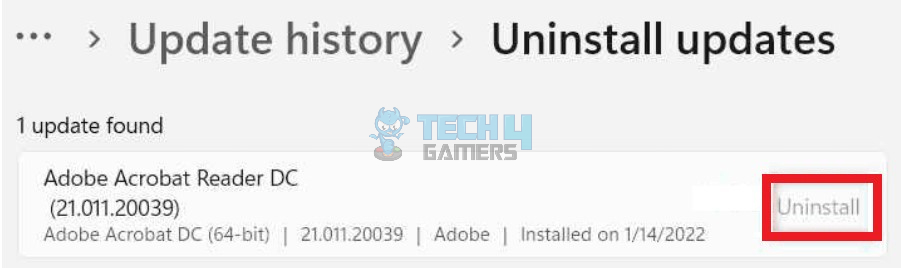
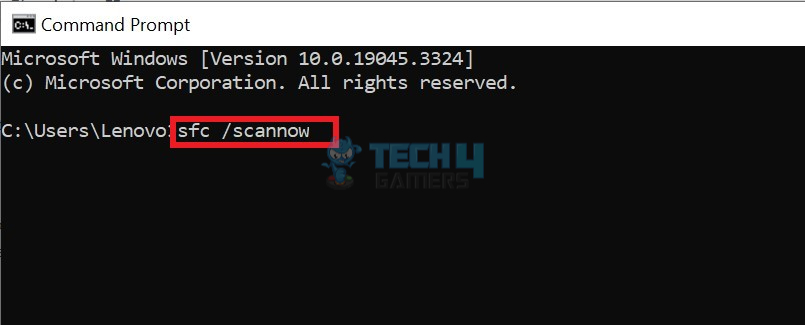
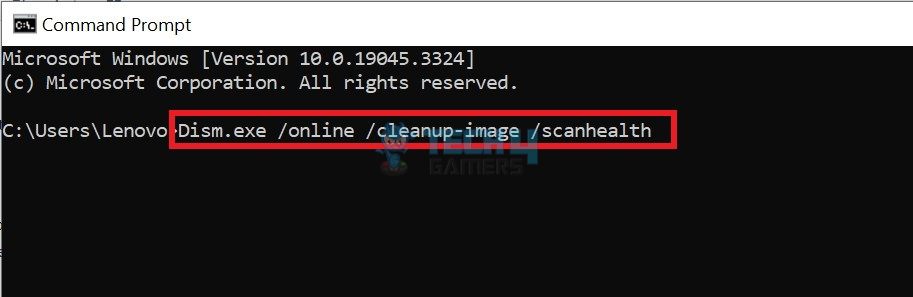
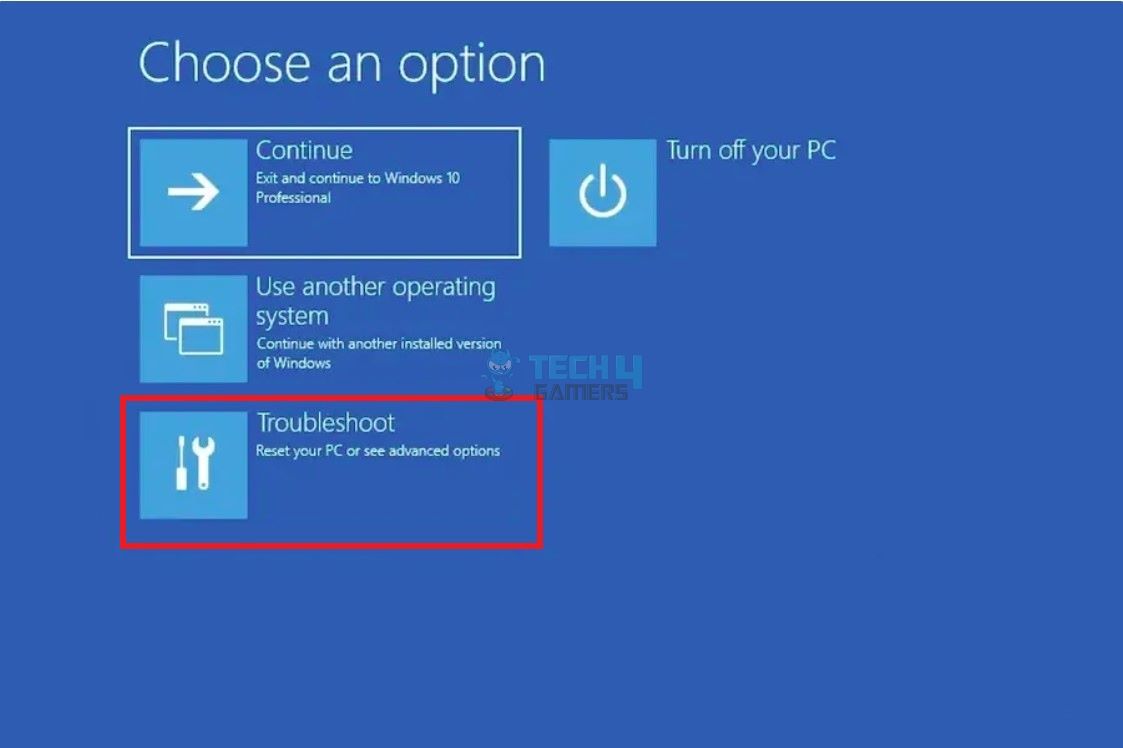
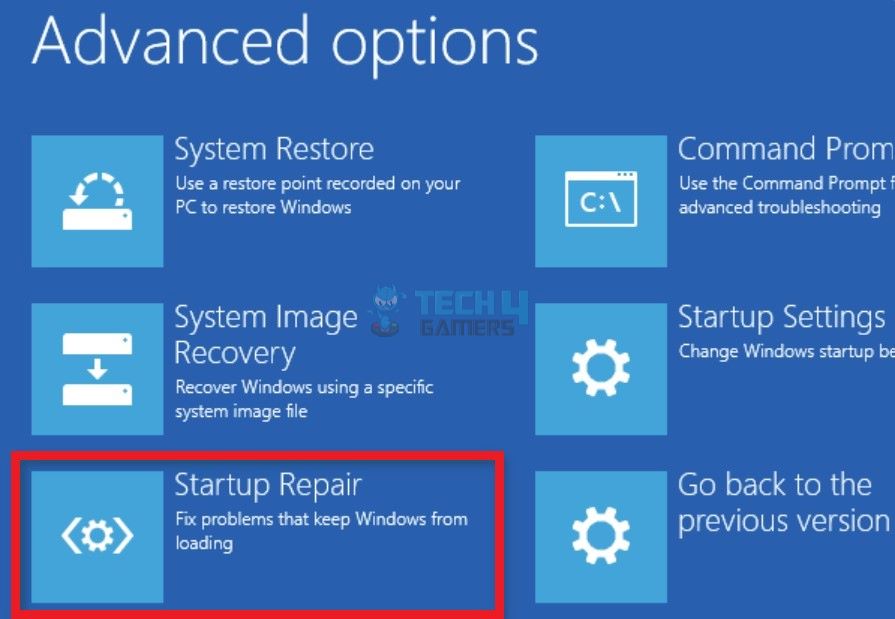

![Atibtmon.exe Runtime Error AMD [Our Proven Fixes] Atibtmon.exe runtime error](https://tech4gamers.com/wp-content/uploads/2024/02/Atibtmon.exe-runtime-error-218x150.jpg)
![Orange Light On Motherboard [Our Ultimate Guide]](https://tech4gamers.com/wp-content/uploads/2023/03/How-TO-18-218x150.jpg)


![Xbox One Not Reading Discs [Our Tested Fixes] Xbox One Not Reading Discs error](https://tech4gamers.com/wp-content/uploads/2024/01/Xbox-one-not-reading-discs-218x150.jpg)