Scaling ensures content is displayed correctly on different screen sizes and corrects resolution by modifying the pixels in an existing image. To perform scaling on GPU and Display, you can go to the graphics card settings or PC settings, respectively.
Key Takeaways
- Scaling means adjusting the size and quality of an image to fit a specific display or output device.
- You can choose between Aspect Ratio, Full Screen, Custom, and No Scaling options.
- Remember that it can affect the image or video quality, causing them to appear blurred or distorted.
GPU Scaling
Modern GPUs have powerful engines that can perform scaling operations quickly and efficiently. GPU scaling is used when the display’s resolution does not match the content’s resolution.
For example, if a 1080p video is played on a 4K display, the image will appear smaller than the screen’s full size. It can adjust the video size to fit the screen’s full size, preserving the aspect ratio and avoiding distortion.
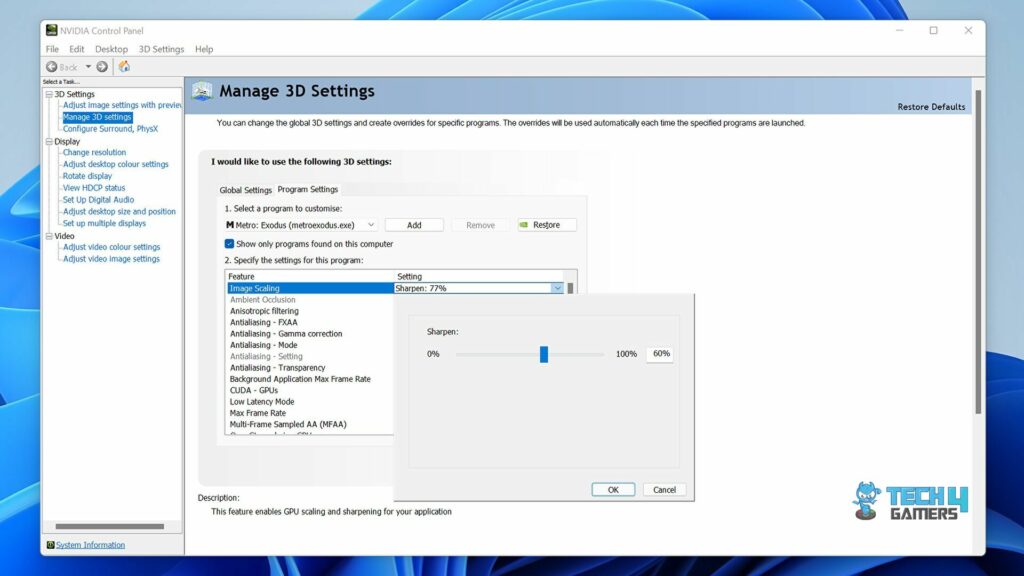
Upscaling
Upscaling is often used when displaying older content or content designed for lower-resolution displays on modern high-resolution displays by increasing the resolution of an image or content to match that of a higher-resolution display.
The GPU adds pixels to the image and employs interpolation algorithms to estimate the color values of the new pixels. For example, when playing a DVD movie on a 4K TV, the GPU will upscale the DVD’s 480p resolution to fit the 4K display’s 2160p resolution.
Downscaling
Downscaling displays high-resolution content on lower-resolution displays, like connecting a high-end gaming PC to a lower-resolution monitor by decreasing the resolution of an image or content to fit a lower-resolution display. The GPU achieves this by removing pixels from the image and using interpolation algorithms to estimate the color values of the remaining pixels.
Performing GPU Scaling
Know the purpose of different settings:
- Aspect Ratio Scaling: Preserves the original aspect ratio of an image, preventing stretching or compression. If the image’s aspect ratio differs from your monitor’s, black bars appear on the sides to fill the screen.
- Full Screen: Stretches the image to fit the screen, potentially distorting it if the aspect ratios differ significantly.
- No Scaling: Displays the image in its original size without stretching or resizing.
Here is how to proceed:
- Right-click on your Desktop > Choose NVIDIA Control Panel or AMD Radeon Software, depending on your installed GPU.
AMD Radeon’s GPU Scaling (Image By Tech4Gamers) - Select Display > Adjust Desktop Size And Position > Choose the monitor you want to adjust from the drop-down menu if multiple displays are connected to your GPU.
- Under Scaling, you’ll see a drop-down with Aspect Ratio, Full Screen, and No Scaling options.
- If the image is smaller than your screen’s resolution, it will be displayed in the center of your screen with black borders on all sides.
Enable Image Scaling with NVIDIA GPU (Image By Tech4Gamers) - If you’re having blurry images or text trouble, adjust the Override The Scaling Mode Set By Games And Programs option to On > Apply.
On the other hand, learn what to do if the NVIDIA control panel is crashing or missing essential options in the interface.
Display Scaling
The only different option here is Custom Scaling. It allows you to set a custom scaling percentage, which can be helpful if you have a high-resolution monitor and find that text and images are too small to read comfortably.
Follow the instructions below:
- Access the Desktop > Right-click on the screen > Display Settings > Advanced Display Settings.
Advanced System Settings (Image By Tech4Gamers) - Under Resolution, select Advanced Scaling Settings.
- If you’re having trouble with blurry apps or text, turn on the toggle, Let Windows Try To Fix Apps So They’re Not Blurry.
- In Scaling, there will be a drop-down with Keep the Aspect Ratio, Custom Scaling, Full Screen, and No Scaling.
- If you have multiple monitors connected, adjust the scaling settings for each monitor individually.
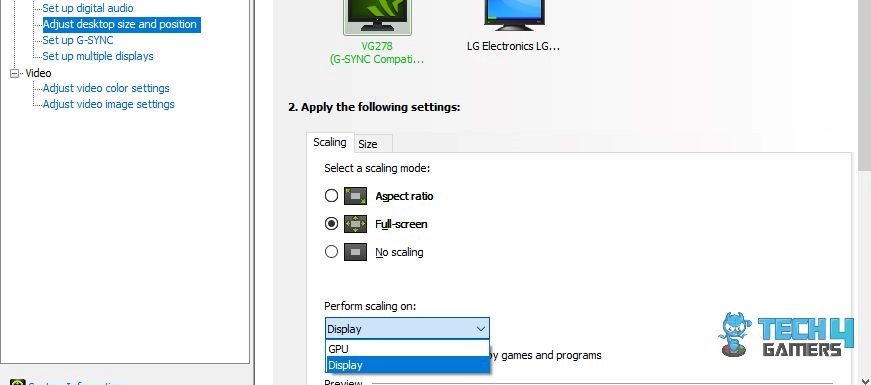
Advantages Of GPU And Display Scaling
Scaling offers many benefits to the user, such as the ones discussed below. Personally, I experienced better quality game graphics after scaling my GPU.
GPU Scaling
Performing this can:
- Result in a sharper, more detailed image than display scaling, especially if you’re stretching a lower-resolution image.
- Be useful if you’re playing a game or watching a video that doesn’t support your monitor’s native resolution or want to stretch a lower-resolution image to fill your entire screen.
- Reduce input lag, as the graphics card can handle scaling faster than the monitor.
- Eliminate jagged edges or aliasing in some games or videos.
Display Scaling
With this, you can:
- Adjust the size of individual elements on your screen, which can be more precise than resizing the entire image.
- Improve the readability of text and other elements on your screen, especially on high-resolution monitors.
I found GPU scaling and display scaling useful tools for adjusting the resolution and scaling of content on my computer screen. However, I had to do some trial and error by modifying the adjustments to balance the resolution, scaling, and performance. With the wrong configurations, the image may look awkward.
Frequently Asked Questions
GPU scaling uses the graphics processing unit (GPU) of a computer to perform the scaling calculations. In contrast, display scaling refers to any method of adjusting the size and quality of an image to fit a specific display or output device.
There’s no one-size-fits-all answer to this question; the best option depends on your needs and preferences. GPU scaling can be helpful for certain types of content, such as games or videos, while display scaling can be more precise and customizable for individual elements on your screen.
More About PCs:
- How To Turn Off Mouse Acceleration? [Windows 11]
- SOLVED: How To Get Into BIOS [Windows 11]
- How To Lock Computer With Keyboard? [All Methods]
Thank you! Please share your positive feedback. 🔋
How could we improve this post? Please Help us. 😔
Feedback By:
[How To’s & Guides Editor]
Haddi has been in the Gaming and tech Space for over 10 Years Now; he has worked on notable websites like eXputer, Gamepur, Gear Siege, Gearnuke, and plenty more. He is an expert at Games & PC Hardware; you can expect him to solve any problem. People often joke, that if there is any problem anyone can solve, Haddi can solve it faster. Currently, Haddi writes and manages a Team of Experts at Tech4Gamers.
Contact: Haddi@tech4gamers.com


 Threads
Threads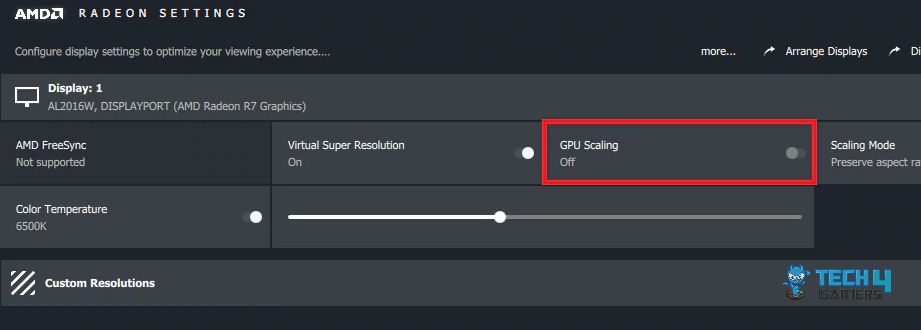
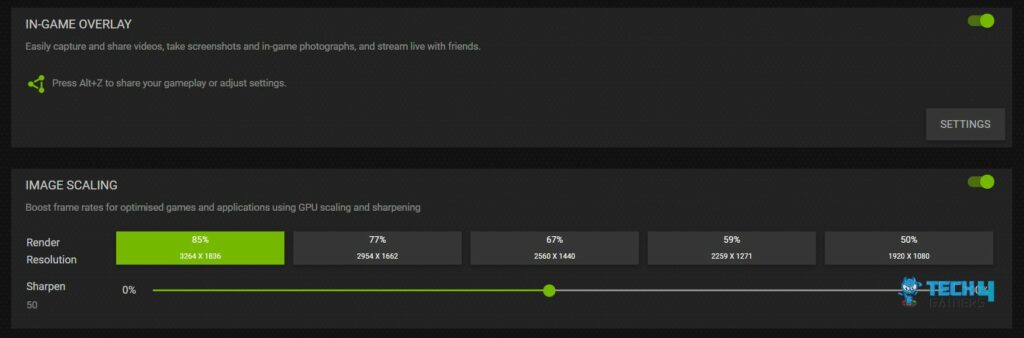
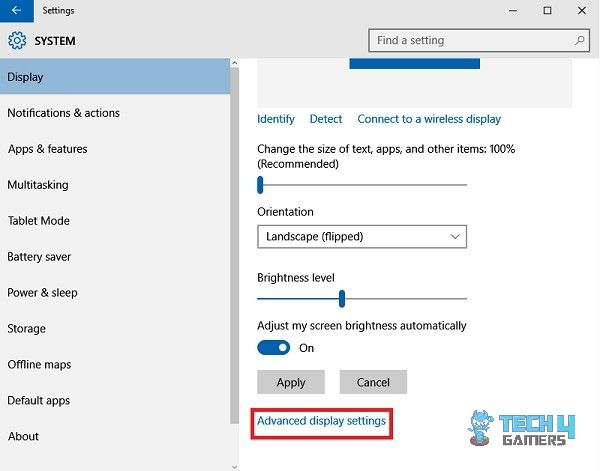


![How To Change NAT Type In Xbox One? [Step By Step] How TO CHANGE NAT TYPE IN XBOX ONE](https://tech4gamers.com/wp-content/uploads/2023/08/How-TO-CHANGE-NAT-TYPE-IN-XBOX-ONE-218x150.jpg)
![How To Restart A Router? [Ultimate Guide]](https://tech4gamers.com/wp-content/uploads/2023/02/How-TO1-218x150.jpg)
![How To Get Into BIOS [Windows 11]](https://tech4gamers.com/wp-content/uploads/2023/09/How-TO6-218x150.jpg)