In my experience, Windows XP users commonly encounter pesky sound-related errors such as audio lag, buffering, no sound, etc. Some causes for this error may be missing audio drivers, corrupted system files, incorrect audio settings, software or application conflicts, etc.
- Incorrect audio settings, hardware problems, missing or outdated audio drives, etc., may be behind the error surfacing.
- Windows XP sound errors are increasingly rare, given the outdated status of the operating system, but they may still occur due to compatibility issues or outdated drivers.
- You can fix the issue by checking hardware connections, restarting the Windows audio service, verifying audio drives, etc.
- The issue may be Annoying for Windows XP users.
There is no such error message for Windows XP audio errors.
Method Difficulty Rating
Rated: 7/10
Rated: 9/10
Rated: 9/10
Verify Audio Drivers
Audio drivers act as crucial software components, bridging communication between the operating system and audio hardware to facilitate sound playback and recording on a computer. Their role involves translating digital signals into analog audio output and vice versa, ensuring seamless compatibility and proper functioning of audio devices with the computer’s software.
Sometimes, related issues such as crackling of Audio, audio delay, and echo may be generated due to missing, outdated, or corrupted audio drivers. Ensuring your device has the correct updated and relevant audio drives is essential for proper audio functionality. Verifying audio drivers was recommended by people on the Microsoft forum as it worked for them. To check audio drivers, take the following steps:
-
- Open Device Manager: Right-click on My Computer > Properties. Click the Hardware tab > Device Manager.

Windows XP System Properties – Image Credits [Tech4gamers] - Navigate To Sound Settings: Locate “Sound, video, and game controllers” and expand the section > Visit the manufacturer’s website to install the latest audio drivers compatible with Windows XP.

Sound< Video and Game Controller settings – Image Credits [Tech4gamers] - Look For Driver Issue: If you notice any exclamation marks or question marks next to your audio device, it indicates a driver issue.

Exclamation Mark on Driver – Image Credits [Tech4gamers]
- Open Device Manager: Right-click on My Computer > Properties. Click the Hardware tab > Device Manager.
Perform SFC Scan to Fix Windows XP Sound Error
System File Checker (SFC) and Deployment Image Service and Management Tool (DISM) are integral utilities in Windows, identifying and resolving concerns associated with system files and the overall stability of the operating system.
We noted that opening an elevated command prompt and running the sfc/scannow command solved the issue for us. To perform SFC and DISM scans, take the following steps:
- Open Command Prompt: Press Win + R (the Windows key and the R key) simultaneously to open the Run dialog >Type “cmd” or “cmd.exe” in the Run dialog > Press Enter or click “OK.

Windows Command Prompt – Image Credits [Tech4gamers] - Execute Commands: Run the following commands separately:
Dism /Online /Cleanup-Image /CheckHealth Dism /Online /Cleanup-Image /ScanHealth Dism /Online /Cleanup-Image /RestoreHealth sfc/scannow Dism /online /Cleanup-Image /StartComponentCleanup Dism /online /Cleanup-Image /StartComponentCleanup /ResetBase net start w32time w32tm/resync gpupdate/force chkdsk /f /r
Restart Windows Audio Service
The Windows audio service manages audio functionalities, including playback, recording, and device management. Its proper functioning ensures accurate sound processing and delivery to speakers or headphones.
However, we noted that issues with the Windows Audio service can result in various audio-related problems, such as no sound output, distorted Audio, or difficulties adjusting volume settings. Restarting the Windows audio service has always proved to work for us in many audio-related issues. To restart the Windows Audio service, adhere to these steps:
- Services Windows: Press Windows +I > Type services.msc > Press Enter to access the Services window.

Run Dialogue Box (services. msc command) – Credits [Tech4gamers] - Restart Audio Service: Find “Windows Audio” in the list of services > Right-click on it > Select Restart.
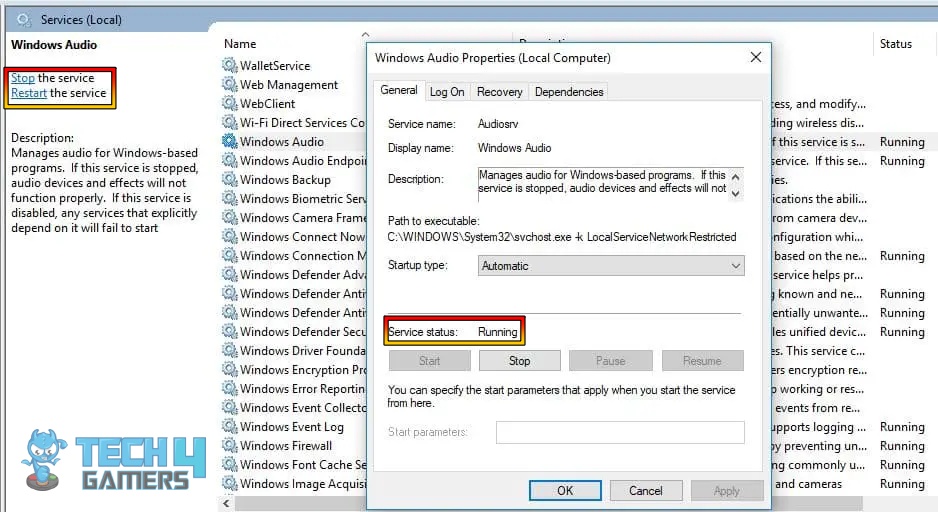
Last Words:
Windows XP is a very outdated software and hence gets fewer patches and updates. I came across threads on Reddit discussing the issue in detail, and most people suggested redownloading the audio drivers. Windows XP users on Twitter have mentioned that they can’t get internet access or any sound on their devices.
I've got very old laptop with weird hardware. I burned Windows 2000 onto CD-R. HDD not recognized. Shit! So I burned Windows XP onto DVD-R. This shit:
No internet, graphics not properly working, no sound, etc. Only modern Linux works on it. pic.twitter.com/0sU2XLaSu6— Lucas Miller (@lm013_gone) January 27, 2021
Related Articles:
Thank you! Please share your positive feedback. 🔋
How could we improve this post? Please Help us. 😔
[How To Guides Specialist]
Dayan Shahid is a skilled mechanical engineer passionate about technology. With certifications in various programming languages and subjects ranging from microcontrollers to aerial robotics, Dayan can effortlessly present complex technical topics in an engaging way. His ability to bridge the gap between theory and practical applications sets him apart as he continues to inspire others through their insightful content.



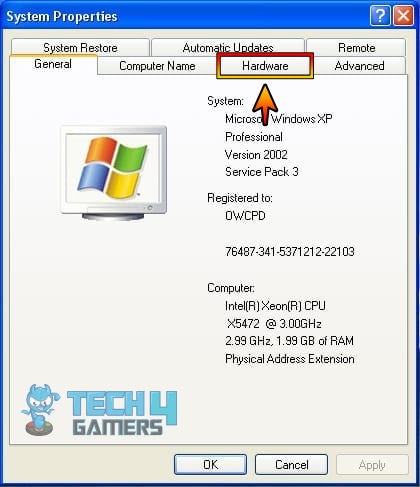
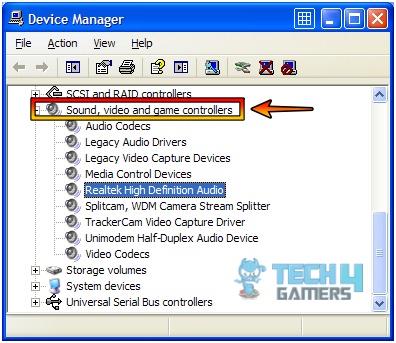
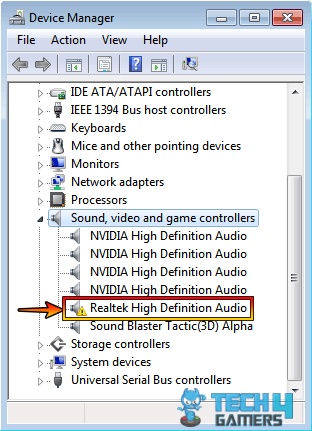
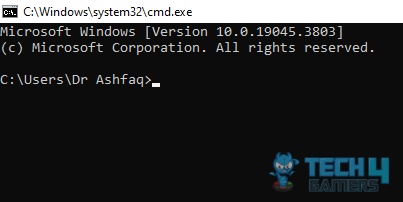
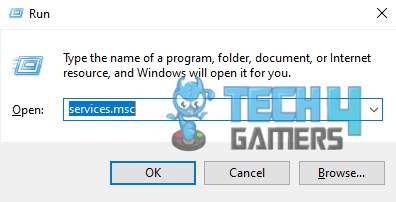

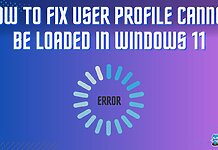
![How To Fix Windows 10 “Diagnosing Your PC” Error [Detailed Guide]](https://tech4gamers.com/wp-content/uploads/2024/02/How-TO3-218x150.jpg)
![Intel Wireless AC 9560 Not Working [Our 4 Proven FIXES] Intel Wireless AC 9560 Not Working](https://tech4gamers.com/wp-content/uploads/2023/02/Intel-Wireless-AC-9560-Not-Working-218x150.jpg)
![Intel WiFi 6 AX201 Not Working [Our Recommended Fixes]](https://tech4gamers.com/wp-content/uploads/2023/04/Error-Fixes-9-218x150.jpg)
![How I Fixed Exception Errors In Star Wars Forces of Corruption Star Wars Empire at War Forces of Corruption Exception Errors [FIXED]](https://tech4gamers.com/wp-content/uploads/2023/11/Error-Fixes-17-218x150.jpg)