If you recently upgraded to Windows 11, there is a high chance you are still trying to find your way around enabling or disabling different notifications and options. Similarly, many users find the caps lock notifications unnecessary, but they are unaware of how to turn off caps lock notification on Windows 11.
Key Takeaways
- Even though a lot of keyboards have a physical LED light that informs the users whenever caps lock is enabled and disabled, some keyboards miss this option, so Windows informs users about it via on-screen notifications.
- There are many ways to turn off the caps lock notification on Windows 11, including modifying display adapter properties, utilizing Windows settings, and using the control panel options.
- The caps lock notification on Windows 11, although harmless, can be annoying at times, especially when you are watching something on full screen or gaming.
Another Read: How To Fix Cursor Moving On Its Own In Windows 11
What Is Caps Lock Notification On Windows 11?
Although many keyboards come equipped with a physical LED light, which indicates to the users whenever their caps lock is turned on, in some cases, this option is missing. So, in order to tackle the situation of a nonbacklit keyboard, Windows 11 usually displays either a notification on the screen or plays a sound whenever the key is pressed.
Whenever this particular notification arrives, it switches your PC into focus mode, which can exit you out of the full-screen program and cause annoyance, which is why many users prefer to keep the caps lock notification disabled on Windows 11.
Also Check: How To Fix Windows 11 Screen Saver Not Working
How To Turn Off Caps Lock Notification On Windows 11?
Now, like most other options and features present on Windows 11, the caps lock notification can be disabled as well. We have gathered around the most common methods, along with individual steps that you can use to turn off the caps lock notification on your Windows 11.
- Modifying Display Adapter Properties
- Utilizing Windows Settings
- Navigating Through The Control Panel
Another Read: How To Fix Google Drive Not Syncing On Windows 11
Modifying Display Adapter Properties
You can try modifying the display adapter properties as recommended by an independent Microsoft advisor, Paulo GM, as it can possibly fix the issue at hand.
Here’s how to do it:
- Click on the Start button with your left mouse button.
- In the search bar, type View advanced display info and select the best match.
- Within the Display information section, click on Display adapter properties for Display 1.
Display Information (Image By Tech4Gamers) - Go to the Screen Configuration tab.
- Unselect the Enable on-screen display option.
- Afterward, Restart your PC and check if the Caps Lock notification persists when you press the Caps Lock button.
Similar Read: FIXED: Windows 11 Time Zone Greyed Out
Utilizing Windows Settings
You can also try to fix the caps lock notifications on Windows 11 by utilizing the Windows 11 settings present on your PC, as explained by Marvinator2003 on Reddit.
It can be easily done by following each of the steps that we have mentioned below:
- Open the Run dialog by pressing Windows + R.
- Type ms-settings:easeofaccess-keyboard and press OK.
Opening Run (Image By Tech4Gamers) - Turn off the Play a sound whenever you press Caps Lock, Num Lock, or Scroll Lock option.
- Restart your PC to verify if the issue still exists.
Disable It Through The Control Panel
If none of the methods mentioned above are helpful in fixing the caps lock notifications on Windows 11, you can try disabling it via the Control Panel, as done by Murugan S on YouTube and verified by many in the comments. We also tested the method, and it worked for us.
To do this, follow these steps:
- Hit the Windows + R keys simultaneously to open the Run dialog.
- Type control access.cpl and press OK.
Opening Control Access (Image By Tech4Gamers) - Scroll down and select Make it easier to focus on tasks.
Select The Respective Option (Image By Tech4Gamers) - Go to the Adjust time limits and flashing visuals tab and enable the Turn off all unnecessary animations (when possible) option.
Turn Off The Respective Option (Image By Tech4Gamers) - Restart your computer and check if the Caps Lock notification still shows when you press the Caps Lock button.
Also Read: How To Fix Windows Update Error 0x800f0922
FAQs
As some keyboards lack the functionality of having a physical LED indicator, computers inform the users via on-screen notifications and sounds whenever their caps lock is enabled and disabled.
There are many methods that can be utilized to turn off the caps lock notification on Windows 11. Some of them include modifying display adapter properties, utilizing Windows settings, and using the control panel options.
Although the caps lock notification doesn’t impact your PC in any way, it can shift it to focus mode, which may minimize any ongoing gaming session or full-screen task.
Thank you! Please share your positive feedback. 🔋
How could we improve this post? Please Help us. 😔
[How To Guides Specialist]
Dayan Shahid is a skilled mechanical engineer passionate about technology. With certifications in various programming languages and subjects ranging from microcontrollers to aerial robotics, Dayan can effortlessly present complex technical topics in an engaging way. His ability to bridge the gap between theory and practical applications sets him apart as he continues to inspire others through their insightful content.


 Threads
Threads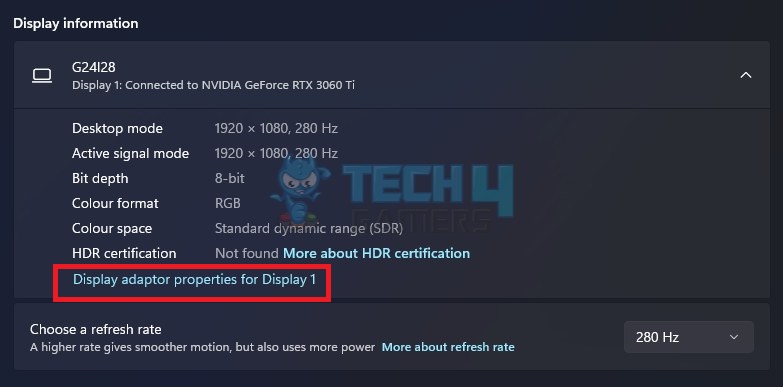
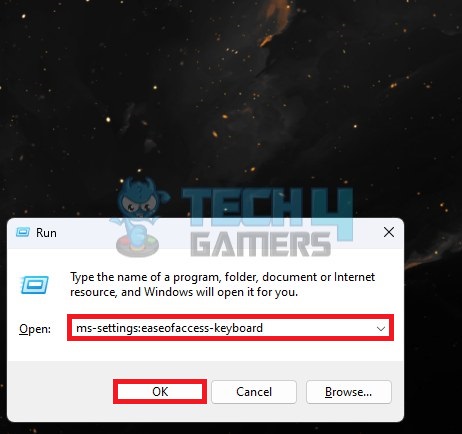
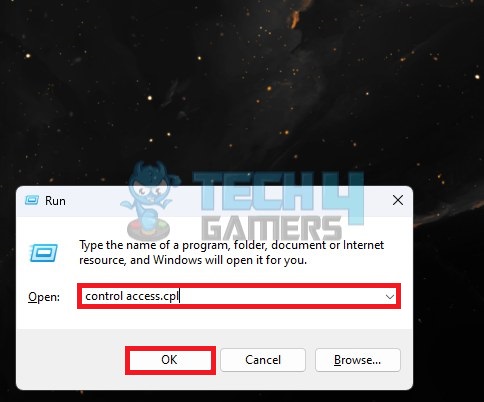
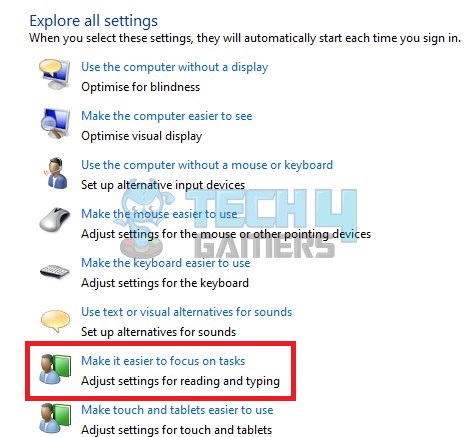
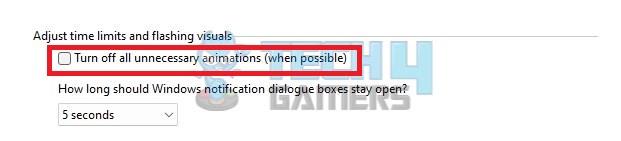

![How To Test Motherboard Without CPU [Step By Step] HOW TO TEST MOTHERBOARD](https://tech4gamers.com/wp-content/uploads/2022/10/HOW-TO-TEST-MOTHERBOARD-1-218x150.jpg)

![How Many Fans Should a PC Have? [Explained] How Many Fans Should A PC Have](https://tech4gamers.com/wp-content/uploads/2022/07/How-Many-Fans-Should-A-PC-Have-218x150.jpg)
![How To Clear Browser’s Cache? [PC And Phone] How TO CLEAR BROWSER’S CACHE](https://tech4gamers.com/wp-content/uploads/2023/05/How-TO-CLEAR-BROWSERS-CACHE-218x150.jpg)
