Restarting your computer is a common troubleshooting technique that can help resolve various issues and ensure optimal performance. While many people are familiar with restarting using traditional methods, such as the Start menu or the power button, we tested several other keyboard shortcuts that allow you to restart a computer with a keyboard. Besides, read our guide on shutting down laptop from the keyboard if you want to power off the system instead of restarting it.
Key Takeaways
- Knowing how to restart your computer with a keyboard is useful when your mouse or touchpad isn’t working.
- You can restart your computer using shortcuts such as Alt + F4, Ctrl + Alt + Del, Win + X, and more.
- You can also restart your computer using the Run Prompt, Command Prompt and by creating a .bat file.
Before discussing more complex methods, try using these simple ones:
- Using the Start menu: Press the “Win” key and restart your PC using the arrow keys.
- Using the Power button: Push the “Power” button until your PC shuts down. Then press it again to restart the PC.
Ctrl + Alt + Del Keys
We followed these steps to bring up the Task Manager:
- Push the Ctrl, Alt, And Del Keys simultaneously > Use arrow keys to navigate to the power icon > Enter.
- Go to Restart with arrows > Press Enter.
Alt + F4 Keys
This method worked for us:
- Ensure that no applications or windows are selected.
- Press and hold the Alt Key > Press F4.
- A shutdown dialog box will appear > Use the arrow keys to select Restart > Enter.
Win + L Keys
Refer to the steps below for the process:
- Hold Windows Key > Press L to access the lockscreen.
- Press Enter for the login screen.
- Use the arrow keys to navigate to the power icon > Hit Enter > Select Restart > Enter.
Win + X Keys
Take note of the following method:
- Hold the Windows and X Keys.
- Navigate to Shutdown Or Sign Out > Press Enter > Pick Restart.
Win + D Keys
Here are the instructions you can resort to:
- Hold Windows Key > Then press D Key to minimize all open windows.
- Simultaneously press Alt Key and F4 > Use arrows to select Restart > Enter.
- Type shutdown -r > Enter.
Ctrl + Alt + End Keys
Proceed with the steps given:
- If you’re using a remote desktop connection, press Ctrl, Alt, and End Keys simultaneously.
- Move to Restart > Enter.
Alt + Space + C Keys
Use these steps as it is for the method to succeed:
- If you have an open window, hold the Alt and Space Keys.
- Head to Close > Enter.
- This will close the active window, and the computer will automatically restart if all windows are closed.
Using Task Manager
We performed it on our Windows, and it proved helpful:
- Press Ctrl, Shift, and Esc altogether.
- In Task Manager > Click on File > Select Run New Task > Enter.
Task Manager (Image by Tech4Gamers) - Type shutdown -r to perform a restart.
Creating A .bat File
This is how you do it:
- Open a text editor such as Notepad > Type the command: shutdown -r.
Typing The Command (Image by Tech4Gamers) - Save the file with a .bat extension, for example, restart.bat.
Saving The File (Image by Tech4Gamers) - Locate the saved .bat file > Open it to execute the command and initiate a restart of your computer.
Using Command Prompt
We tried running this code, and it was effective:
- Press Win + R to open the Run dialog box > Type cmd > Enter.
- In the Command Prompt window, type shutdown -r > Enter.
Using Run Prompt
Refer to these quick steps that were handy for us:
- Access the Run dialog box > Type shutdown -r > Press Enter.
Run Prompt (Image by Tech4Gamers)
Frequently Asked Questions
The keyboard shortcuts provided in this guide are only for Windows operating systems.
It is highly recommended to save any unsaved work and close any important applications before initiating a restart.
While using Command Prompt and executing .bat files are legitimate methods to restart your computer, exercising caution and entering commands accurately is important. Incorrectly executing commands in Command Prompt or running malicious .bat files can potentially cause harm to your system.
Related Articles:
- How To Fix Spacebar Not Working In Windows 11
- How To Fix Windows 11 Screen Saver Not Working
- How To Change Color On Havit Keyboard?
Thank you! Please share your positive feedback. 🔋
How could we improve this post? Please Help us. 😔
[Errors Troubleshooting Expert]
Arsalan Shakil (aka GuyThatDoesEverything on YouTube) is a PC Tech Enthusiast and Electronic Geek. With over 10+ years of experience in Electronics, he then decided to explore Software Engineering to design embedded products and automate existing hardware solutions.
When he started tearing down old cameras to understand how they worked, he was shocked (literally, when he got zapped by a flash discharge capacitor), giving him the power (debatable) to fall in love with videography/photography. He also started making some fun videos that later became YouTube tech reviews.
Skills:
- 10+ years of experience in Electronics design, embedded solutions, and prototyping
- Majored in Software Engineering
- Research paper publication in IEEE for Embedded Military Uniform & LoRa WAN wireless technology
- Specialized in IoT Solutions
- PC Enthusiast & PC Modder
In his local region, he’s known to expose cheap PSU brands, often claiming fake certification or false claims on the box. He’s a true nerd and needed some friends in his life. Then he met some guys who work at Tech4Gamers, and they also came out to be equal nerds who suggested he join Tech4Gamers as a Hardware Expert.


 Threads
Threads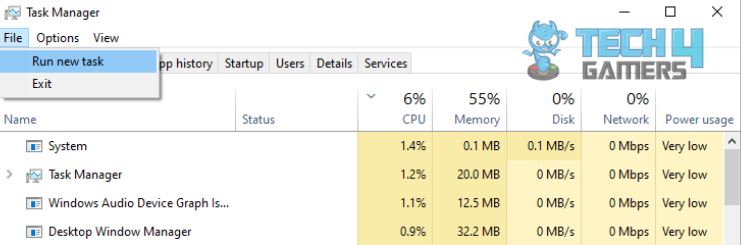
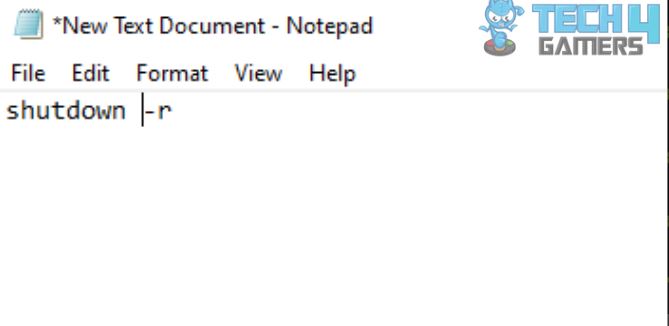

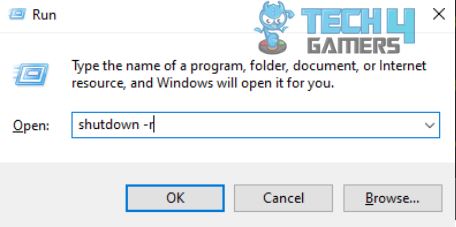
![[Our Tested Fixes] You Do Not Have Permission To Open The Application [FIXED] You Do Not Have Permission To Open The Application](https://tech4gamers.com/wp-content/uploads/2023/02/Error-Fixes-7-218x150.jpg)
![Mac: Your Computer Restarted Because Of A Problem [Our Tested Fixes] How to Fix Your COMPUTER RESTARTED BECAUSE OF A PROBLEM IN MAC](https://tech4gamers.com/wp-content/uploads/2023/07/How-to-Fix-Your-COMPUTER-RESTARTED-BECAUSE-OF-A-PROBLEM-IN-MAC-218x150.jpg)
![How I Fixed Exception Errors In Star Wars Forces of Corruption Star Wars Empire at War Forces of Corruption Exception Errors [FIXED]](https://tech4gamers.com/wp-content/uploads/2023/11/Error-Fixes-17-218x150.jpg)
![Intel WiFi 6 AX201 Not Working [Our Recommended Fixes]](https://tech4gamers.com/wp-content/uploads/2023/04/Error-Fixes-9-218x150.jpg)
