While it is true that overclocking can enhance your GPU’s operation without any additional costs, I recommend not going beyond its optimum capacity. Plus, you should immediately turn off overclocking in the GPU if it shows signs of overheating or instability. Turning off GPU overclocking can become necessary when you want to lower GPU temperature and fix sudden crashes or freezes in your system.
Key Takeaways
- Overclocking a GPU helps in enhancing its performance for better gameplay and smoother graphics.
- You can disable overclocking on your GPU via third-party software, graphics card software, or the BIOS.
- Consider turning off overclocking if your GPU is overheating, the system is malfunctioning, or the power source is being strained.
Disable From BIOS Settings
The system BIOS offers an option to enable or disable the GPU overclocking. However, the key combinations to access BIOS vary with each manufacturer, so make sure you are pressing the right ones. You can also check the manufacturer’s manual to find the correct BIOS keys for your computer.
Here is how to disable overclocking from BIOS:
- Restart your computer and press the relevant keys to enter the BIOS mode. I have listed down the BIOS key combinations for some common manufacturers.
MANUFACTURER BIOS MENU KEY Lenovo F1, F2, or F12 HP F10, Esc, Or F9 Dell F2 Or F12 Asus F2 or Esc Acer F2 Or F12 Samsung F2 Or Esc Sony F1, F2, F3, Or F11 - Go to Advanced / Advanced Settings > GPU Settings or a similar option relating to GPU Overclocking > Disable GPU Overclocking> Save Settings > Exit BIOS menu.
Uninstall Overclocking Software
There are dedicated pieces of software for overclocking purposes, such as MSI Afterburner or Gigabyte Xtreme Engine. Uninstall any such programs to return your GPU to its default speed and settings.
Through Control Panel Software
Most graphics card manufacturers have exclusive software designed to control and modify different aspects of a GPU. For example, if you own an NVIDIA Graphics Card, you can download the NVIDIA Control Panel to modify its settings.
NVIDIA Control Panel
Here is how to disable overclocking from NVIDIA Control Panel:
- Right-click Desktop > NVIDIA Control Panel > Manage 3D Settings > Performance > Global Settings > Power Management Mode.
- If it is set to Prefer Maximum Performance, it means overclocking is active.
- Change to the Optimal Power option to disable overclocking in the NVIDIA GPU.
AMD Radeon Control Panel
Here is how to disable overclocking from AMD Radeon Control Panel:
- Right-click Desktop > AMD Radeon Software > Performance > Tuning > GPU > Tuning Control > Default.
MSI Afterburner
We also tried this one, and it worked flawlessly. Here is how to disable overclocking using MSI Afterburner:
- Launch MSI Afterburner > Curve Editor.
- Flatten the curve > Apply / Reset at the bottom.
Reset MSI Afterburner – Image Credits (Tech4Gamers)
This will disable GPU overclocking on your PC.
Intel Extreme Tuning Utility
Here is how to disable overclocking using Intel Extreme Tuning Utility:
- Open the Intel Extreme Tuning Utility software on your computer.
- Highlight Advanced Tuning> Select Graphics > Processor Graphics Voltage > Default.
- Next, set Processor Graphics Voltage Offset > 0.000V.
- Press Apply > Save.
Are There Risks Associated With Overclocking GPU?
Although overclocking may appear as a useful process at first, it brings along potential damage to your GPU, according to my research. For example, overclocking may;
- This leads to graphics card overheating, which could cause your computer to malfunction or crash.
- Cause various system or driver errors.
- Consume more power than usual.
- Damage the data and files in your computer.
- Decrease the lifespan of your GPU and affect its overall healthy operation.
Therefore, I advise you to take precautionary measures if you choose to overclock your GPU or any other component. To reduce the chances of the risks mentioned above, you can apply cooling solutions, vigilantly monitor the system’s temperature, and not increase the speed beyond an optimal range.
Thank you! Please share your positive feedback. 🔋
How could we improve this post? Please Help us. 😔
[How To’s & Guides Editor]
Haddi has been in the Gaming and tech Space for over 10 Years Now; he has worked on notable websites like eXputer, Gamepur, Gear Siege, Gearnuke, and plenty more. He is an expert at Games & PC Hardware; you can expect him to solve any problem. People often joke, that if there is any problem anyone can solve, Haddi can solve it faster. Currently, Haddi writes and manages a Team of Experts at Tech4Gamers.
Contact: Haddi@tech4gamers.com


 Threads
Threads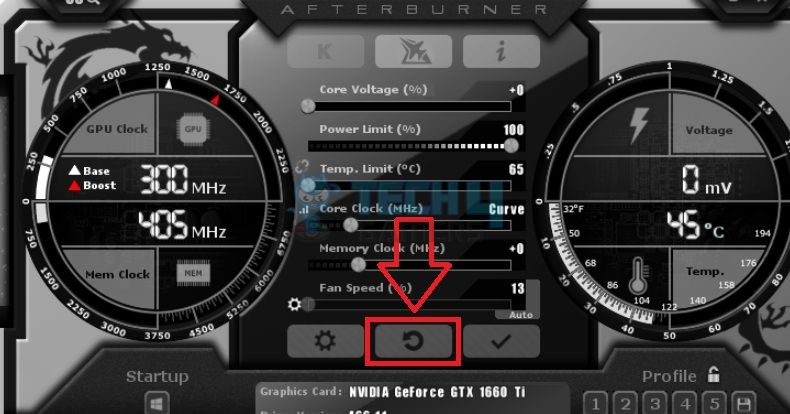
![Port Forwarding In Xbox [How To Do It] How TO PORT FORWARD IN XBOX](https://tech4gamers.com/wp-content/uploads/2023/08/How-TO-PORT-FORWARD-IN-XBOX-218x150.jpg)
![How To Check PC Specs? [All Components + Methods] How To Check PC Specs](https://tech4gamers.com/wp-content/uploads/2022/12/How-To-Check-PC-Specs-218x150.jpg)
![How To Fix CPU Fan Not Spinning [Tested Methods] How To Fix CPU Fans Not Spinning](https://tech4gamers.com/wp-content/uploads/2022/09/Error-Fixes-6-218x150.jpg)
![How To Use Two Controllers On PC? [All Windows + Methods] HOW TO USE TWO CONTROLLERS ON PC](https://tech4gamers.com/wp-content/uploads/2023/02/HOW-TO-USE-TWO-CONTROLLERS-ON-PC-218x150.jpg)
![How To Get Into BIOS [Windows 11]](https://tech4gamers.com/wp-content/uploads/2023/09/How-TO6-218x150.jpg)