Graphics card fans are crucial in keeping your graphics card cool and preventing overheating. However, these fans sometimes may not spin due to dust, loose connections, or fan motor failure, leading to potential overheating issues and decreased performance. The non-spinning fans can be fixed by cleaning them, maintaining the GPU’s temperature, or checking for loose connections.[1]

Key Takeaways
- Graphics card fans keep the graphics card cool and prevent overheating. If the fans don’t spin, it can lead to potential issues and decreased performance.
- Dust, faulty cables, and overheating, among many other things, can prevent the fans from spinning.
- Troubleshooting steps include checking for loose or faulty connections, cleaning dust and debris, checking fan controller settings, replacing the fans, and monitoring the temperature of the graphics card.
Checking For Loose Or Faulty Connections
Checking for loose or faulty connections is important in troubleshooting graphics card fan issues. It can help identify any issues with the wiring that may be causing the fans not to spin or spin improperly.
To check for loose or faulty GPU connections, turn off your computer and unplug it from the power source. Locate the graphics card by opening the computer casing. Carefully remove the graphics card from its slot and check the connections to ensure they are secure and not damaged.[2]
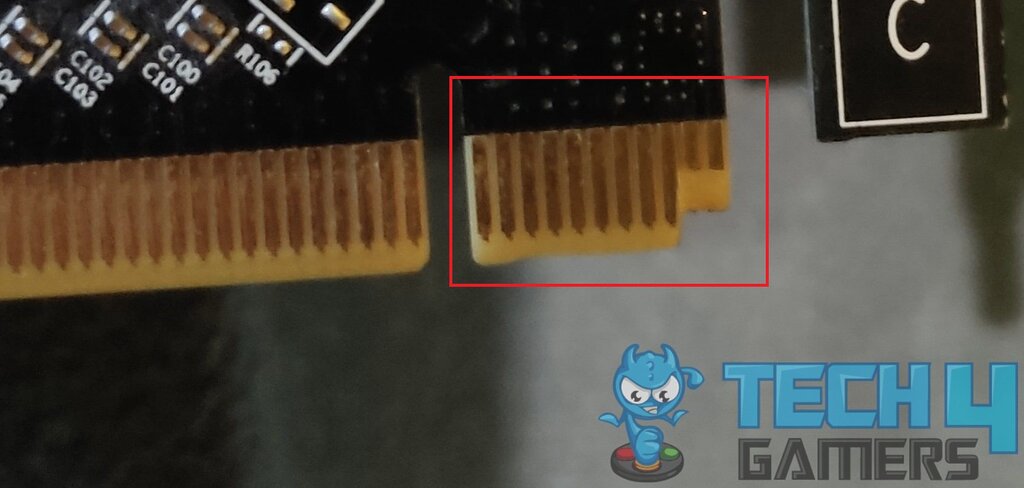
If the connections are loose or damaged, try reseating the graphics card and the cables or replacing the damaged cables entirely.[3]
Cleaning Dust And Debris
Cleaning dust and debris is an important step in troubleshooting fan issues.[4] Your computer must be turned off and disconnected from the power source to be cleaned.
Follow the steps below to remove your GPU and clean it:
- Remove GPU: Carefully remove the graphics card from its slot.
- Clean GPU: Use a soft-bristled brush or compressed air to remove dust or debris from the fan blades.[5]
Dusty GPU Fans (Image By Reddit) - Verify: Once you have removed the dust and debris, reseat the graphics card and turn your computer back on to see if the fan is spinning properly.WARNING: During cleaning, don’t apply too much force as it can harm the fan blades or other parts.
Further troubleshooting techniques might need to be tried if the fan is still not spinning. We have a detailed guide on how to clean your PC without compressed air, which can help you greatly.
Check Fan Controller Settings
Graphics cards often have fan controllers that regulate fan speed and control cooling based on temperature. So, if your graphics card fan is not spinning, the fan controller settings may be incorrect, preventing the fan from turning on when needed.
Here are some steps you can follow to check and adjust fan controller settings:
- Launch the graphics card control software: Open the software with your graphics cards, such as NVIDIA Control Panel or AMD Radeon Settings.
Open The Graphics Card Control Panel To Adjust Fan Speed (Image By Tech4Gamers) - Locate the fan control settings: Look for an option in the software to control the fan speed or curve. This option may be in a separate “Overclocking” or “Performance” tab.
Go To The Performance Tab To Adjust Fan Settings (Image By Tech4amers) - Check the fan control settings: Make sure that the fan control settings are configured correctly. Check that the fan speed is set to “Auto” or “Automatic” and that the fan curve is set to respond to temperature changes.
Changing Fan Controller Setting Using NVIDIA Control Panel (Image By Tech4Gamers) - Adjust the fan control settings: If they are not configured correctly, adjust them to the appropriate values. You can experiment with raising the fan’s speed or lowering the temperature at which it functions.
Testing Fan Motor Functionality
This method can help identify whether the fan is faulty or has an issue with the fan controller or other components. To test the fan motor functionality, you can use a third-party software or utility to control the fan speed and monitor its performance manually. Also, try reading our guide on how to check for an insufficient power supply.
Software programs like MSI Afterburner, EVGA Precision, and AMD Radeon Software are available. This software allows you to adjust fan speeds and monitor temperatures manually.[6] You can use these programs to set the fan speed to maximum and observe whether the fan is spinning properly.

If the fan is not spinning or spinning erratically, it may be inaccurate and require replacement. If the fan is spinning properly, the issue may be with the controller or other components.
Monitoring Graphics Card Temperatures
Monitoring graphics card temperature is essential in troubleshooting GPU fans. By monitoring the temperature of your graphics card, you can identify whether the fan is working properly. Also, the other issues affect your graphics card’s performance.[4]
Several software programs allow you to monitor your graphics card temperature in real time.
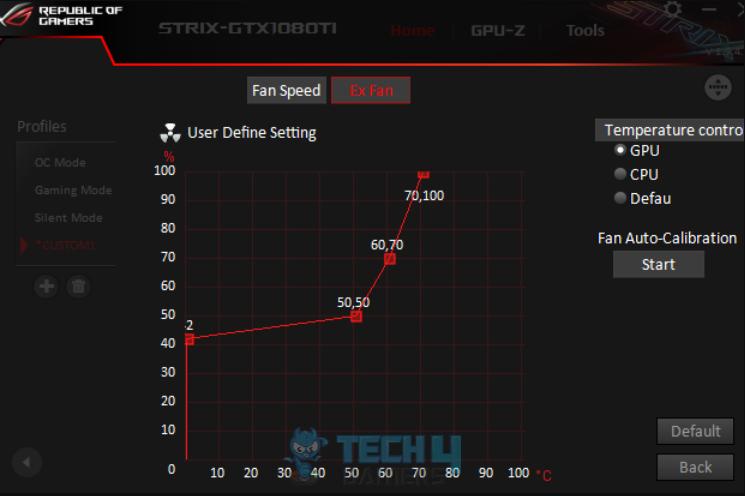
Final Words
Fan issues may sometimes indicate deeper problems with your graphics card or other hardware components. It might be time to seek assistance from a qualified technician or the manufacturer if you’ve tried all the troubleshooting methods but still have problems with your fans.
It is important to clean your GPU every once in a while before it stumbles upon an issue. If any cable coating seems to be worn off, fix it immediately before the wires spark and damage the GPU. Lastly, ensure a proper ventilation and cooling system for the GPU to prevent it from overheating.
More Helpful Resources By Tech4Gamers:
- Case Fan Not Spinning: Causes & Fixes
- How To Fix The CPU Fan Error
- How To Clean PC Fans
- Best GPU Overclocking Software
References:
- GPU Fan Replacement. GPU Fans Not Spinning – The Complete Troubleshooting Guide. Retrieved from https://www.gpufanreplacement.com/blogs/help/reasons-why-your-graphics-card-fans-are-not-spinning
- Safe Mode. Troubleshooting Tips For Graphics Card Not Detected. Retrieved from https://safemode.org/computer-not-detecting-video-card/
- Jawa.gg. How to Reseat a GPU. Retrieved from https://www.jawa.gg/blog/how-to-reseat-a-gpu/
- itfix.org.uk. The Science Behind Graphic Card Fan Failure And How To Fix It. Retrieved from https://itfix.org.uk/the-science-behind-graphic-card-fan-failure-and-how-to-fix-it/
- Computer Repairs Brisbane. 3 Steps How to Clean Your Desktop PC Using a Brush. Retrieved from https://computerrepairsbrisbane.net.au/how-to-clean-your-desktop-pc/#:~:text=of%20the%20case.-,Hold%20the%20can%20upright%20and%20spray%20short%20bursts%20of%20air,and%20dirt%20from%20the%20components.
- Jawa.gg. How to Change GPU Fan Speed. Retrieved from https://www.jawa.gg/blog/how-to-change-gpu-fan-speed/
Frequently Asked Questions
There are alternative cooling solutions for graphics cards besides fans, such as liquid or passive cooling. Better cooling performance may be achieved with these options, but they may cost more and require more maintenance.
Overclocking a graphics card can affect the functionality of the fans. When a graphics card is overclocked, it generates more heat, which can cause the fans to work harder and wear out faster over time.
Yes, replacing the fans on your graphics card is possible if they stop working. However, ensuring the replacement fans are compatible with your graphics card and properly installed is important.
Thank you! Please share your positive feedback. 🔋
How could we improve this post? Please Help us. 😔
[How To’s & Guides Editor]
Haddi has been in the Gaming and tech Space for over 10 Years Now; he has worked on notable websites like eXputer, Gamepur, Gear Siege, Gearnuke, and plenty more. He is an expert at Games & PC Hardware; you can expect him to solve any problem. People often joke, that if there is any problem anyone can solve, Haddi can solve it faster. Currently, Haddi writes and manages a Team of Experts at Tech4Gamers.
Contact: Haddi@tech4gamers.com


 Threads
Threads
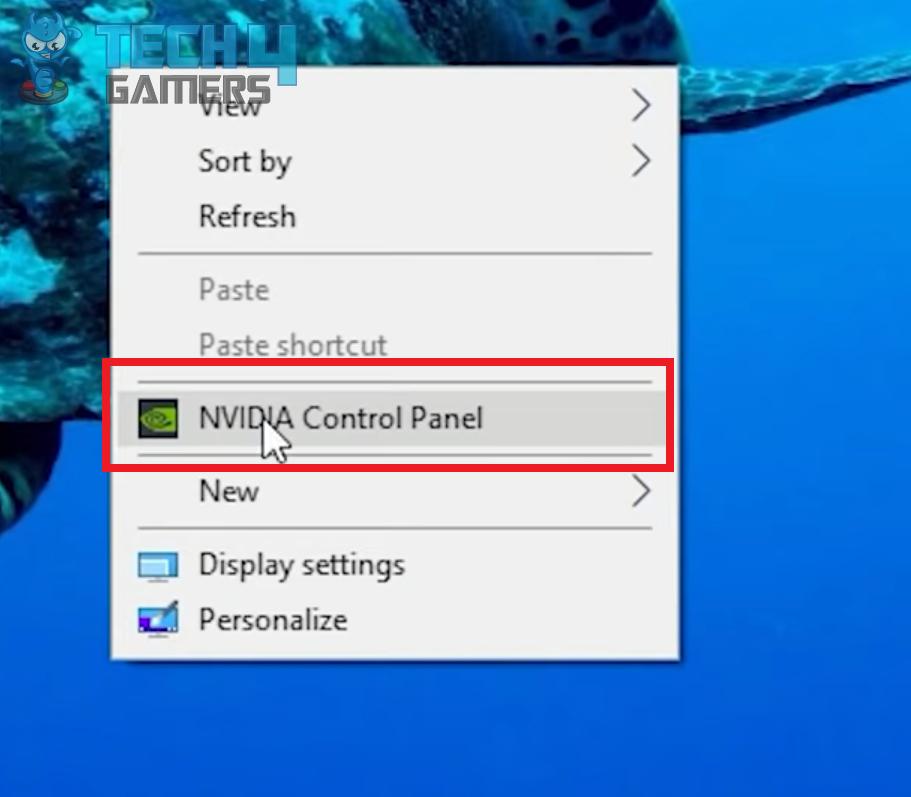
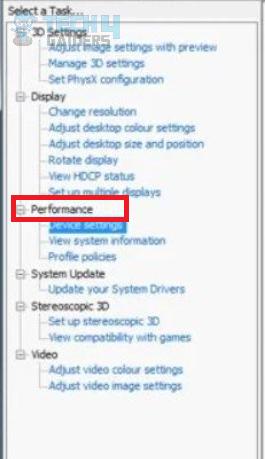
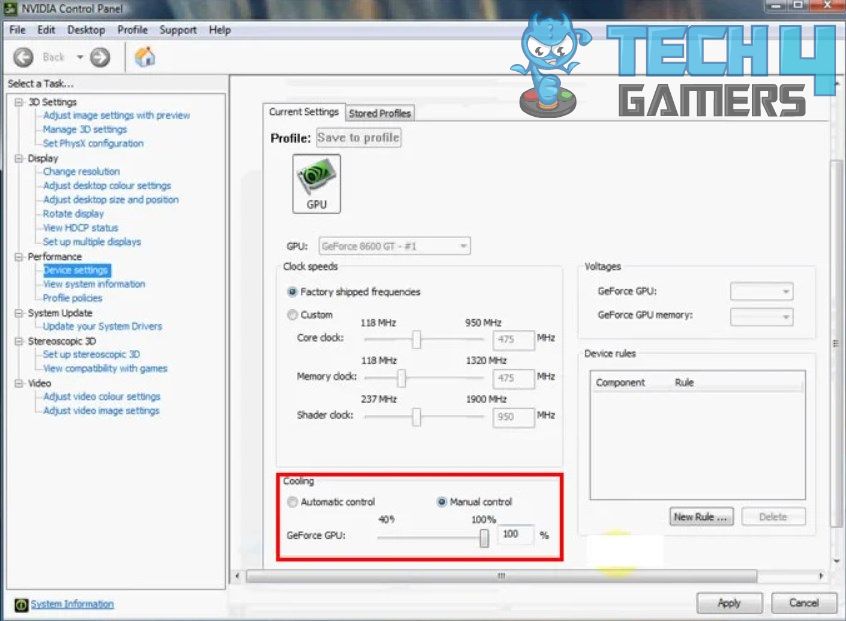

![What Are SSD Read/Write Speeds? [Explained]](https://tech4gamers.com/wp-content/uploads/2023/09/SSD-read-write-speeds-218x150.jpg)
![CPU Temperature While Gaming [Extensive Guide] CPU TEMP WHILE GAMING](https://tech4gamers.com/wp-content/uploads/2024/01/CPU-TEMP-WHILE-GAMING-218x150.jpg)
![Does Overclocking RAM Increase FPS? [Explained] Does overclocking RAM increase FPS](https://tech4gamers.com/wp-content/uploads/2023/09/HOW-TO-14-218x150.jpg)
![What Is VSync? [All Types & Benefits] What Is VSync?](https://tech4gamers.com/wp-content/uploads/2023/05/HOW-TO-10-218x150.jpg)