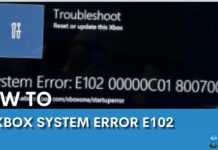Building, sharing, and running advanced apps are all made possible by a tool, Docker. All the software is packed into a unit called a container, which has the runtime, code, libraries, and tools required for the software to run. However, you might face the “Docker Desktop Starting Forever” error due to system requirements issues, problems with the Windows Subsystem for Linux (WSL), and corrupt app installation files.
- Docker usually takes about 10 to 15 seconds to boot up. There could be something wrong if it takes more than 2 minutes.
- The reasons behind the Docker Engine starting error are corrupt installation files, issues with WSL, or the system configuration not being correct.
- You can fix the issue by performing a clean boot, enabling virtualization, switching to Windows containers, and re-enabling the WSL.
The screen will be stuck on the following message:
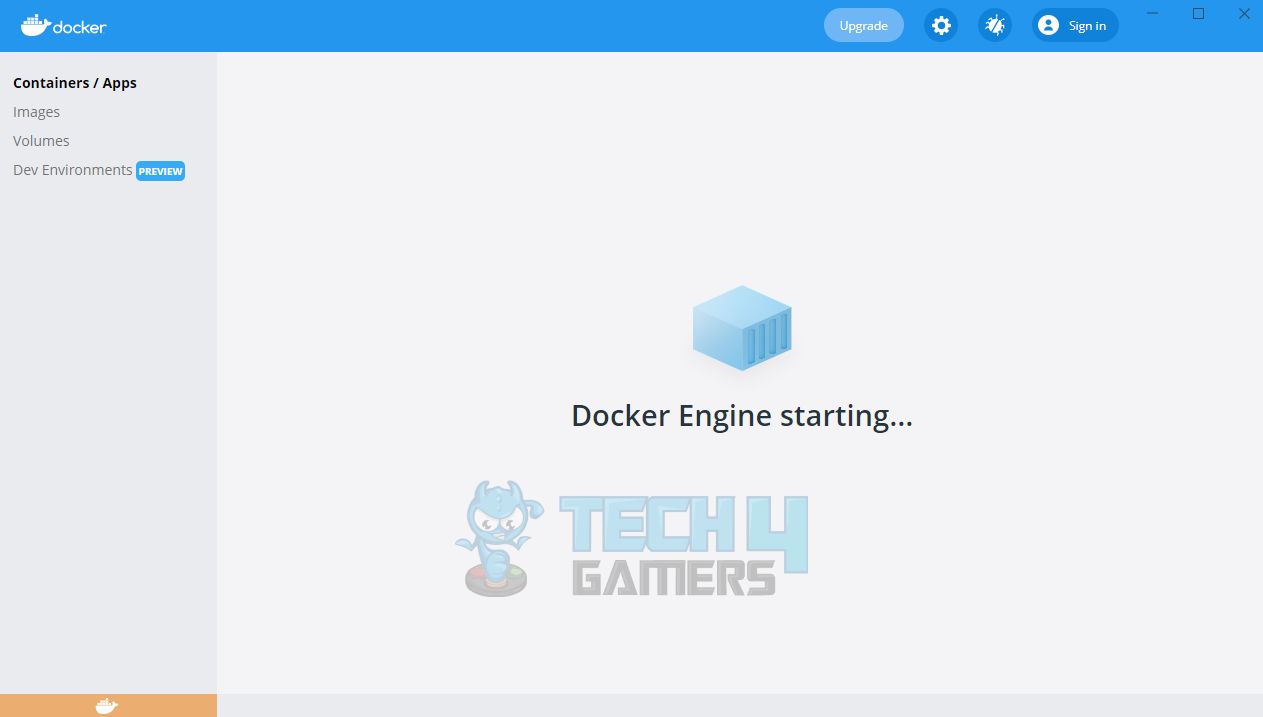
Method Difficulty Rating
Rated: 7/10
Rated: 6/10
Rated: 5/10
Rated: 7/10
Enable Virtualization
If the virtualization is disabled on your system, there is a high chance you won’t be able to access the application, as explained on their Docker official forums. To enable Virtualization, access your BIOS by pressing the manufacturer-specified Access key, which can be found on their website.
Learn the method to check what motherboard you have and how to get into its BIOS with our specified guides. Once in the BIOS, the method to enable Virtualization depends on whether your CPU is from Intel or AMD.
Enabling Virtualization In BIOS for Intel CPUs
These steps can be followed to enable Virtualization for Intel CPUs:
- Access CPU Settings: Select Advanced Mode or hit F7 > Advanced > CPU Configuration.
CPU Configuration In Intel BIOS (Image By Tech4Gamers) - Enable Intel Virtualization Technology: Opt for Intel Virtualization Technology > Choose Enabled > Exit > Save changes & reset.
Enable Virtualization (Image By Tech4Gamers)
Enabling Virtualization In BIOS for AMD CPU
The following instructions allow users to enable Virtualization for AMD CPUs:
- Launch Advanced Mode: Select Advanced Mode or hit F7.
- Advanced Settings: Enter Advanced tab > CPU Configuration.
- Enable SVM: Select SVM Mode > Select Enabled > Exit > OK.
Enable Virtualization in AMD (Image By Tech4Gamers)
During our research on the topic, we found that users on Reddit were also able to fix the Docker error using this method.
Reinstall Docker
Uninstalling and then reinstalling the Docker again is another method that can eliminate the Docker desktop trouble. This is because sometimes, the files can get corrupted, and the only way to fix them is by reinstalling the software. The following steps can easily accomplish this task:
- Open Run: Access the Run > Enter appwiz.cpl > OK.
Execute Code In Run Box (Image By Tech4Gamers) - Uninstall Docker: Look for Docker > Right-click on it > Uninstall.
Uninstalling Docker Desktop (Image By Tech4Gamers) - Reinstall Docker: Head to Docker’s website > Download it > Run the installer.
Download Docker Desktop (Image By Tech4Gamers)
Switch To Windows Containers
During installation, the Docker engine sometimes ignores the OS and goes automatically for Linux containers. In this case, the glitch arises, which you can quickly fix by switching the containers from Linus to Windows. You can use the following instructions to get it done:
- Open Docker Menu: Go to the bottom-right of the Taskbar > Expand the System icon > Right-click on the Docker app.
- Switch Windows Containers: Select to switch to Windows Containers > Switch > Relaunch it.
Re-enable The Windows Subsystem For Linux (WSL) Feature
Windows Subsystem for Linux or WSL enables your system to run the Linux environment on the Windows systems, as mentioned on their forums by multiple users. By re-enabling this feature, I fixed the persisting Docker startup issue. Here are the steps that can be utilized to reenable this feature quickly:
- Open Run: Access Run > Type Optional Features > Enter.
- Disable Windows Subsystem: Look for Windows Subsystem for Linux > Uncheck the box against it > OK.
Windows Features (Image By Tech4Gamers) - Re-enable Windows Subsystem: Close the dialog box > Repeat the above steps > Mark the box against Windows Subsystem for Linux.
Final Thoughts
During my research, it came to my attention that multiple users were facing Docker Engine Starting error, as can be seen on Reddit and the official Docker forum. The issue can seem frustrating, but the methods I mentioned above shouldn’t take long to fix it. I was personally able to fix the Docker stuck-on starting issue in a few minutes, so you can expect to spend the same amount of time. But if you’re unable to fix the issue, it would be better to get in touch with the support team at Docker.
Similar Articles:
Thank you! Please share your positive feedback. 🔋
How could we improve this post? Please Help us. 😔
[How To Guides Specialist]
Dayan Shahid is a skilled mechanical engineer passionate about technology. With certifications in various programming languages and subjects ranging from microcontrollers to aerial robotics, Dayan can effortlessly present complex technical topics in an engaging way. His ability to bridge the gap between theory and practical applications sets him apart as he continues to inspire others through their insightful content.


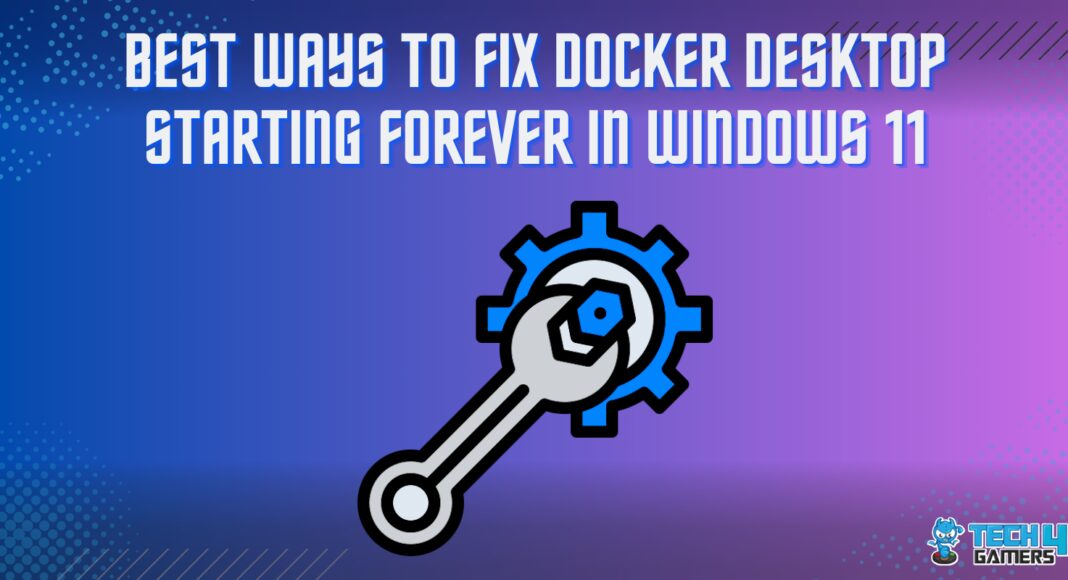
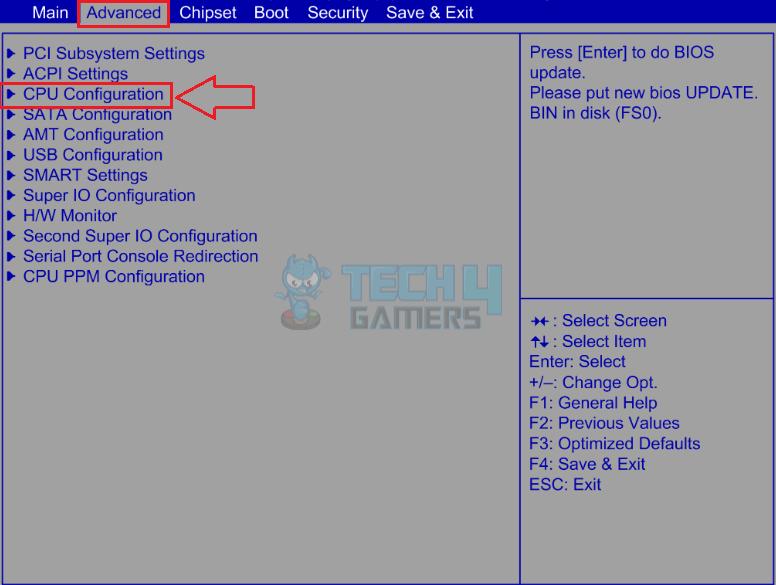
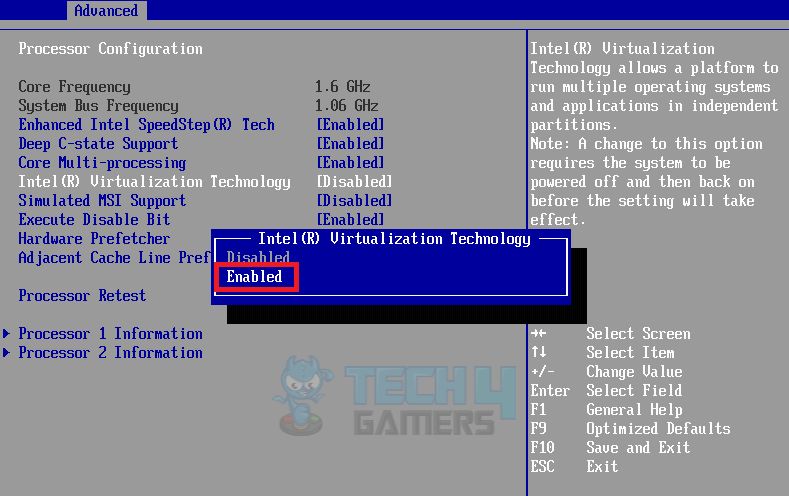
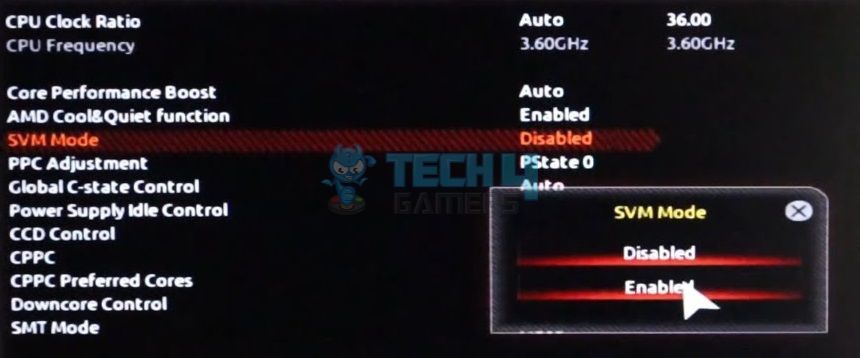
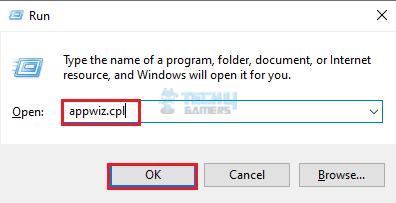
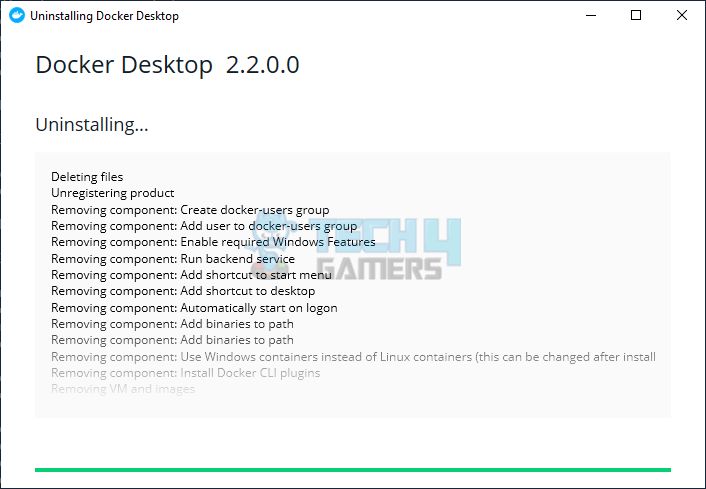
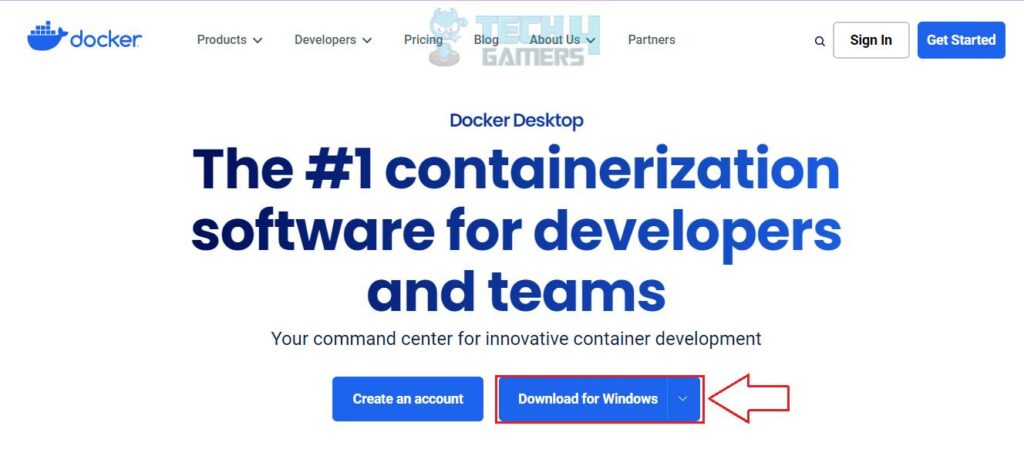
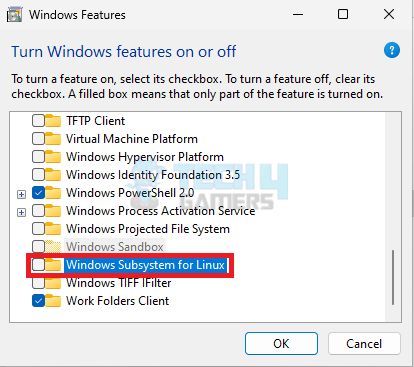

![How To Fix Windows 10 “Diagnosing Your PC” Error [Detailed Guide]](https://tech4gamers.com/wp-content/uploads/2024/02/How-TO3-218x150.jpg)
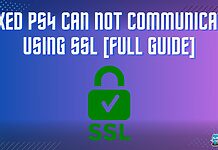
![Unusual Traffic From Your Computer Network [My Tested Fixes] Unusual Traffic from Computer Network error](https://tech4gamers.com/wp-content/uploads/2024/01/Unusual-traffic-error-218x150.jpg)