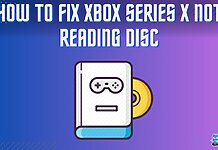Cursor moving on its own in Windows 11 is a concerning issue for many users, but it’s not major and can be resolved with various fixes. It’s often caused by physical damage, low battery in a Bluetooth mouse, hidden malware, incompatible drivers, recent update bugs, incorrect settings adjustments, or peripheral interference. Additionally, connection to an external mouse can affect touchpad functionality in laptops.
- The cursor In Windows 11 moves on its own on the screen despite zero mouse or touchpad movement.
- The reason behind the issue is that the mouse may be damaged, there might be hidden malware, the PC might have bugs, the drivers may have compatibility issues, and so on.
- To fix the issue, users can clean their mouse, update their drivers, uninstall the last Windows update, turn off mouse acceleration, and so on.
Method Difficulty Rating
Mouse Acceleration
Rated: 4/10
Inactive Scrolling
Rated: 3/10
Turn off Touchpad
Rated: 3/10
Turn Off Mouse Acceleration
Mouse acceleration is when your cursor movement depends on your mouse’s speed. Unfortunately, if this feature is enabled, it can change how your mouse normally works. Therefore, this might cause you sometimes to witness the cursor moving on its own in Windows 11. Here’s how you can turn off mouse acceleration on Windows 11:
- Go to Settings: Head to the Windows 11 ‘Settings’ > ‘Bluetooth & Devices’ > Click on the ‘Mouse’ tab > Click on the ‘Additional Mouse Settings’ tab.
Additional mouse settings. Image credits: (Tech4Gamers) - Go to Properties: Click ‘Pointer Options’ under the ‘Mouse Properties’ section.
- Enhance Pointer Precision: Remove the tick from the ‘Enhanced Pointer Precision’ box.
Turning off mouse acceleration. Image credits: (Tech4Gamers)
Turn Off Inactive Scrolling
The inactive scrolling option is of huge help when scrolling through multiple windows simultaneously. However, the option left enabled can cause the cursor to move independently even when unused. Here’s how you can turn off inactive scrolling on Windows 11:
- Go to Settings: Head to the Windows 11 ‘Settings’ > ‘Bluetooth & Devices’ > Click on the ‘Mouse’ tab.
- Disable: Disable the option, ‘Scroll inactive windows when hovering over them.‘
Disabling inactive scrolling. Image credits: (Tech4Gamers)
Turn Off And Turn On The Touchpad
If you witness the cursor moving on while connecting an external mouse on a laptop, it will be wise to turn off the touchpad and then turn it on after a while. Here’s how you can turn off touchpad if using an external mouse on Windows 11:
- Go to Settings: Head to the Windows 11 ‘Settings’ > ‘Bluetooth & Devices’ > Click on the ‘Touchpad’ tab.
Turn off touchpad. Image credits: (Tech4Gamers) - Disable: Now, Disable the touchpad.
- Enable: Once your problem gets solved, now you can enable the touchpad.
Final Thoughts
A self-moving cursor in Windows 11 can be frustrating, it can sometimes mess with your work as it is doing movements by itself that’s why users have approached different forums to get the solutions to this problem.
laptop cursor just won’t stop randomly moving on its own it’s not extremely frustrating at all
— claiborne (@hatecoleslaw) August 1, 2021
I found it intriguing while researching this issue on Reddit that it predominantly occurs within Windows Explorer, particularly with setups involving two monitors. Common culprits are cited as damaged hardware, malware, or software-related glitches.
Comment
byu/AppropriatePlantain9 from discussion
inWindowsHelp
In this case, try restarting your PC, updating drivers, turning off mouse acceleration and inactive scrolling, or even resetting your PC can help.
Frequently Asked Questions
There can be multiple reasons why your cursor may be moving on its own on Windows 11. Some common reasons are damaged mouse/touchpad, hidden malware, software bugs, and enabled inactive scrolling.
You can try multiple fixes, such as turning off mouse acceleration, wiping the malware, updating your mouse/touchpad drivers, disconnecting external peripherals, and clearing obstructions between wireless connections.
Yes! Hidden malware can often cause your PC to behave abnormally. The abnormal behavior also may include the cursor moving on its own.
Related Guides:
- Mouse DPI: What & How To Find It
- Mouse Polling Rate [What, Why, & How]
- Optical Mouse Sensor [What & How]
- Best Mouse For Butterfly Clicking [Hands-On Tested]
- How do you Find The Right Mouse For Your Hand Size?
Thank you! Please share your positive feedback. 🔋
How could we improve this post? Please Help us. 😔
[How To Guides Specialist]
Dayan Shahid is a skilled mechanical engineer passionate about technology. With certifications in various programming languages and subjects ranging from microcontrollers to aerial robotics, Dayan can effortlessly present complex technical topics in an engaging way. His ability to bridge the gap between theory and practical applications sets him apart as he continues to inspire others through their insightful content.


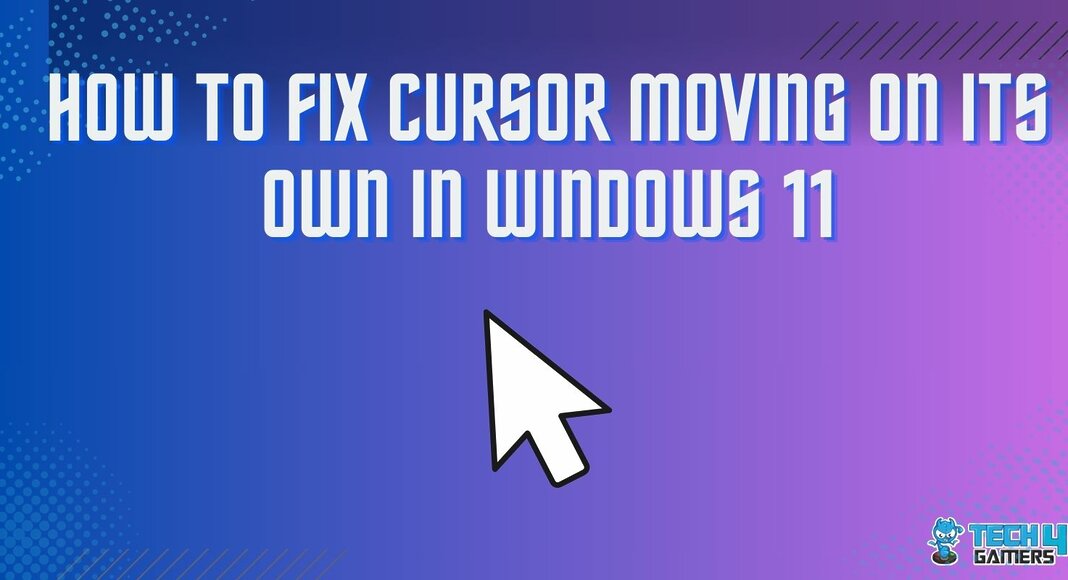
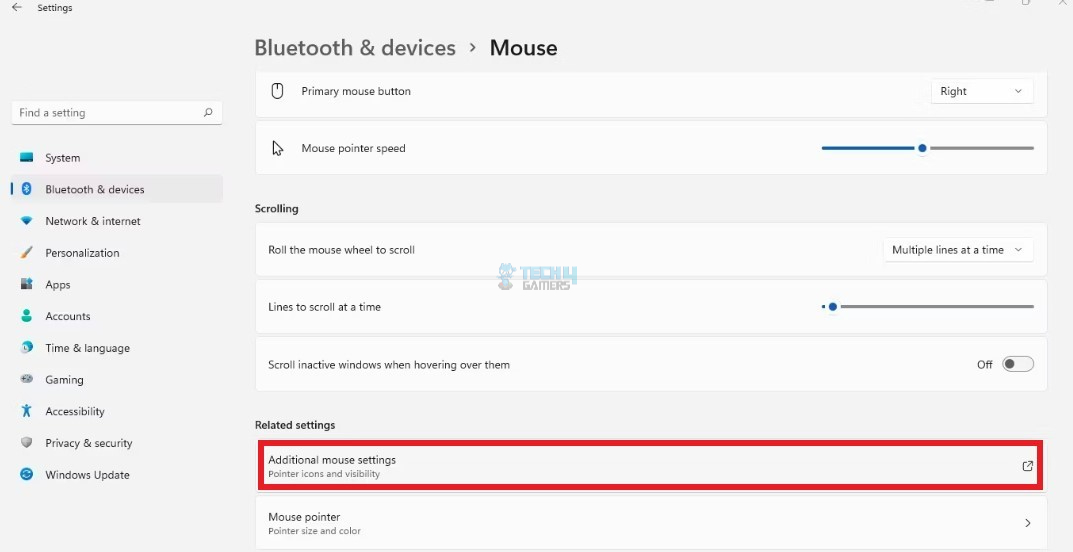
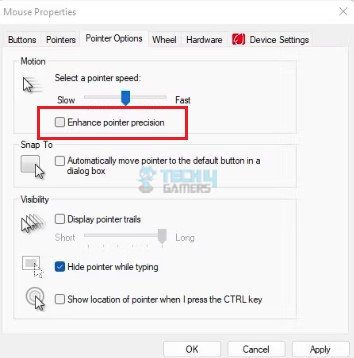
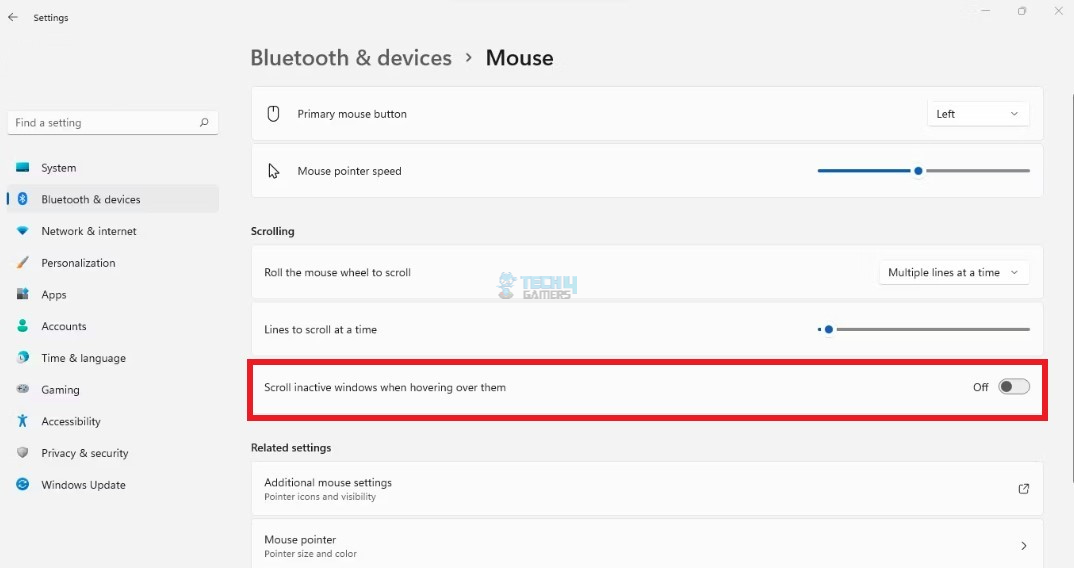


![How To Test Motherboard Without CPU [Step By Step] HOW TO TEST MOTHERBOARD](https://tech4gamers.com/wp-content/uploads/2022/10/HOW-TO-TEST-MOTHERBOARD-1-218x150.jpg)
![How To Clear DNS Cache? [Detailed Guide] How TO CLEAR DNS CACHE](https://tech4gamers.com/wp-content/uploads/2023/03/How-TO-CLEAR-DNS-CACHE-1-218x150.jpg)