If you see a red light on the motherboard, fixing the problem immediately is essential. The light is part of a system of diagnostic indicators built into most motherboards, designed to alert you to potential issues. Referring to your motherboard’s manual or online documentation can specify the exact cause of that red light.
- A red light on the motherboard means something is wrong with the hardware.
- To troubleshoot the issue, check the power supply, test individual components, or replace damaged hardware.
- Seek the assistance of a professional technician or computer repair service if you cannot find the problem.

Check PSU
To troubleshoot a red light on your motherboard, the first thing you should do is check the power supply. This involves ensuring the power supply is correctly connected to the motherboard and functioning properly.
First, ensure the power supply is plugged into a working outlet and turned on. Then, check the cables connecting the power supply to the motherboard. Make sure they are securely plugged in and not loose or damaged.

Suppose the power supply is functioning correctly and the cables are securely connected. In that case, you can test the power supply’s output using a multimeter. This will tell you if the power supply provides the correct voltage and current to the motherboard.
If the cables are not securely connected or the power supply is not functioning correctly, this could cause a red light on your motherboard. In this case, you may need to replace the power supply as they are meant to last five to ten years or have the cables repaired by a professional. I also found it a culprit for a PC Help Forum user.
Run Diagnostics
A PC diagnostic tool is used to identify faults in any hardware component. This will help you fix the issue of that specific component and keep your system running. A user at HP Community ran a diagnostic test and discovered that the hard drive was problematic.
Before jumping to this method, ensure that all the components are properly seated, have no signs of damage, the pins are not bent, the components are cleaned, and your system gets enough power supply. Now let’s start with the diagnosis:
For RAM
Run Diagnostics Tool: Press Windows + R > Type mdsched.exe in the Run dialogue box > Click on Restart now and check for problems > System will restart and run Windows Memory Diagnostics Tool.
For GPU
Test GPU: Download diagnostic software such as GPU-Z or 3D Mark > Run a test > Check if something is wrong with temperature, fan speed, or load.
For CPU
Diagnose CPU: Download CPU-Z > Install the software > Run the test > Check for the health of CPU, voltage, and clock speed.

For Hard Drive/SSD
Test HDD/SDD: Download CrystalDiskInfo > Install software > Run to check the health of your storage devices > Check if any of them have health issues.
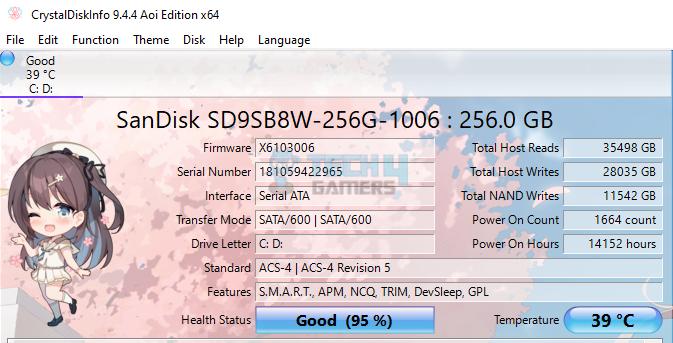
Reset CMOS – Update BIOS
If the CMOS or BIOS is not functioning correctly, it could cause issues such as a red light on your motherboard. I encountered this issue and fixed it by reinserting the CMOS battery and updating the BIOS. Here’s what I did to get rid of the red light problem:
- Reset CMOS: Unplug your computer > Open the computer case > Remove the battery from the motherboard > Wait for about 5 minutes > Reinsert the battery > Plug the computer back in.
- Update BIOS: Boot into BIOS > Check if it needs an update > Download the latest BIOS version from the motherboard manufacturer’s website > Save it to a USB drive > Plug USB in your PC > Boot into BIOS > Look for a BIOS update tool > Select BIOS update file > Follow on-screen instructions to finish the process.
Ventilation And Airflow
Overheating can cause various issues with computer hardware, including a red light on the motherboard. I recommend you to look for proper ventilation and airflow. Ensure sufficient space around your computer for air to circulate. This means keeping your computer away from walls and other objects that could block the airflow.
I always keep my computer’s vents and fans clean and ensure they function correctly. Dust and other debris can accumulate in the vents and fans, impede airflow, and cause your computer to overheat. Cleaning the vents and fans regularly can help prevent overheating and other issues. We have a detailed guide on how to clean PC fans.

Final Verdict
A red light can cause concern as it may indicate a hardware issue. However, it is not always a sign of a severe problem and can sometimes be resolved with a simple troubleshooting step. Check the manufacturer’s documentation to see if it provides any information on the light’s meaning.
There could be drastic measures you need to take, such as replacing the motherboard or seeking professional help. Or you can do some basic troubleshooting, as a Reddit user stated:
Comment
byu/yayeetyoink from discussion
inMSI_Gaming
Common Questions Answered
We do not recommend using the computer with a red light on the motherboard. As it could potentially cause further damage to the hardware. Identifying and addressing the issue immediately is essential to prevent further damage.
Software issues, such as corrupted operating system files or incorrect BIOS settings, can cause a red light on the motherboard, although this is less common. In these cases, the red light may be accompanied by other error messages or symptoms, such as the computer failing to boot or experiencing frequent crashes.
Sometimes, repairing a red light on the motherboard may be possible. Such as replacing a damaged component or making a simple connection adjustment. However, many motherboard issues are complex and require specialized knowledge and tools to fix them properly.
Related Articles:
- How To Check What Motherboard I Have? [All Methods]
- How To Turn On PC Motherboard Without Power Button
- How To Test Motherboard Without CPU [Explained]
Thank you! Please share your positive feedback. 🔋
How could we improve this post? Please Help us. 😔
[Error Fix Expert]
Hello, I’m Uzair Shabir, a tech enthusiast pursuing a Bachelor’s in Electrical Engineering. At Tech4Gamers, I’m an Error Fix Expert, crafting articles on different issues and how to fix them. With a Google IT Support Certificate, I navigate tech complexities to deliver insightful perspectives.
Get In Touch: UzairShabir@tech4gamers.com





![Halo Infinite Not Launching PC [FIXED] Halo Infinite Not Launching PC](https://tech4gamers.com/wp-content/uploads/2023/01/Halo-Infinite-Not-Launching-PC-218x150.jpg)

![Corsair Discount Codes – Labor Day Deals [Save 30%] Corsair Wallpaper](https://tech4gamers.com/wp-content/uploads/2023/09/CORSAIR_2020_Wallpaper_01-218x150.jpg)
![What Is SLC (Single-Level Cell) [Explained]](https://tech4gamers.com/wp-content/uploads/2023/10/HOW-TO-13-218x150.jpg)