While you can monitor your CPU Fan, CPU Frequency, and other features with MSI Command Center, the app sometimes does not work as intended. So, if MSI Command Center is not working for you, try updating the software or running the app in Administrator Mode.
- MSI Command Center is only compatible with MSI motherboards and Windows OS.
- It may not work for several reasons, like using outdated app versions, data glitches, and incompatible drivers.
- Closing conflicting software, deleting MSI Center SDK, and using the app with administrator privileges are some solutions for the problem.
- Remember to install Revo Uninstaller from the official site, as third-party sites could harm your computer.
Method Difficulty Rating
Remove MSI SDK
Rated: 6/10
Alter Startup Type
Rated: 3/10
Launch In Admin Mode
Rated: 1/10
Start by updating the MSI Command Center from MSI Official, reinstalling the application, installing the necessary drivers as recommended on the MSI Support webpage, updating drivers and launching the app in a clean boot.
Uninstall MSI Center SDK
MSI Center SDK is a utility developed by MSI consisting of tools, APIs, libraries, documentation, and other resources that help manage the interface and functioning of MSI products, such as the MSI Command Center. Uninstalling this software will eliminate any corrupt settings or cache that may interfere with the program’s running.
Rather than uninstalling directly, first install free third-party software, Revo Uninstaller. It removes the program from the system while also eliminating any related settings, registries, and files that could be causing the issue. Here are the steps to uninstall MSI Center SDK with Revo Uninstaller.
- Uninstall MSI SDK: Once installed, launch Revo Uninstaller > Windows Apps > Mark MSI Center SDK > Uninstall.
Uninstall With Revo (Image By Revo Uninstaller) - Create Backup: Mark the boxes beside Create A System Restore Point Before Uninstall and Create A Full Registry Backup Before Uninstall > Continue.
Create Backup In Revo (Image By Revo Uninstaller) - Scan For Leftovers: After uninstallation, press Scan to look for residual files or Registries.
- Remove Files: If detected, select them > Delete > Finish. Restart PC.
Delete Leftover Registries In Revo (Image By Revo Uninstaller)
Other than me, multiple people used the same approach in Windows 11 Forums and immediately restored the MSI Center’s operation.
Change Startup Type
Changing the Startup Type to Automatic for all MSI-related services means you allow them to launch automatically as soon as the computer boots up. Hence, the Command Center services may also run in the background to aid a better user experience when using the software.
When recommended on MSI Forums, it helped a user solve the same issue by restarting a specific MSI service, MSICOMM_CC. Apart from this, I also enabled other MSI services with the following technique.
- Access Services: Launch Run with Windows + R > Type services.msc > OK.
- Get To Properties: Right-click on MSI Command Center-related service > Properties.
Example Of Accessing Service Properties (Image By Tech4Gamers) - Alter Startup Type: Open General > Set the Startup Type to Automatic.
Change To Automatic Startup (Image By Tech4Gamers) - Repeat For MSI Services: Do the same for all MSI-related services mentioned below.
MSIBIOSData_CC MSIClock_CC MSICOMM_CC MSICPU_CC MSICTL_CC MSIDDR_CC MSISaveLoad_CC MSISMB_CC MSISuperIO_CC MSIWMI_CC
Run As Administrator
Running MSI Command Center in Administrator Mode will give it all the necessary permission to access the PC settings and files required for smooth functioning. So, I right-clicked on the MSI Command Center app and chose the Run As Administrator option.
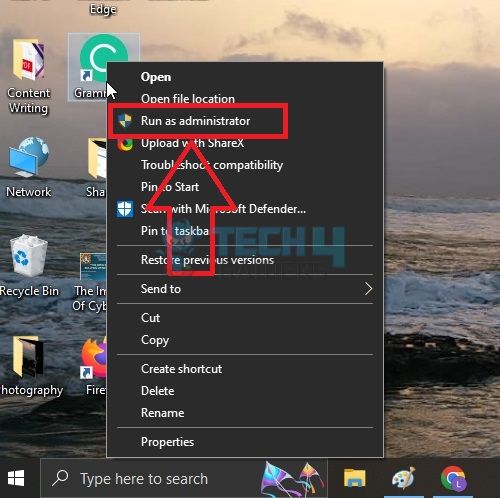
Final Words
The MSI Command Center not working is a prevalent issue, and I encountered various threads, such as Reddit, where people faced problems with the app’s startup. Additionally, different people may encounter varying messages at app startup, like the one in this thread.
Despite the user complaints, MSI has issued no official statements about the problem. Contacting MSI Support can be another option, but they suggest pretty general solutions that have not been very effective in eliminating the trouble.
Although the exact message may differ, the issue is more or less the same: it prevents the MSI Command Center from working. Therefore, try the quick fixes discussed above, which helped my team regain access to MSI.
Related Articles
- How To Fix RGB Fusion Not Working [2024]
- How To Fix Windows 11 Screen Saver Not Working
- How To Fix Spacebar Not Working In Windows 11
- HDMI Port Not Working On PC [10 FIXES]
- 3 Ways To Fix YouTube Pause Button Not Working
Thank you! Please share your positive feedback. 🔋
How could we improve this post? Please Help us. 😔
[Errors Troubleshooting Expert]
Arsalan Shakil (aka GuyThatDoesEverything on YouTube) is a PC Tech Enthusiast and Electronic Geek. With over 10+ years of experience in Electronics, he then decided to explore Software Engineering to design embedded products and automate existing hardware solutions.
When he started tearing down old cameras to understand how they worked, he was shocked (literally, when he got zapped by a flash discharge capacitor), giving him the power (debatable) to fall in love with videography/photography. He also started making some fun videos that later became YouTube tech reviews.
Skills:
- 10+ years of experience in Electronics design, embedded solutions, and prototyping
- Majored in Software Engineering
- Research paper publication in IEEE for Embedded Military Uniform & LoRa WAN wireless technology
- Specialized in IoT Solutions
- PC Enthusiast & PC Modder
In his local region, he’s known to expose cheap PSU brands, often claiming fake certification or false claims on the box. He’s a true nerd and needed some friends in his life. Then he met some guys who work at Tech4Gamers, and they also came out to be equal nerds who suggested he join Tech4Gamers as a Hardware Expert.



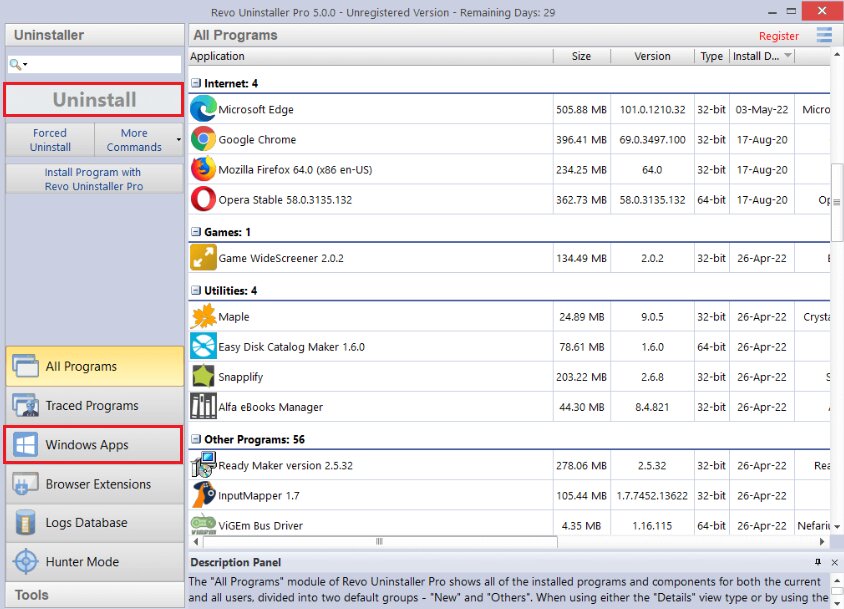
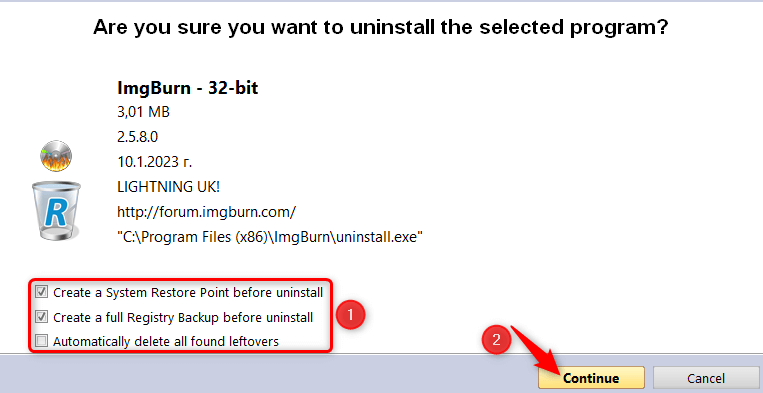
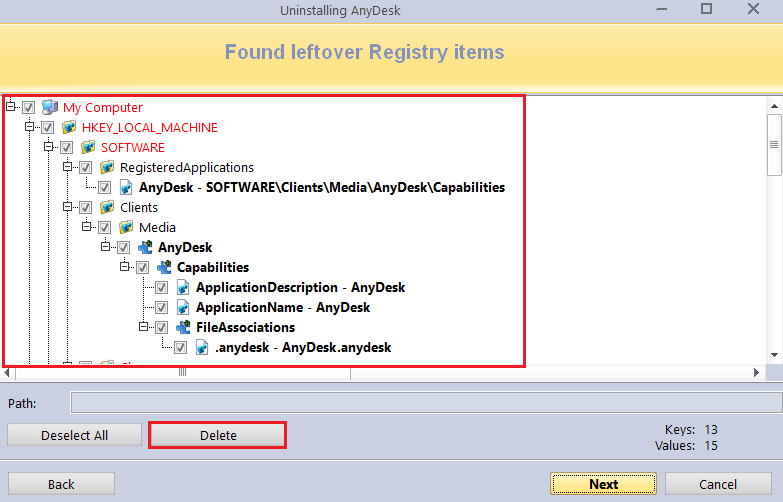
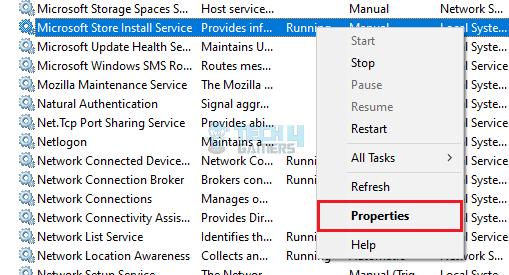
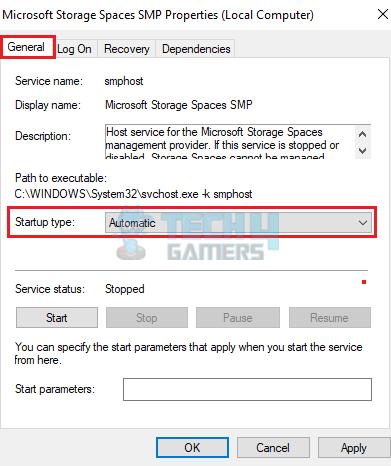


![Windows Error 80072EFE [Our Quick Fixes] Error 80072EFE](https://tech4gamers.com/wp-content/uploads/2023/08/HOW-TO-218x150.jpg)
![Potential Windows Update Database Error Detected [Our Proven Fixes]](https://tech4gamers.com/wp-content/uploads/2023/12/Error-Fixes-218x150.jpg)
![How We Fixed The Unmountable Boot Volume Error In Windows 11 Unmountable Boot Volume [Windows 11 - FIXED]](https://tech4gamers.com/wp-content/uploads/2023/09/Unmountable-Boot-Volume-Windows-11-FIXED-218x150.jpg)