Malware, like Trojan, Spyware, and Worm, can harm, infiltrate, or exploit a computer system without the user’s awareness. Meanwhile, viruses, such as Conficker, WannaCry, and Zeus, are a type of malware that can replicate itself to spread from one computer to another by attaching to different programs or files. When users click on suspicious files, these viruses get transmitted to their computers to damage or steal data. Thus, it is essential to know how to remove malware and viruses from your PC in case you ever encounter them.
Key Takeaways
- Malware and viruses can delete your data, infect the system files, and steal important information from your computer.
- They are transmitted to your device when you open suspicious links or download from unsecured software, or they could travel through your device’s network.
- You can reset your PC, launch it into Safe Mode, or perform antivirus scans to eliminate malware and viruses.
Methods Difficulty Rating
Rated: 3/10
Rated: 5/10
Rated: 3/10
Rated: 4/10
Rated: 6/10
Scan With Microsoft Defender
Microsoft Defender is a built-in antivirus in Windows PC that can quickly look for and discard these hazards on your computer. I ran the scan, and it detected an issue with my PC’s security features. Therefore, I took the necessary measures to resolve it. Resort to the following method to scan with Microsoft Defender.
- Launch PC Settings: Go to the Start menu > Settings > Update And Security.
Go To Update And Security (Image By Tech4Gamers) - Access Virus Section: Highlight the Windows Security option on the left bar > Virus And Threat Protection. It will take you to another window.
Navigate To Windows Security (Image By Tech4Gamers) - Hit Scan Options: Click on Scan Options under the heading, Current Threats.
Click On Scan Options (Image By Tech4Gamers) - Scan The PC: Select Microsoft Defender Offline Scan > Scan Now.
Press Scan Now (Image By Tech4Gamers)
Install Antivirus Software
I recommend downloading at least one antivirus software on your computer so it can timely detect and prevent virus or malware attacks. Reliable third-party antivirus software, like McAfee and Avast, identify malware and viruses and block them before they can threaten your system’s data and files. Deep scan your PC using antivirus software to find and resolve potential malware threats and hidden viruses.
Use Clean Boot On Windows PC
A clean boot helps identify if third-party software or an installed application is the source of malware attacks on your computer. Scan the PC with Microsoft Defender to look for viruses or malware. Once started, go to Settings and run Microsoft Defender Offline Scan to check whether the problem exists within the third-party apps or the Windows environment.
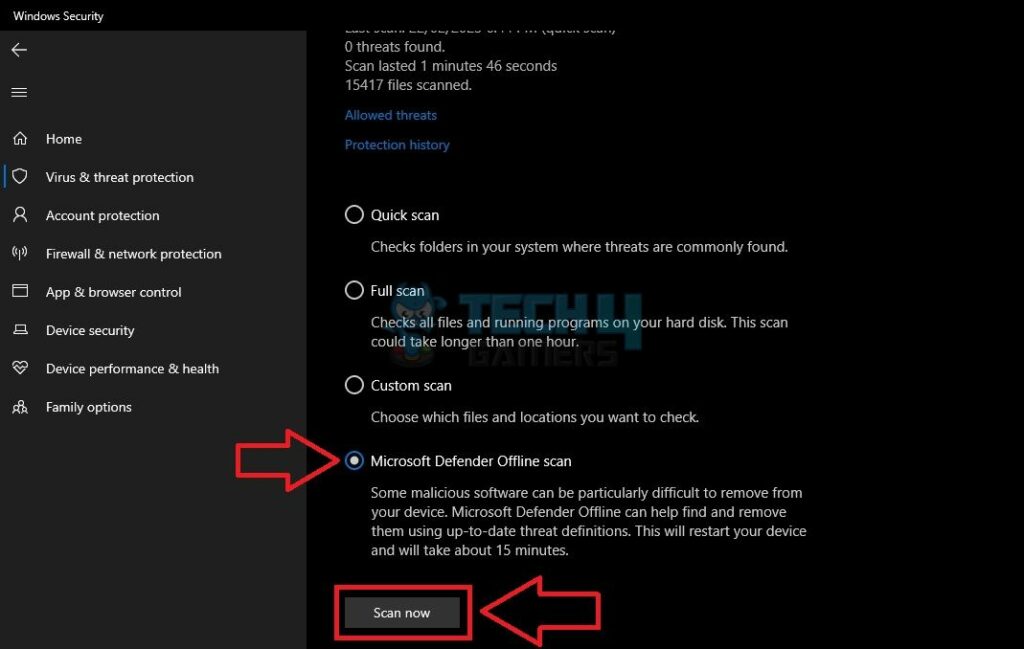
Run A Scan In Safe Mode
The system boots up with the minimum drivers and services needed for Windows’ operation. Importantly, turn off the computer’s WiFi so any viruses or malware may not be able to hinder the working while it is in Safe Mode. This is how you can proceed.
Windows
- Pick Safe Mode: Open System Configurations > Head to the Boot tab > Select Safe Mode and mark Network under it > Apply > OK.
Enable Safe Mode (Image By Tech4Gamers) - Restart In Safe Mode: Turn off the PC’s WiFi > Restart > It will now start in Safe Mode.
- Search For Temporary Files: In the Taskbar, write Temporary Files > Double-click on Delete Temporary Files.
Open Delete Temporary Files (Image By Tech4Gamers) - Scan Temporary Files: Now, head to Temporary Files > Wait for the scanning to complete.
Get To Temporary Files (Image By Tech4Gamers) - Choose Temporary Internet Files: Find and select Temporary Internet Files.
Mark Temporary Internet Files (Image By Tech4Gamers) - Delete Files: Hit the Remove button to delete suspected files on your computer. Run Antivirus Software to check if the virus or malware is gone.
Press The Remove Button (Image By Tech4Gamers)
MacOS
- Restart Mac: Restart your computer from the Apple menu.
Restart From Apple Menu (Image By Tech4Gamers) - Boot Into Safe Mode: Enter the account details > Long-press the Shift key once on the login screen. It will load the computer into Safe Mode.
- Scan Mac: Launch any Antivirus Software > Scan and fix potential threats.
Reset Your Computer
Resetting the computer restores the system to its factory default settings. Consequently, removing all the files and programs on your computer can eliminate the attached virus or malware. Here are the detailed steps to resetting a Windows PC; however, for macOS, refer to the instructions below.
- Apple Menu: Go to System Preferences by clicking the Apple symbol on the top bar.
Click On System Preferences (Image By Tech4Gamers) - Delete Content: Click on System Preferences > Erase All Content And Settings.
Select Erase All Content (Image By Tech4Gamers) - Log Into Apple ID: Enter your Credentials > Unlock > Continue.
Continue To Login (Image By Tech4Gamers) - Confirm Reset: Enter your Apple ID’s Password > Erase All Content And Settings. You will see the Apple Loading Screen. Let it complete.
Erase Content And Settings (Image By Tech4Gamers)
How Do Malware And Viruses Affect Your PC?
The presence of malware and viruses on your PC could adversely impact several areas of its functioning. For instance, it can;
- Slow down your computer and occupy system memory.
- Corrupt your files and data on the computer, which could result in the loss of essential data.
- Delete files or programs on your system.
- Steal confidential information from your PC, such as passwords, bank account numbers, and credit card details.
- Repeatedly display intrusive and unwanted ads on your screen as pop-ups.
- Lock you out of your computer and take over the entire system.
- Quickly spread onto other devices connected to the same network, like smartphones.
Final Words
I highly advise to take precautionary steps to protect your system from dangerous malware and viruses. Occasionally scanning your computer for viruses and threats, along with utilizing a VPN, is one way to avoid such attacks.
Furthermore, avoid clicking on suspicious links or opening illegitimate software since they are likely to carry a virus. It would also help to be vigilant when downloading apps or software from unknown sources. Remember that a site address starting with HTTPS is more secure and reliable than HTTP since the former has an extra security layer due to the Secure Sockets Layer (SSL) Certificate.
Apart from these, keep your antivirus software and operating system up-to-date with the latest versions. Besides, you can enable a Firewall on your PC to block unauthorized personnel from accessing your files or data.
Frequently Asked Questions
Certain symptoms indicate the presence of malware or virus, like frequent system crashes, problems with installation, strange browser behavior, and security warnings from antivirus software.
You can perform antivirus scans in normal PC mode, Safe Mode, or Clean Boot Mode to delete the hazards.
Download reputable antivirus software, avoid clicking on suspicious links, run full scans on your PC once a month, and use a Firewall to prevent unauthorized access to your computer.
Related Articles
Thank you! Please share your positive feedback. 🔋
How could we improve this post? Please Help us. 😔
[How To’s & Guides Editor]
Haddi has been in the Gaming and tech Space for over 10 Years Now; he has worked on notable websites like eXputer, Gamepur, Gear Siege, Gearnuke, and plenty more. He is an expert at Games & PC Hardware; you can expect him to solve any problem. People often joke, that if there is any problem anyone can solve, Haddi can solve it faster. Currently, Haddi writes and manages a Team of Experts at Tech4Gamers.
Contact: Haddi@tech4gamers.com


 Threads
Threads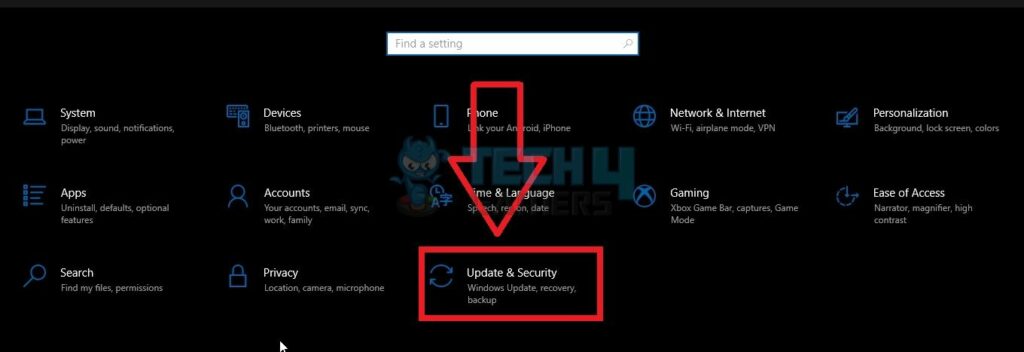
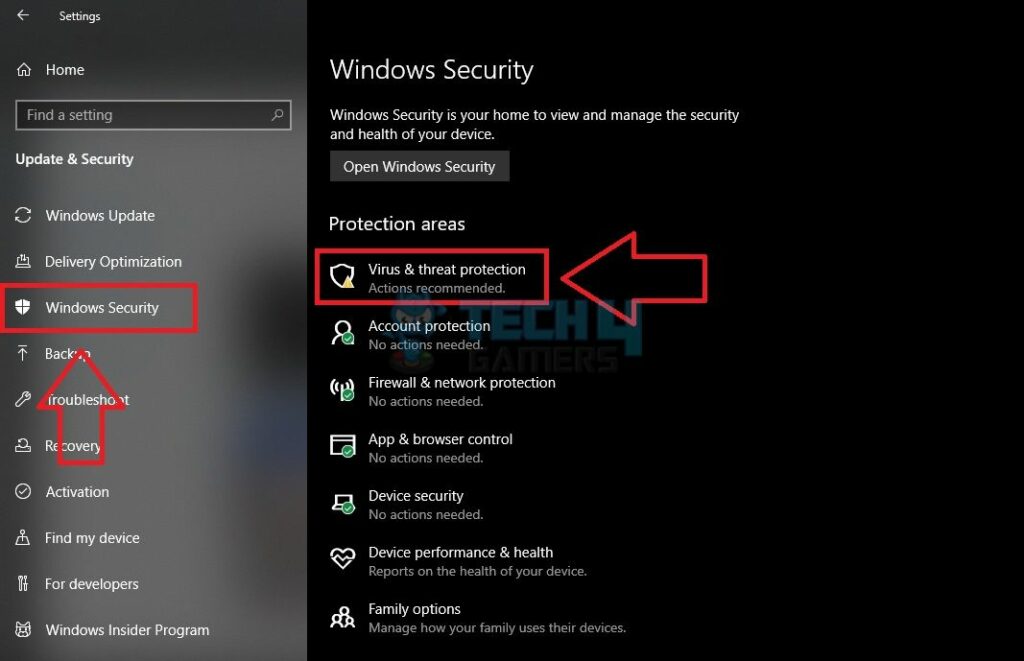
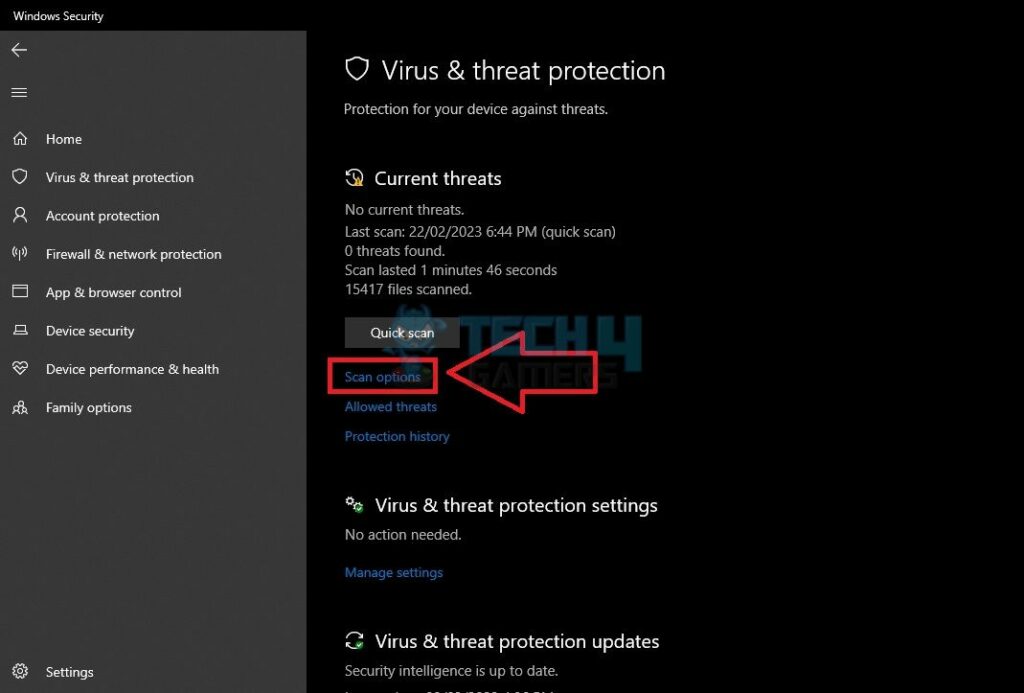
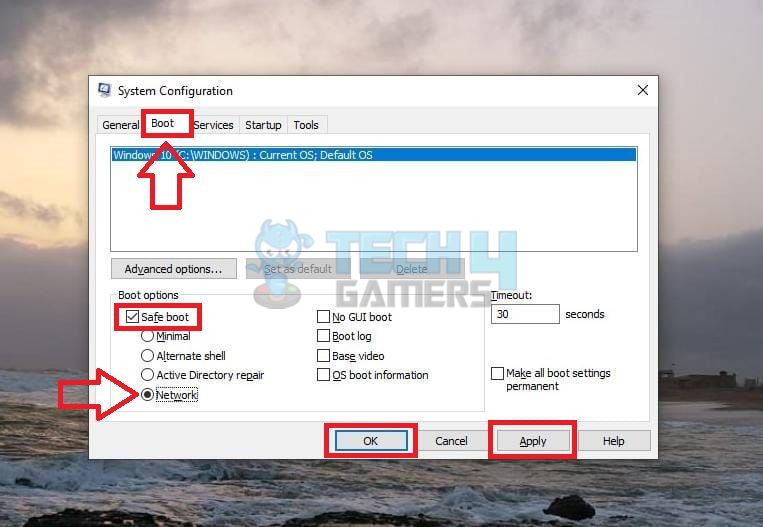
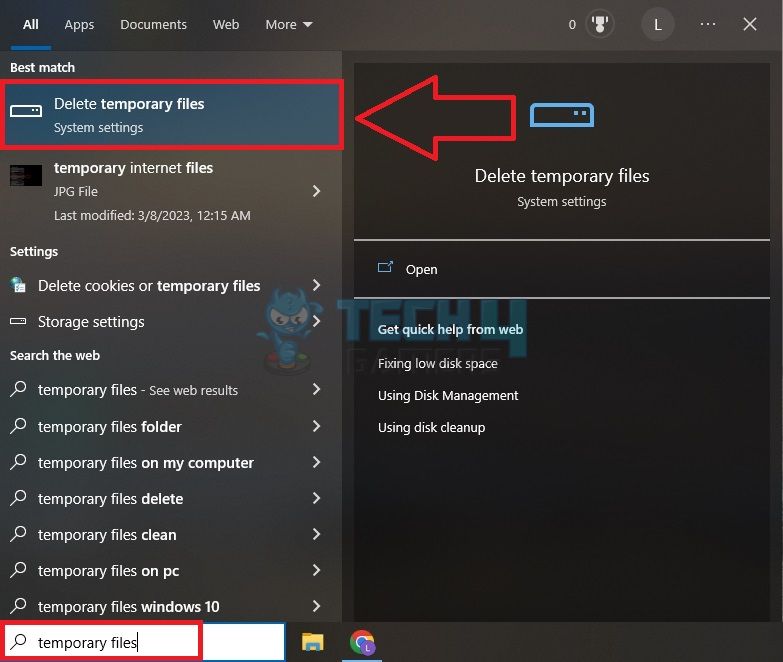
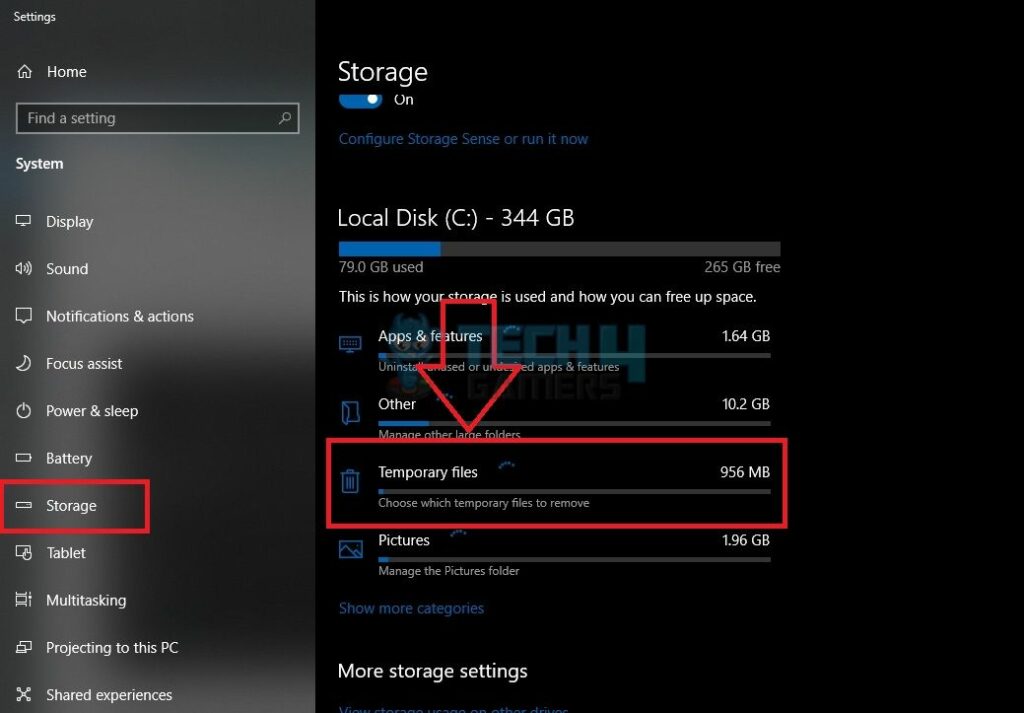
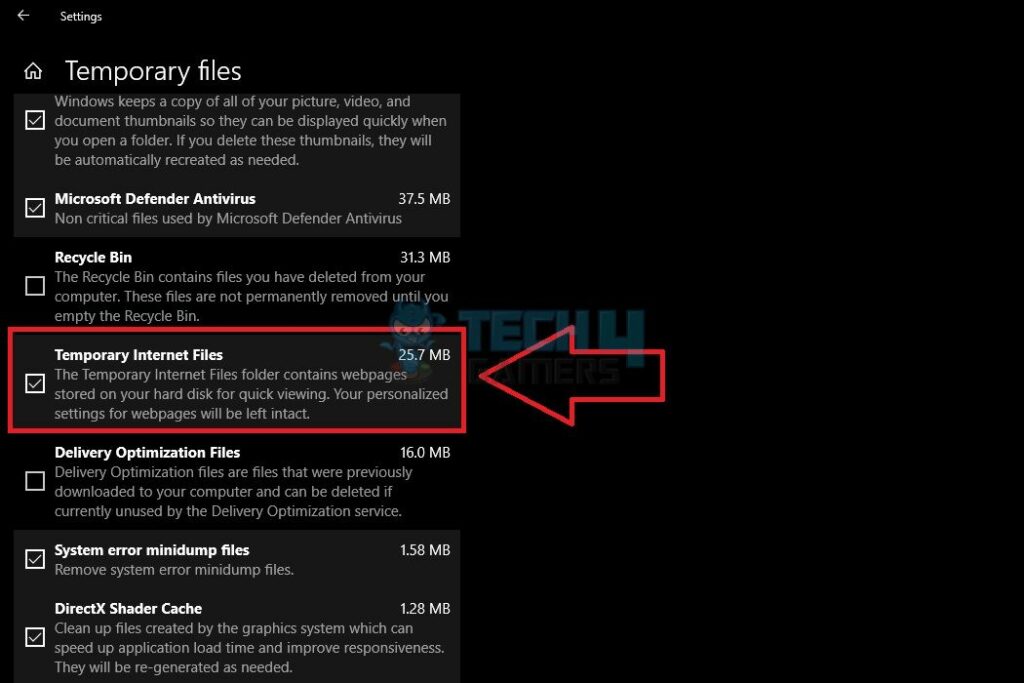
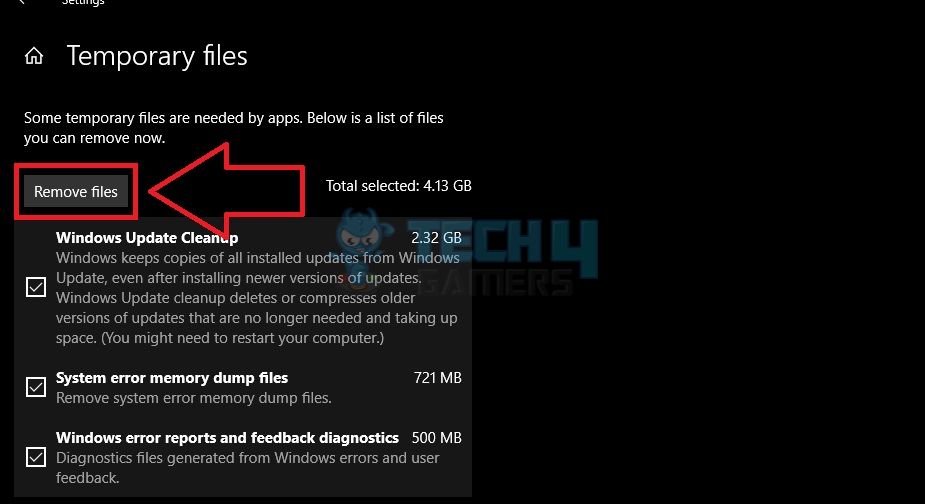
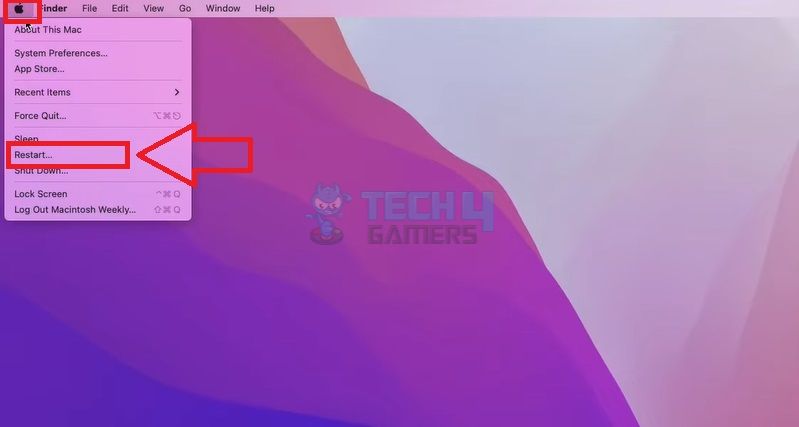
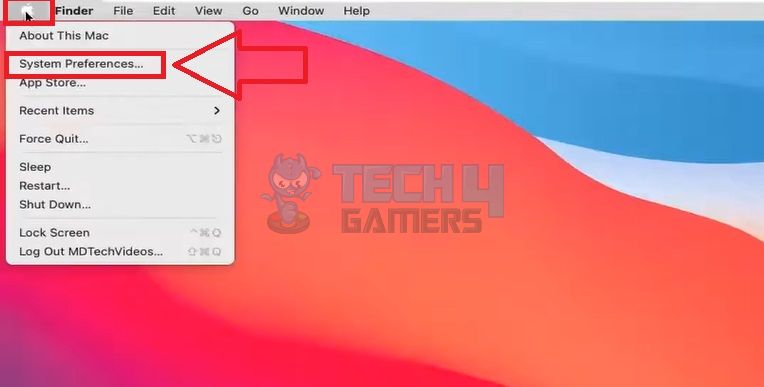
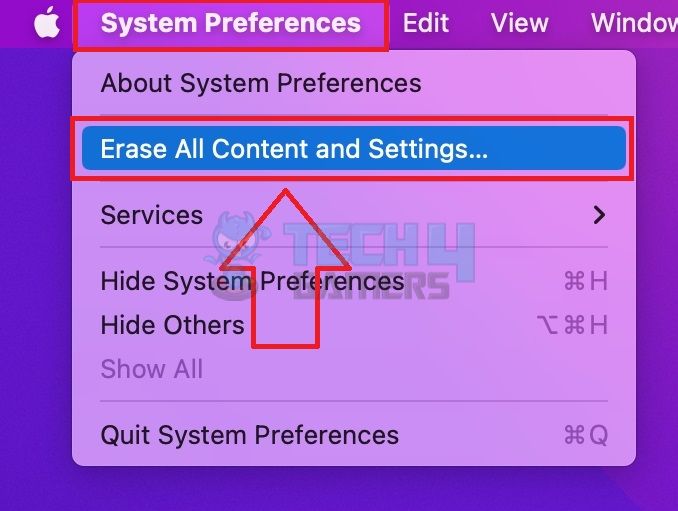
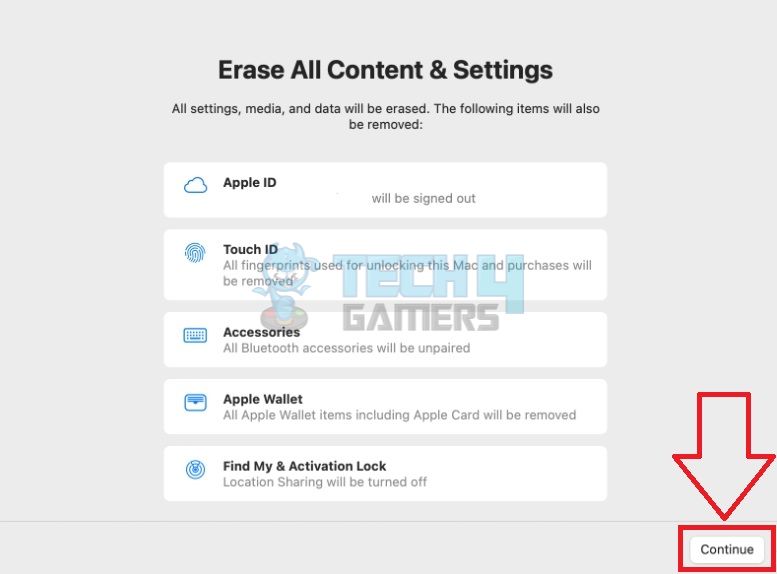
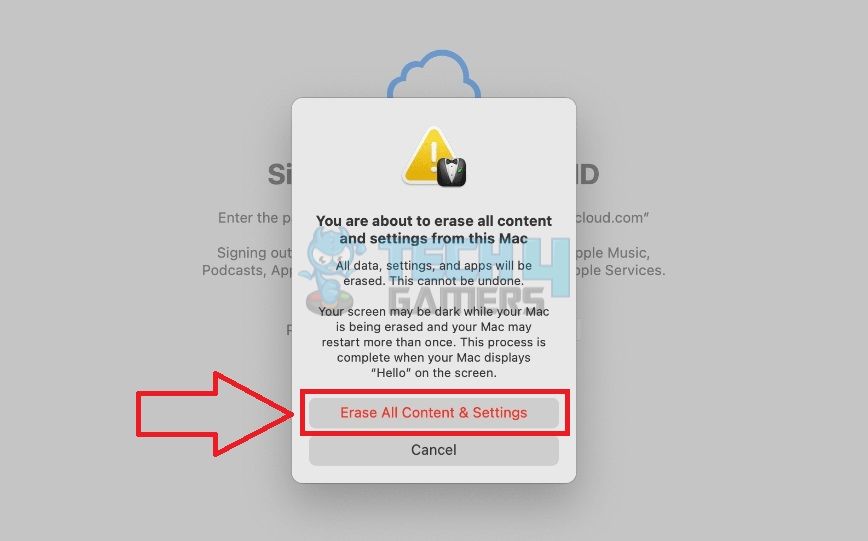
![How To Change The Color Of Your Keyboard? [All Devices] An RGB Keyboard](https://tech4gamers.com/wp-content/uploads/2022/09/HOW-TO-218x150.jpg)



