I found that my Xbox Series X won’t connect to WiFi despite multiple tries of re-adding the network with the correct password, even though the network was working fine on other devices. Hence, I attempted a few troubleshooting techniques, like using a wired connection and disabling MAC filtering, which resolved the problem.
- The connectivity issue may occur after installing Xbox updates or changing your internet settings.
- Weak signals, interruption due to other connected devices, modem/router malfunctioning, or DNS issues are some causes of this error.
- Resort to a wired connection, configure DNS, and turn off MAC Filtering to fix the problem.
Method Difficulty Rating
Change Bandwidth
Rated: 5/10
Disable MAC Filtering
Rated: 6/10
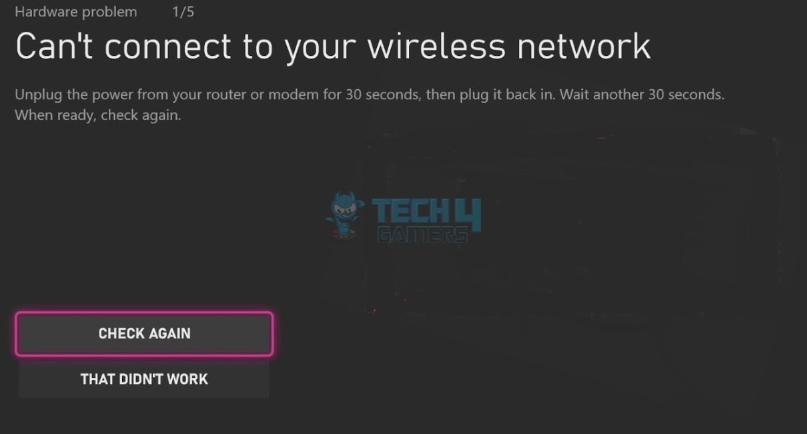
This is one of the error messages that can appear on your screen:
Update The Router’s Channel Width
The WiFi channels refer to the bands the wireless network uses to transmit data. In simpler terms, the channel width can be seen as lanes; the wider the lanes, the more data your router can send and receive, and consequently, faster internet speed.
Typically, there are four channel widths: 20MHz, 40MHz, 80MHz, and 160MHz. Ensure the router’s width is at least 20MHz for optimum connectivity.
- Sign In To Router: Open a browser on a device connected to the same network > Enter your router’s IP address > Log in to the router.
- Select WiFi Settings: Now, look for WiFi Settings in the Wireless tab or a menu with a similar name.
- Change Channel Width: Go to Channel Width or Bandwidth > Change it to at least 20MHz.
Change Channel Width To 20MHz (Image By Tech4Gamers)
The same method was recommended by a user on Microsoft Community when a user faced a similar problem on their 5G WiFi. Though, for them, 40MHz was the minimum.
Whitelist MAC Address
Every device comes with a built-in MAC address that cannot be changed. MAC filtering is a common security feature in internet routers that whitelist (allow) or blacklist (block) certain MAC addresses from accessing the network. It prevents unauthorized access and keeps your data secure from breaches.
Keeping this in mind, I verified that my Xbox’s MAC address was whitelisted in the router settings for uninterrupted network access. Here are the easiest steps to follow.
- Navigate To Network Settings: Access Xbox Settings > Highlight General on the left pane > Network Settings.
Choose Network Settings (Image By Tech4Gamers) - Note MAC Address: Move to Advanced Settings > Search for the Wireless MAC address > Write it down.
Note Wireless MAC Address (Image By Tech4Gamers) - Whitelist MAC Address: Now, go to the router’s web page through a browser > Log in to the router > Look for the list of MAC addresses > Add the MAC address of the Xbox X console.
Add New MAC Address To Whitelist (Image By Tech4Gamers) - Test Internet: Test the connection with the help of Xbox’s built-in feature.
The same solution was also recommended on Xbox Support as an official troubleshooting step. Plus, my testing gave the same results.
Last Words
Further research showed that the problem is not limited to this particular model but prevails across other models, such as Xbox One and Xbox 360, as noted on Microsoft Community and Fizz Forum. For various users across public forums, the Xbox Series X won’t connect to WiFi even after basic troubleshooting, as this user on Reddit complained.
My Xbox Series X won’t connect to internet.. I tried resetting my router as it says. I’ve restarted, done hard shut downs, and even factory reset it. It still won’t connect and gives me this same screen. Does anyone know how I can fix this? What should I do..? Any information is greatly appreciated.
byu/Mistress_Zylleball inxbox
In such cases, resetting Xbox can be your way out of the issue; however, back up the data to the Cloud or external storage device so you do not lose anything after the reset. Additionally, contact Microsoft Support for further details about solving the issue.
Troubleshoot Other Xbox Issues:
- How To Fix Xbox Series X Not Reading Disc?
- XBOX Series X Won’t Turn On [Ultimate Guide 2024]
- Xbox Series S Screen Flickering [FIXED]
- Xbox Series X: No Sound Error [FIXED 2024]
- Xbox One Orange Light Power Brick Issue [FIXED]
Thank you! Please share your positive feedback. 🔋
How could we improve this post? Please Help us. 😔
[Errors Troubleshooting Expert]
Arsalan Shakil (aka GuyThatDoesEverything on YouTube) is a PC Tech Enthusiast and Electronic Geek. With over 10+ years of experience in Electronics, he then decided to explore Software Engineering to design embedded products and automate existing hardware solutions.
When he started tearing down old cameras to understand how they worked, he was shocked (literally, when he got zapped by a flash discharge capacitor), giving him the power (debatable) to fall in love with videography/photography. He also started making some fun videos that later became YouTube tech reviews.
Skills:
- 10+ years of experience in Electronics design, embedded solutions, and prototyping
- Majored in Software Engineering
- Research paper publication in IEEE for Embedded Military Uniform & LoRa WAN wireless technology
- Specialized in IoT Solutions
- PC Enthusiast & PC Modder
In his local region, he’s known to expose cheap PSU brands, often claiming fake certification or false claims on the box. He’s a true nerd and needed some friends in his life. Then he met some guys who work at Tech4Gamers, and they also came out to be equal nerds who suggested he join Tech4Gamers as a Hardware Expert.


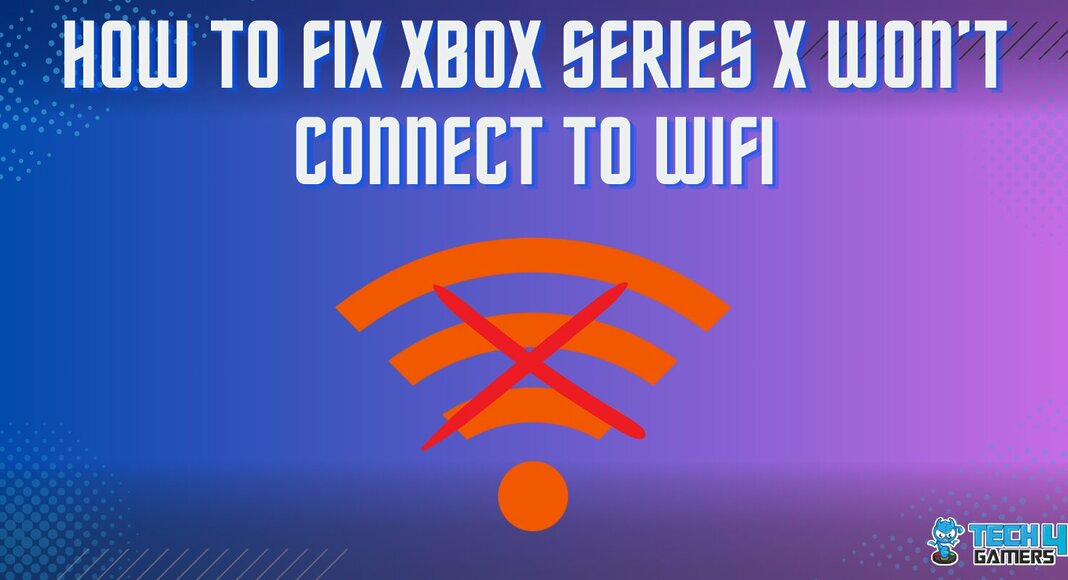
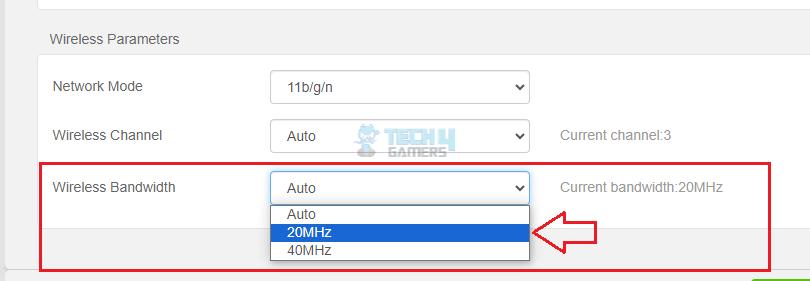
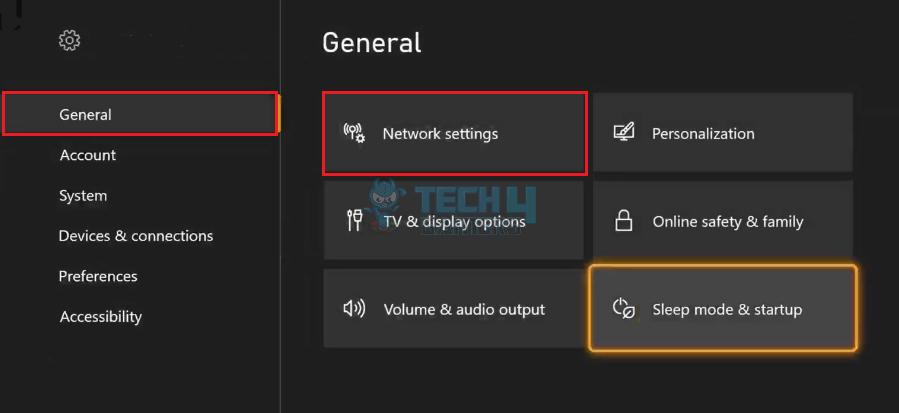
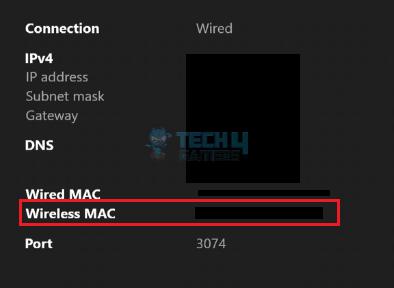
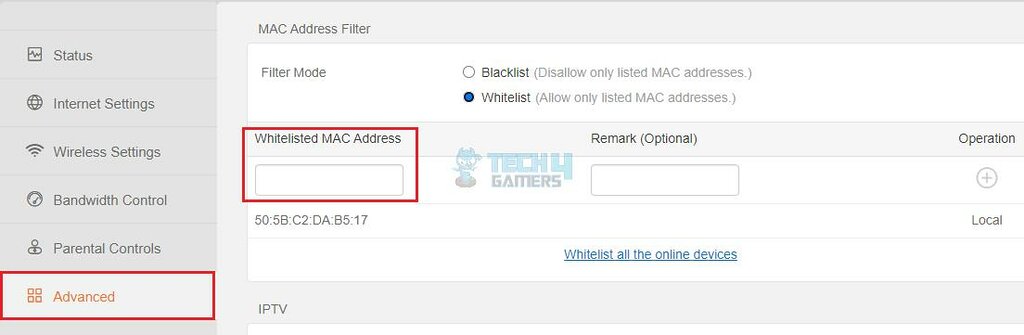
![The Computer Has Rebooted From A Bugcheck Error [Our Ultimate Guide] The Computer has Rebooted From a Bugcheck Error [FIXED]](https://tech4gamers.com/wp-content/uploads/2024/03/BugcheckFeaturedImage-218x150.jpg)
![Port Forwarding In Xbox [How To Do It] How TO PORT FORWARD IN XBOX](https://tech4gamers.com/wp-content/uploads/2023/08/How-TO-PORT-FORWARD-IN-XBOX-218x150.jpg)
![Orange Light On Motherboard [Our Ultimate Guide]](https://tech4gamers.com/wp-content/uploads/2023/03/How-TO-18-218x150.jpg)

