Is your Xbox controller giving you difficulty by frequently disconnecting from your PC while gaming? In that case, you must learn about different solutions that can quickly help fix the issue.
Key Takeaways
- Xbox Controller getting disconnected from your PC can be annoying when playing games.
- The issue can be caused due to Wireless interference, Low Battery, Software Glitches, USB Port Issues, Hardware Conflicts, and more.
- You can fix this by reconnecting your controller, replacing/charging batteries, checking USB ports, disconnecting other controllers, updating Windows, and more.
Causes Of Xbox Controller Keeps Disconnecting From PC
Xbox controller connectivity issues can arise for various reasons, from software glitches to hardware conflicts. Here are some common ones:
- Wireless Interferences
- Low Battery
- Software Glitches
- USB Port Issues
- Hardware Conflicts
- Bluetooth Interference
- Operating System Compatibility
- Driver Problems
- Power Saving Settings
- Software Emulation Conflicts
Also Read: How To Use Two Controllers On PC?
How To Fix Xbox Controller Disconnecting From PC?
In this section, we’ll explain all possible methods to fix the problem of the Xbox controller constantly getting disconnected from your PC.
Here are the steps to Fix Xbox Controlled Disconnecting:
- Reconnecting Controller
- Check Batteries/Charge
- Update Controller Firmware
- Check USB Ports
- Disconnect Other Controllers
- Update Windows OS
- Disable NVIDIA GeForce Wireless Controller Service
- Check For Interference
- Update USB Drivers
- Reinstall Controller Drivers
- Update Graphics Drivers
- Disable Power Saving
- Check Xbox 360 Controller Emulation
- Reset Controller
- Check Game Bar Settings
- Disable Bluetooth
- Run Troubleshooter
- Disable Steam
- Disable Device Association Service
- Contact Support
Reconnecting Controller
Reconnecting your controller is an easy way of re-establishing the connection between your PC and your Xbox controller.
Steps for Wired Controllers:
- Unplug your Xbox controller cable from the USB port in your PC.
USB Port – (Image by Tech4Gamers) - Plug it back into the USB port.
Steps for Wireless Controllers:
- Press the Xbox Button on your controller.
- Press the Wireless Connect button or the Pair Button on your controller until you see the Xbox button flashing.
Also Read: How To Clear Cache On Xbox?
Check Batteries/Charge
Low batteries can cause disconnections. Ensure your controller is charged or has fresh batteries.
Follow these steps:
- Connect your controller to the PC via a USB cable.
- Check the battery indicator on your controller.
- If needed, replace or charge the batteries.
Rechargeable battery Xbox – (Image by Tech4Gamers)
Update Controller Firmware
Outdated firmware can lead to connection problems. Updating your controller’s firmware can improve the connection between it and your PC.
Here’s how to do it:
- Connect the controller to your PC via a USB cable.
- Visit the official Microsoft Store website.
Xbox Accessories – (Image by Tech4Gamers) - Download and run the Xbox Accessories app.
- Connect your controller and see if you get the “Update Required” prompt.
- Follow the on-screen instructions to update the firmware.
Also Read: How To Update Xbox?
Check USB Ports
Faulty USB ports can disrupt connectivity. Verify if your USB ports are working correctly.
Follow these steps:
- Try connecting the controller to different USB ports on your PC.
USB Port – (Image by Tech4Gamers) - Check if the USB port is clean and free from debris.
- Restart your PC after trying different ports.
Disconnect Other Controllers
Multiple controllers connected to the same PC can cause conflicts. Disconnect other controllers temporarily to see if it resolves the issue.
Follow these steps:
- Disconnect all other controllers from your PC.
- Connect only the problematic controller.
- Check if the disconnection issue persists.
Update Windows OS
Outdated Windows can lead to compatibility issues. Keep your Windows OS up-to-date.
Steps:
- Press Win + I to open Windows Settings.
- Go to “Update & Security” > “Windows Update.”
Update and Security – (Image by Tech4Gamers) - Check for updates and install any available updates.
Windows update – (Image By Tech4Gamers)
Disable NVIDIA GeForce Wireless Controller Service
The NVIDIA GeForce Wireless Controller service might interfere with your Xbox controller’s connectivity. Disabling it could help resolve the issue.
Here’s how to do it:
- Press Win + R, type “services.msc,” and press Enter.
Services.msc in Run dialog box – (Image by Tech4Gamers) - Locate “NVIDIA Wireless Controller Service” in the list.
Properties – (Image By Tech4Gamers) - Right-click it, select “Properties,” and change the Startup type to “Disabled.”
Disabled – (Image By Tech4Gamers) - Click “Apply” and then “OK.”
Check For Interference
Wireless interference can disrupt connections. Identifying and eliminating potential sources of interference can help resolve the issue.
Here’s how to do it:
- Keep electronic devices like routers away from the controller and PC.
- Minimize obstructions between the controller and the PC.
- Test the controller’s connectivity in different locations.
Also Read: How To Fix Xbox Series S Won’t Turn On Issue
Update USB Drivers
Outdated USB drivers can cause problems with the Xbox controller disconnecting from the PC. Update your USB drivers.
Steps:
- Right-click the Start button and select “Device Manager.”
Device Manager – (Image by Tech4Gamers) - Expand “Universal Serial Bus controllers.”
- Right-click each USB Root Hub, and choose “Update driver.”
Update driver – (Image by Tech4Gamers) - Follow on-screen instructions to update drivers.
Reinstall Controller Drivers
Sometimes, corrupted drivers can cause connectivity issues. If this is the case, you should reinstall the controller drivers.
Follow these steps:
- Go to “Device Manager.”
- Expand “Xbox Peripherals” or “Human Interface Devices.”
Human interface devices – (Image by Tech4Gamers) - Right-click the controller, and choose “Uninstall device.”
Uninstall Device – (Image by Tech4Gamers) - Disconnect and reconnect the controller to prompt Windows to automatically reinstall the drivers.
Update Graphics Drivers
Outdated graphics drivers can lead to connectivity problems. Update them to the latest version.
Follow these steps:
- Identify your graphics card manufacturer.
- Visit the official website and download the latest drivers for your graphics card model.
- Install the downloaded drivers following the on-screen instructions.
Disable Power Saving
Some power-saving settings for USB ports can cause them to turn off, interrupting the connection between your PC and your Xbox controller.
Here’s how to disable power saving for USB ports:
- Go to “Device Manager.”
- Expand “Universal Serial Bus controllers.”
- Right-click each USB Root Hub, and choose “Properties.”
USB root hub properties – (Image by Tech4Gamers) - Go to the “Power Management” tab and uncheck “Allow the computer to turn off this device to save power.”
Check Xbox 360 Controller Emulation
If you have software that emulates Xbox 360 controller support or similar functionality, it might conflict with the native controller support. Disabling this may help resolve the issue.
Follow these steps:
- Press Win + R, type “joy.cpl” and press Enter.
joy.cpl in Run dialog – (Image by Tech4Gamers) - Select your Xbox controller and click “Properties.”
- Go to the “Settings” tab and uncheck “Enable Xbox configuration support.”
Reset Controller
Resetting the controller can resolve minor issues. Perform a soft or hard reset.
Steps (Soft Reset):
- Hold down the Xbox button for 10 seconds.
- Release the button, then press it again to turn on the controller.
Steps (Hard Reset):
- Locate the small reset button on the back of the controller.
- Use a paperclip or similar tool to press and hold the button for a few seconds.
- Turn on the controller.
Also Read: How To Reset Xbox?
Check Game Bar Settings
The Windows Game Bar’s recording and broadcasting features can sometimes conflict with the controller’s functionality. If this is so, you should try adjusting it to the relevant settings.
Here’s how to do it:
- Press Win + G to open the Game Bar.
- Click on the gear icon for settings.
- Ensure “Record game clips, screenshots, and broadcast using Game bar” is off.
Disable Bluetooth
If your PC has Bluetooth enabled, it might interfere with the controller’s wireless signal, especially if they’re operating on similar frequencies. Try disabling Bluetooth if not in use.
Follow these steps:
- Open Windows Settings and go to “Devices.”
Windows settings – (Image by Tech4Gamers) - Turn off Bluetooth using the toggle switch.
Run Troubleshooter
Windows Troubleshooter can identify and fix common issues. Run the Hardware and Devices troubleshooter.
Steps:
- Open Windows Settings and go to “Update & Security.”
Update and Security – (Image by Tech4Gamers) - Click on “Troubleshoot” from the left menu.
Troubleshoot – (Image by Tech4Gamers) - Select “Additional troubleshooters,” then run the “Hardware and Devices” troubleshooter.
Additional troubleshooters – (Image by Tech4Gamers)
Disable Steam
Steam or other gaming platforms can sometimes cause conflicts. Temporarily disable Steam to check if it’s causing the issue.
Follow these steps:
- Exit Steam completely by right-clicking its icon in the system tray and selecting “Exit.”
- Relaunch Steam when needed and check if the controller issue persists.
Disable Device Association Service
Disabling the Device Association Service can help eliminate potential conflicts.
Steps:
- Press Win + R, type “services.msc,” and press Enter.
Services.msc in Run dialog box – (Image by Tech4Gamers) - Locate “Device Association Service” in the list.
- Right-click it, select “Properties,” and change the Startup type to “Disabled.”
- Click “Apply” and then “OK.”
Also Read: How To Turn Off Xbox Controller On PC? [Answered]
Contact Support
If all else fails, contact Xbox or Microsoft support for assistance. Visit the official Xbox Support website and reach out to customer support if needed.
Thank you! Please share your positive feedback. 🔋
How could we improve this post? Please Help us. 😔
[Errors Troubleshooting Expert]
Arsalan Shakil (aka GuyThatDoesEverything on YouTube) is a PC Tech Enthusiast and Electronic Geek. With over 10+ years of experience in Electronics, he then decided to explore Software Engineering to design embedded products and automate existing hardware solutions.
When he started tearing down old cameras to understand how they worked, he was shocked (literally, when he got zapped by a flash discharge capacitor), giving him the power (debatable) to fall in love with videography/photography. He also started making some fun videos that later became YouTube tech reviews.
Skills:
- 10+ years of experience in Electronics design, embedded solutions, and prototyping
- Majored in Software Engineering
- Research paper publication in IEEE for Embedded Military Uniform & LoRa WAN wireless technology
- Specialized in IoT Solutions
- PC Enthusiast & PC Modder
In his local region, he’s known to expose cheap PSU brands, often claiming fake certification or false claims on the box. He’s a true nerd and needed some friends in his life. Then he met some guys who work at Tech4Gamers, and they also came out to be equal nerds who suggested he join Tech4Gamers as a Hardware Expert.


 Threads
Threads

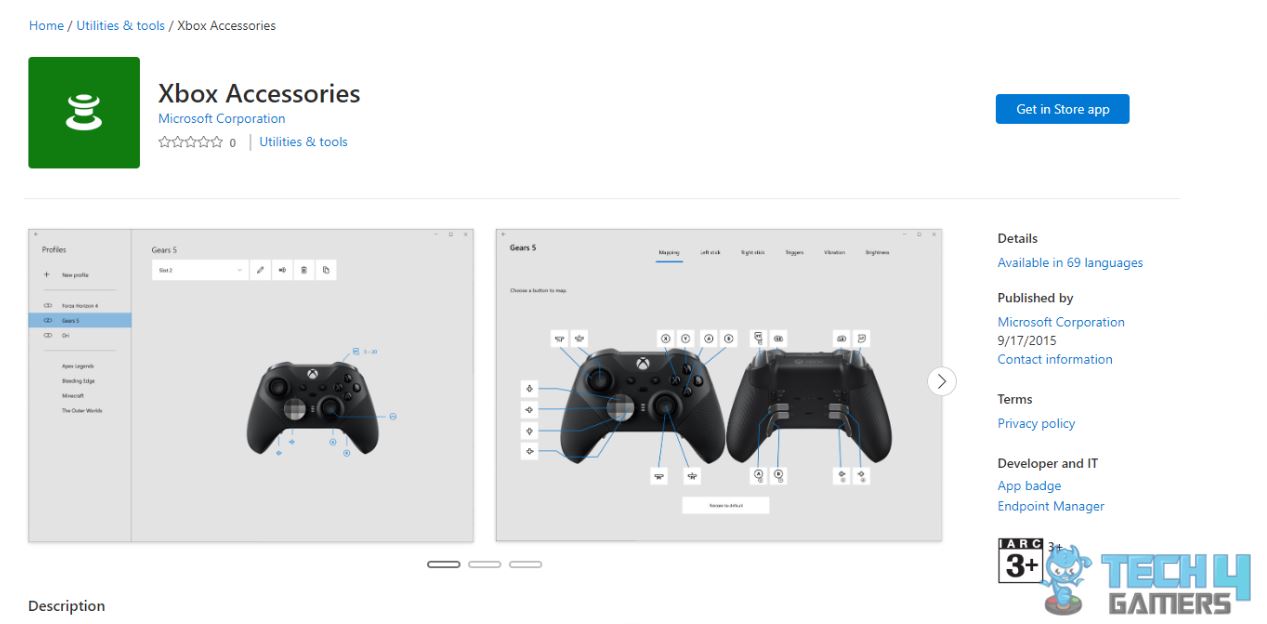
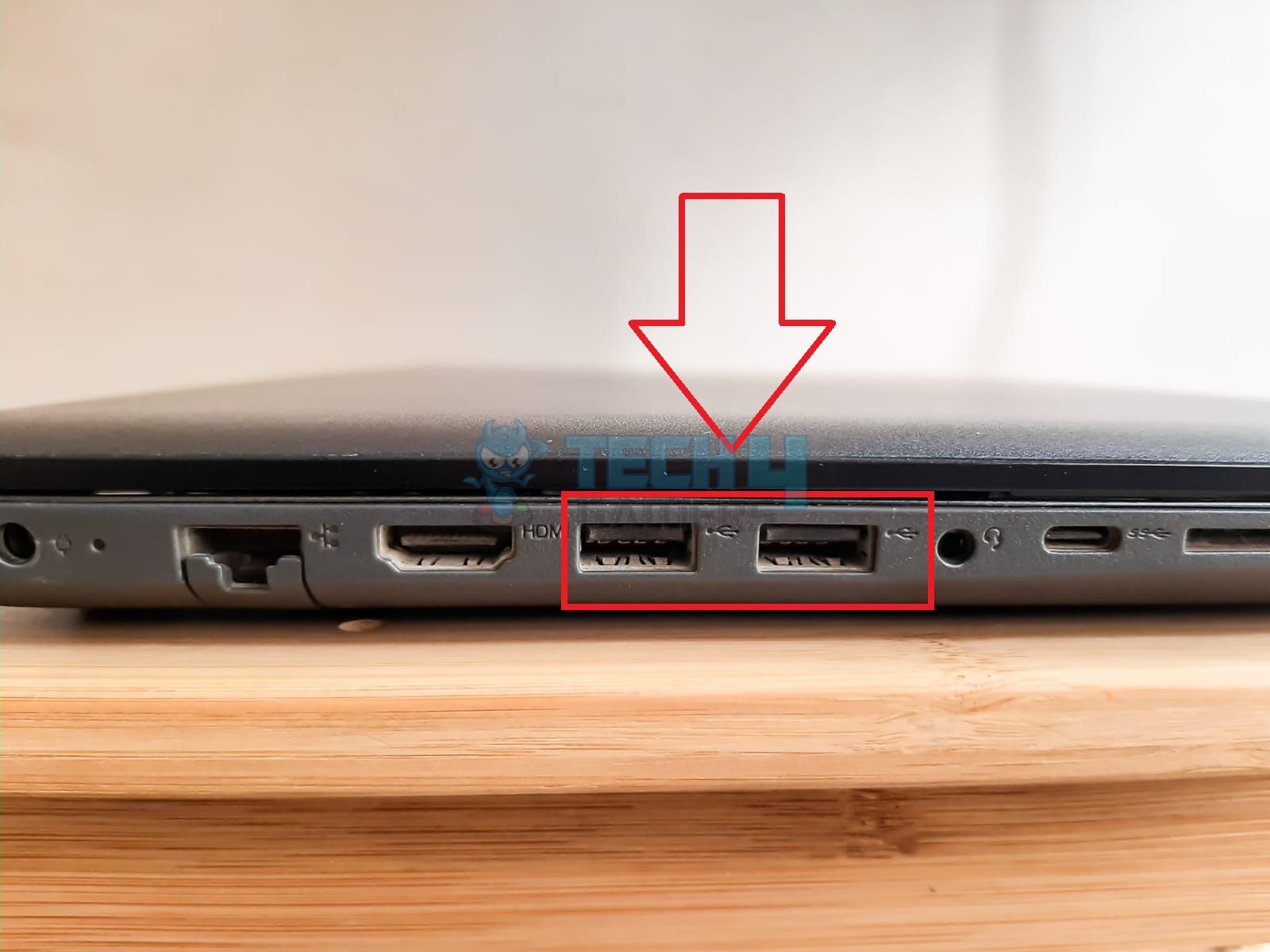
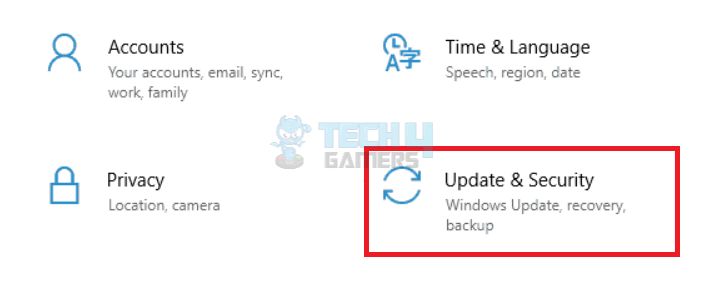
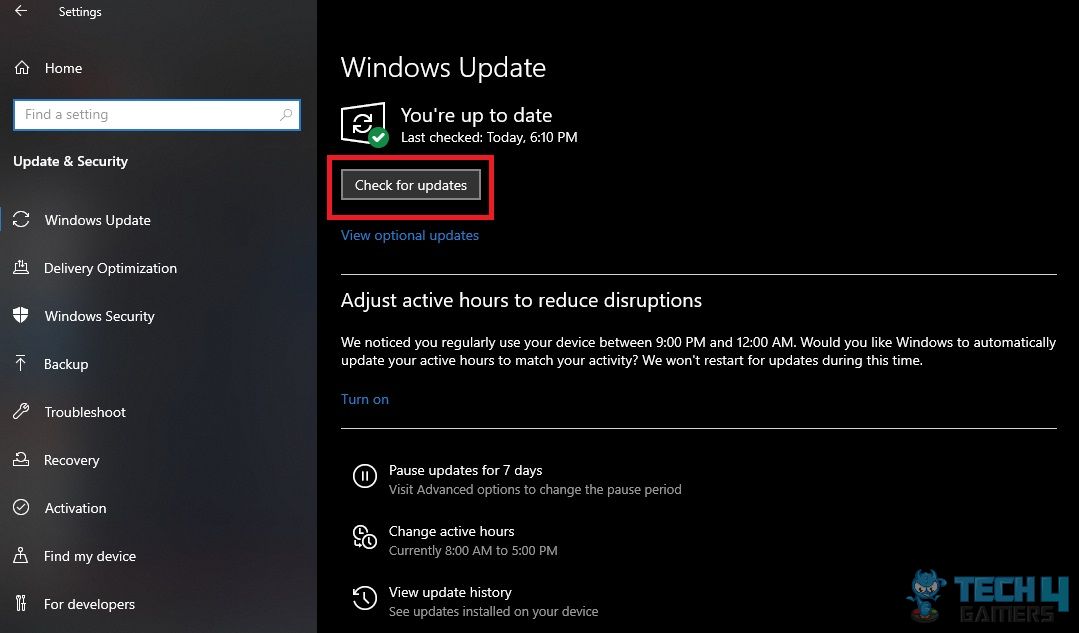
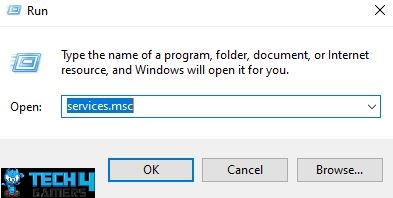
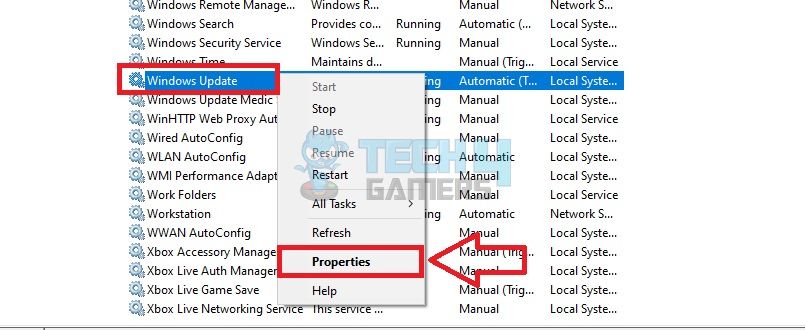
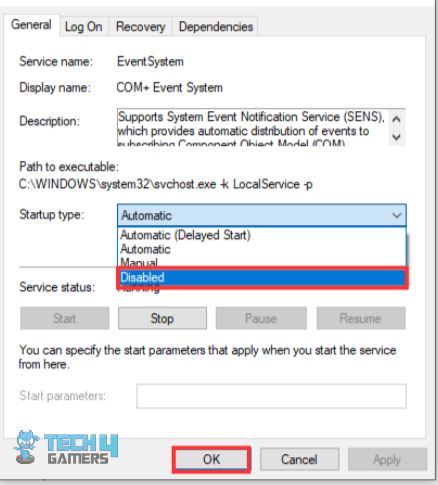
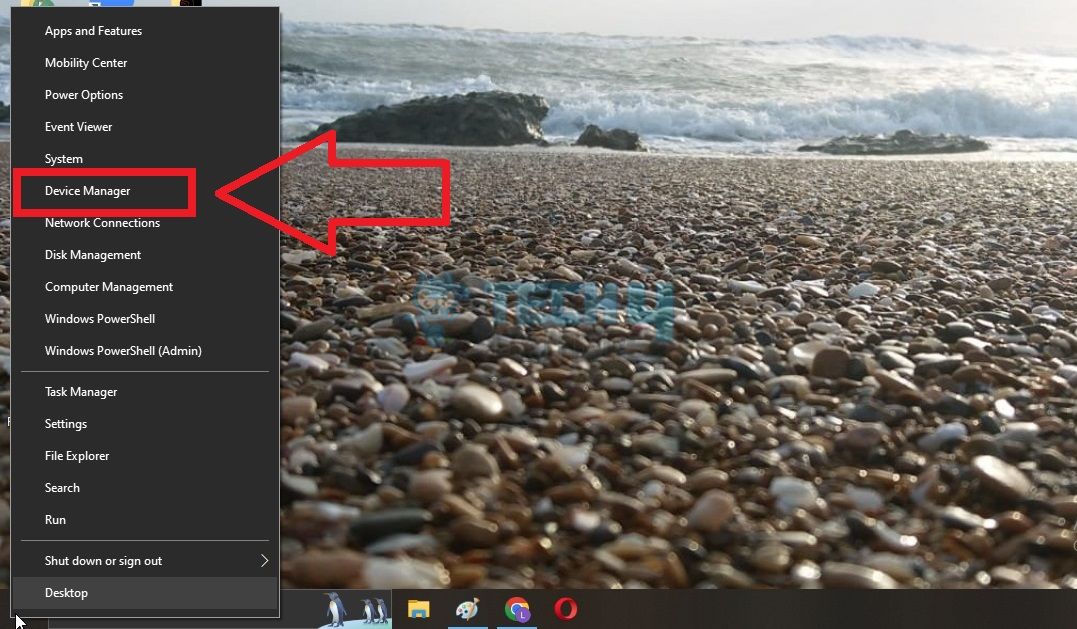
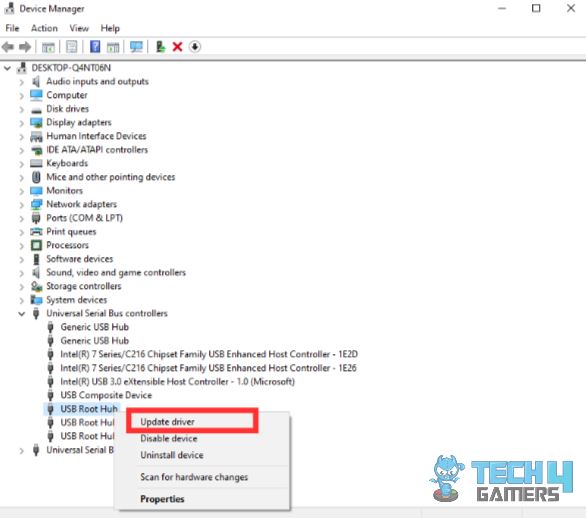
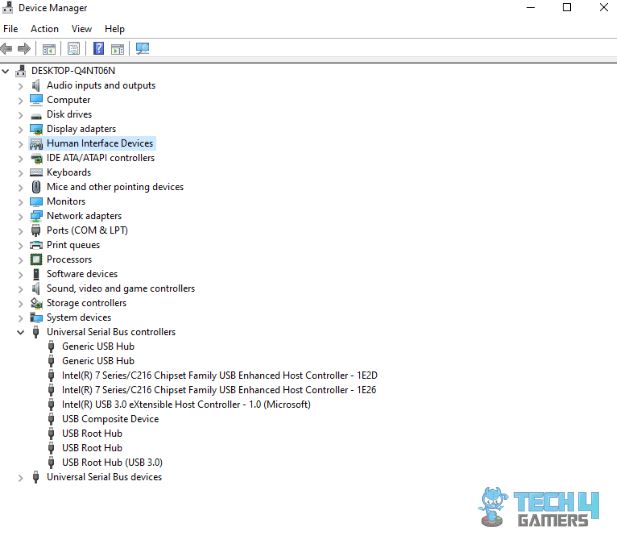
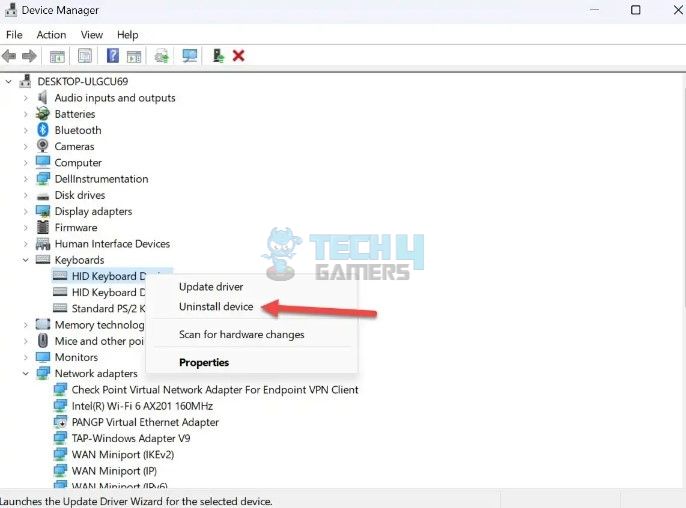
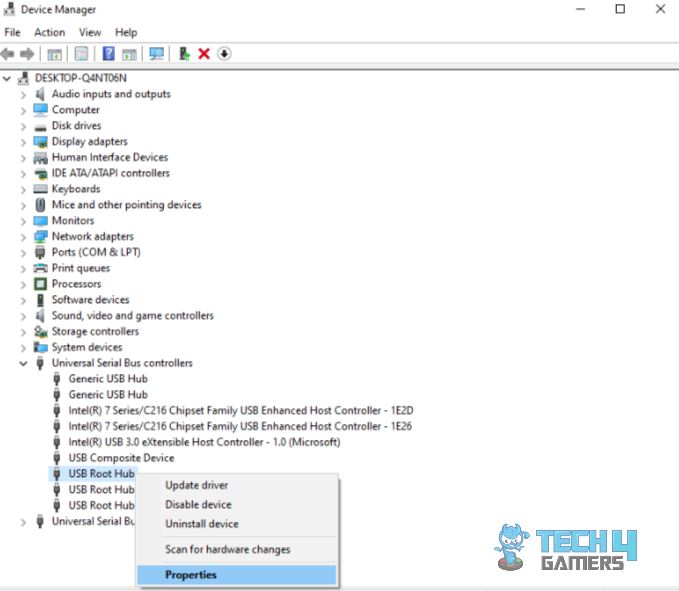
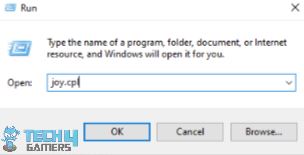
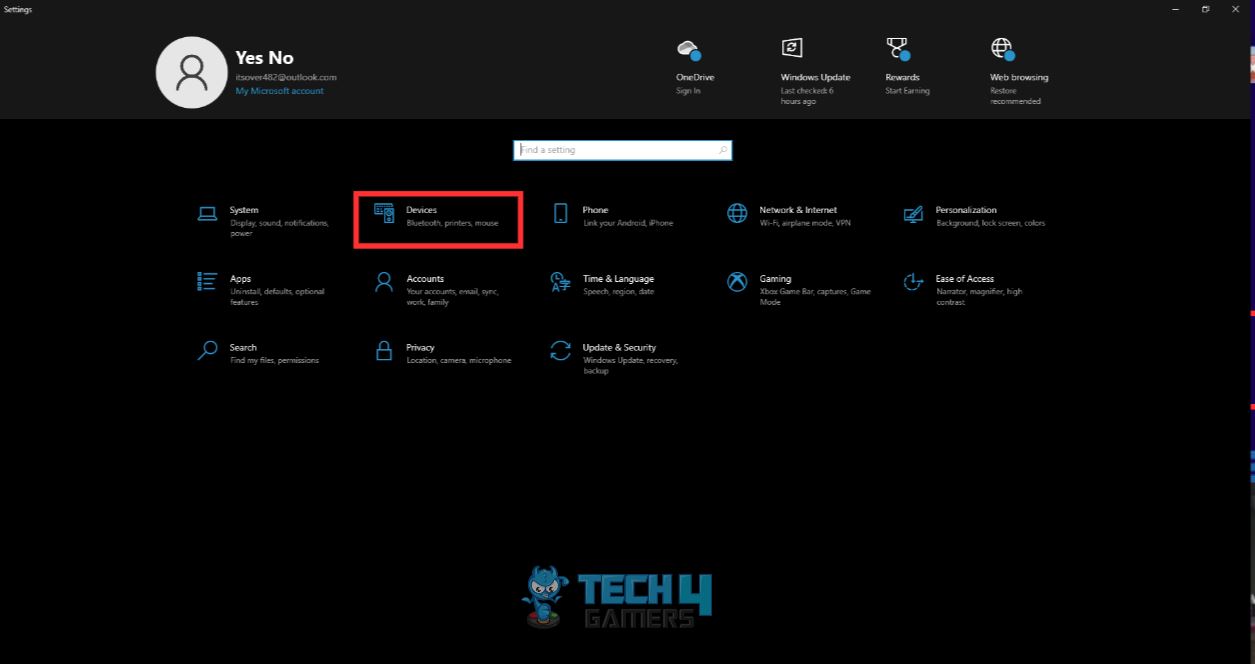
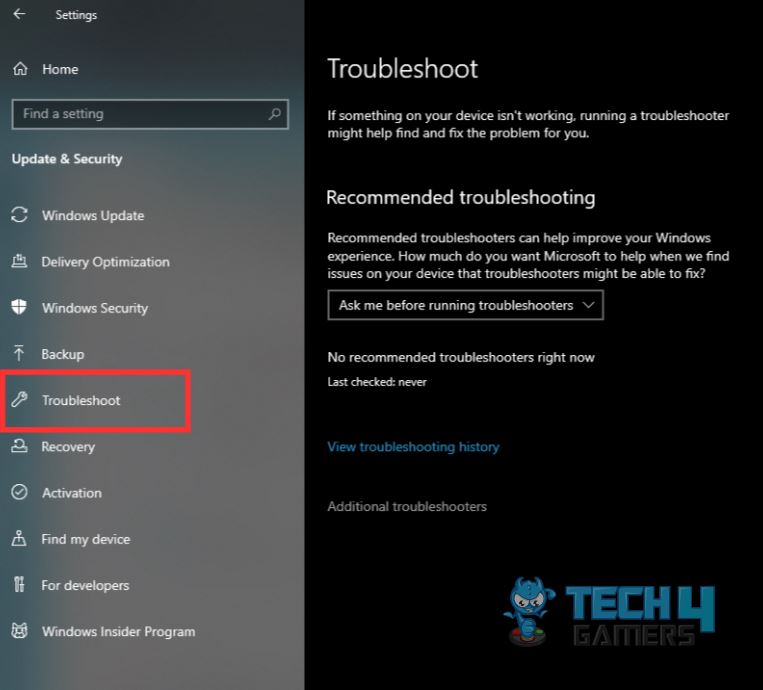
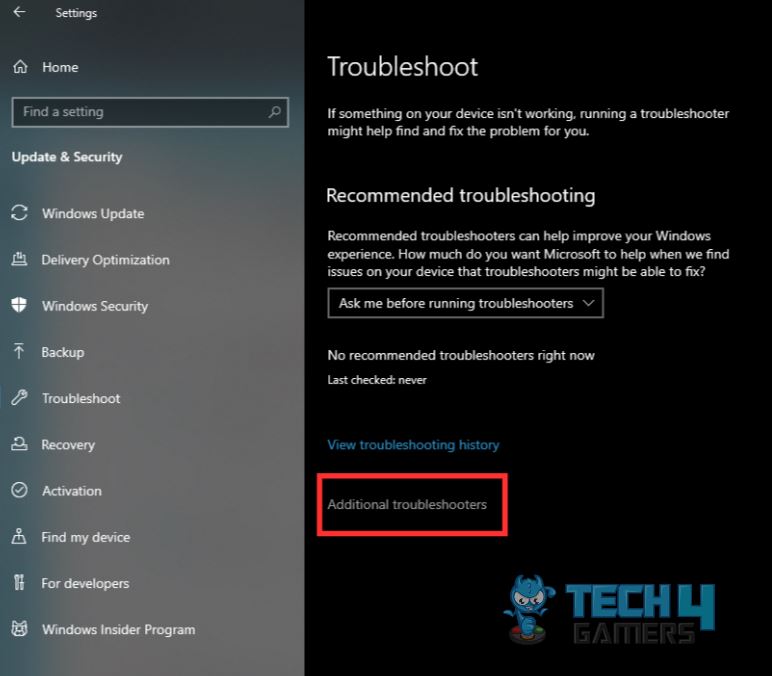
![PS5 Controller Not Working On PC [FIXED] PS5 Controller Not Working On PC](https://tech4gamers.com/wp-content/uploads/2023/01/PS5-Controller-Not-Working-On-PC-1-218x150.jpg)


![Port Forwarding In Xbox [How To Do It] How TO PORT FORWARD IN XBOX](https://tech4gamers.com/wp-content/uploads/2023/08/How-TO-PORT-FORWARD-IN-XBOX-218x150.jpg)
![Potential Windows Update Database Error Detected [Our Proven Fixes]](https://tech4gamers.com/wp-content/uploads/2023/12/Error-Fixes-218x150.jpg)