The PS5 controller can sometimes be a hassle, often not connecting which may lead to a bad gaming experience. This frustrating issue can be caused by various factors, including firmware issues, Bluetooth connectivity problems, or even physical damage to the controller.
- The error can usually happen due to firmware issues, hardware issues, or physical obstacles blocking the signals.
- The prevalence of the PS5 controller not connecting errors varies from user to user.
- You can fix the error by updating firmware, forgetting then reconnecting the device and connecting to ethernet.
- The issue of the PS5 controller not connecting may not occur that often but it is an annoying one and might delay your gaming session.
Method Difficulty Rating
Rated: 2/10
Rated: 6/10
Rated: 7/10
Resetting The Controller
After testing, this method was by far the most helpful, fixing the issue most of the time. Resetting the controller is one of the most common solutions for fixing PS5 controller connectivity issues.
When you reset the controller, it clears its cache and removes any temporary data that may be causing the problem. We tried this step and it worked for us. Here’s how to do it:
- Reset Controller: Find the small hole on the top of the controller housing the reset button > Insert a pin and push down > When the controller lights start to flash it means the reset was successful.
Hole At the Back – Image Credits (Tech4Gamers) - Reconnect the Controller: Hold the PS and Create buttons simultaneously until the controller’s lights stop flashing > This should take about three to four seconds > Verify that it is working by checking the controller icon on the screen.
Update The Firmware
Sometimes outdated software results in connectivity issues and many others. PlayStation frequently releases new updates for their consoles. Making sure that your controller is up to date minimizes any controller-related issues.
When facing the issue, we noticed that updating the firmware resolved the issue for us. You can learn more about this step on the Play Station forum. Follow these steps to update the firmware:
- Access Controller Settings: Connect the controller to the console using the USB-C cable that came with it > Go to settings from the main menu > Select “Accessories” to access the controller settings.
Controller Accessories – Image Credits (Tech4Gamers) - Update the controller: Select “Controllers” to access the controller settings > Select “General” > Select “Dualsense Wireless Controller Device Software” The console will now check for any available firmware updates for the controller > If an update is available click on update and confirm.
Wireless Controller Device Software – Image Credits (Tech4Gamers) - Verify the connection: Disconnect the USB-C cable > Try reconnecting the controller to the console wirelessly.
Forgetting The Device
One way to fix controller connectivity issues is to forget the device on your console and then reconnect. This method, although very helpful, is once again limited to those with another controller to work with. Here’s how you can work around this issue using another controller:
- Open Bluetooth accessories: Go into “Settings” > Navigate to the “Accessories” option and select “Bluetooth Accessories.”
Bluetooth Accessories – Image Credits (Tech4Gamers) - Delete Device: Find your DualSense Controller > select “Delete.”
Delete Device – Image Credits (Tech4Gamers) - Connect Controller: Press and hold the “Create” and the “PS” buttons on the DualSense controller > Select “Add device” > Find your controller on the list of devices > Select it to begin the pairing process.
Switching To Ethernet
It’s important to note that this is a temporary fix and may not work for everyone. Additionally, you will not be able to use Wi-Fi as it seems to interfere with the Bluetooth signal that your controller uses to connect to your console. This step helped us reconnect our controller when facing the issue and also helped users in the steam community. Follow these steps:
- Open Network Settings: Go to your PS5 settings menu > select “Network.”
Network – Image Credits (Tech4Gamers) - Select LAN Cable: Choose “Set Up Internet Connection” > “Use a LAN Cable.”
Set Up Internet Connection – Image Credits (Tech4Gamers) Use a LAN cable – Image Credits (Tech4Gamers) - Connect Controller: Plug one end of the LAN cable to your PS5 and the other to your router or modem > Wait for the PS5 to recognize the connection > Hard reset your PS5 controller >Plug it into the USB port on your console and it should connect.
Final Thoughts
In conclusion, addressing the PlayStation 5 controller not connecting issue requires careful consideration of potential factors such as firmware updates, interference, and battery levels. While on Reddit I stumbled upon people discussing this issue in detail
Users should exercise caution, avoid unofficial fixes, and seek assistance from official support channels if problems persist, ensuring a reliable and optimized gaming experience. People facing this issue have turned to Twitter to cast their voices claiming that their controller will not connect.
@AskPS_UK @PlayStation @SonyPlay5tation guys can’t someone help me fix this I got it yesterday and today this it’s only been 24 hrs @PlayStationUK the controller is not connecting it was connected the last time I switched off the PS5!! pic.twitter.com/KefGqxy6au
— Daniel Albuquerque (@OtakuDaniel07) November 20, 2020
Although the exact cause may differ the issue is the same and prevents the PS5 controller from connecting to the device.
FAQs
Yes, using a USB cable for a wired connection can help troubleshoot and determine if the issue is related to wireless connectivity.
If issues persist, it may indicate a potential hardware problem, and users should contact official PlayStation support for further assistance.
Yes, attempting unofficial fixes may void warranties or exacerbate the issue; it’s recommended to rely on official support channels for guidance.
Related Articles:
- PS5 Media Remote Not Working
- PS5 Error Code CE-109573-5
- A DNS Server Cannot Be Used PS5
- How to Reset PS5 Controller
Thank you! Please share your positive feedback. 🔋
How could we improve this post? Please Help us. 😔
[Errors Troubleshooting Expert]
Arsalan Shakil (aka GuyThatDoesEverything on YouTube) is a PC Tech Enthusiast and Electronic Geek. With over 10+ years of experience in Electronics, he then decided to explore Software Engineering to design embedded products and automate existing hardware solutions.
When he started tearing down old cameras to understand how they worked, he was shocked (literally, when he got zapped by a flash discharge capacitor), giving him the power (debatable) to fall in love with videography/photography. He also started making some fun videos that later became YouTube tech reviews.
Skills:
- 10+ years of experience in Electronics design, embedded solutions, and prototyping
- Majored in Software Engineering
- Research paper publication in IEEE for Embedded Military Uniform & LoRa WAN wireless technology
- Specialized in IoT Solutions
- PC Enthusiast & PC Modder
In his local region, he’s known to expose cheap PSU brands, often claiming fake certification or false claims on the box. He’s a true nerd and needed some friends in his life. Then he met some guys who work at Tech4Gamers, and they also came out to be equal nerds who suggested he join Tech4Gamers as a Hardware Expert.



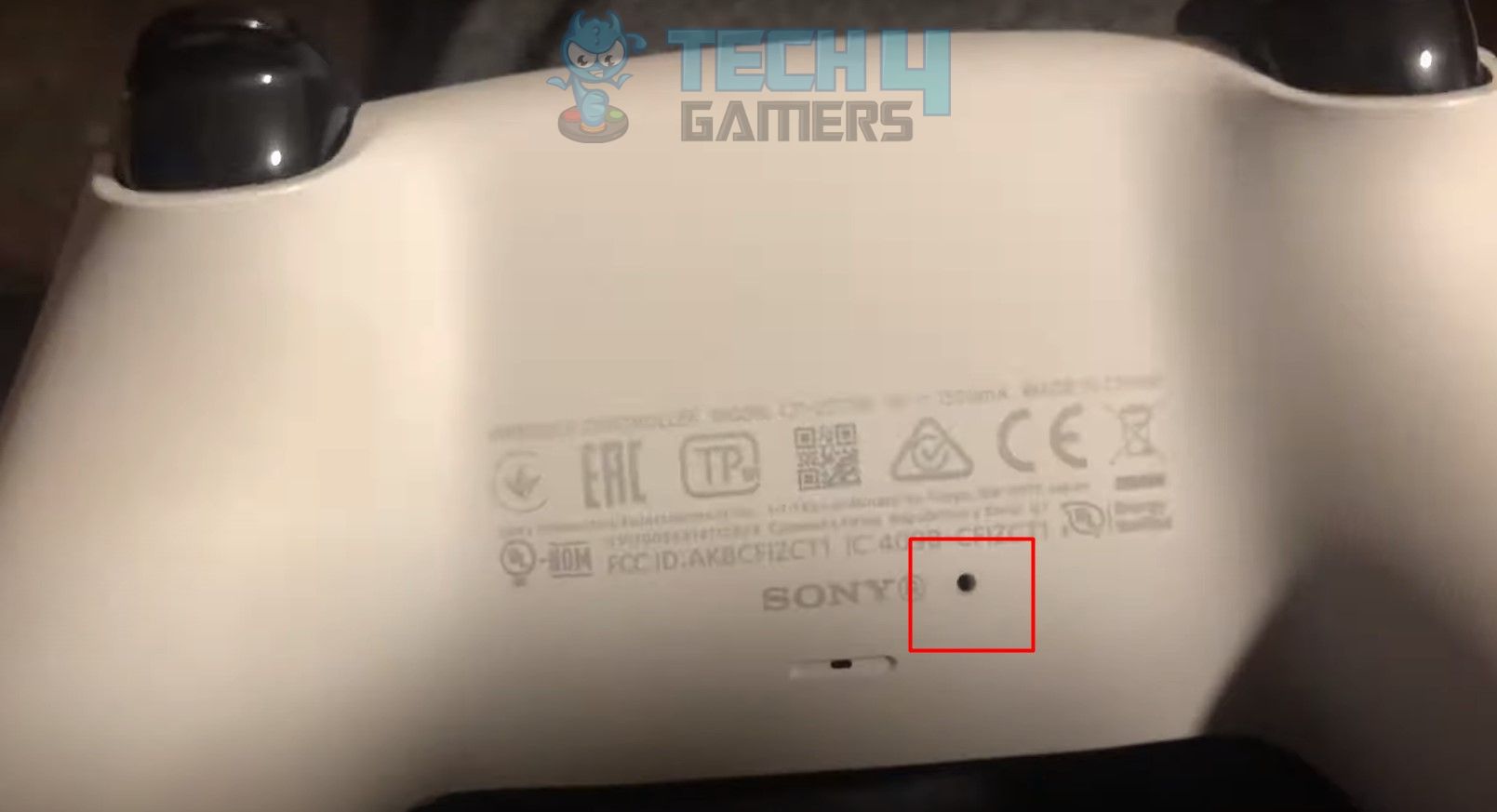
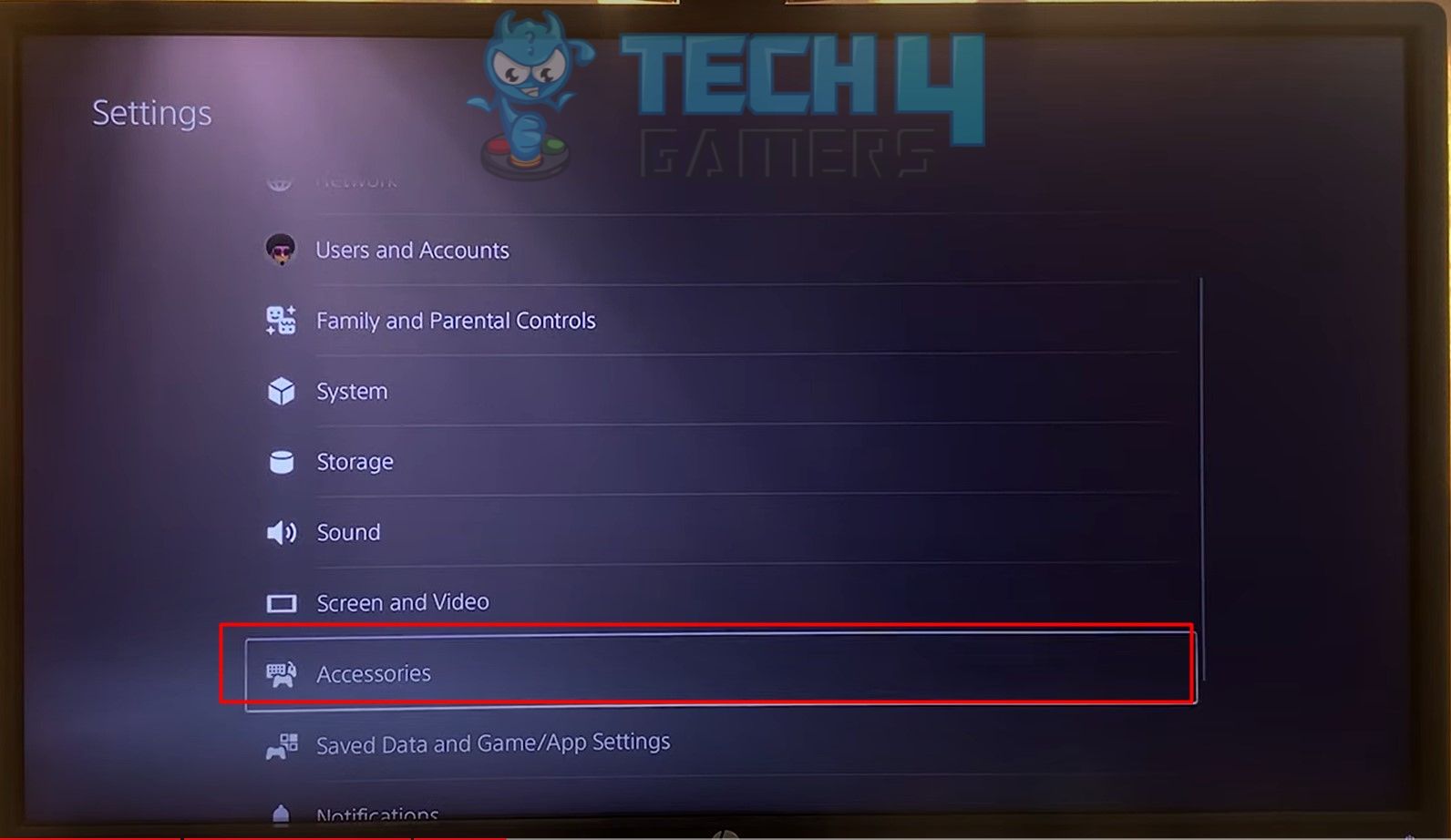
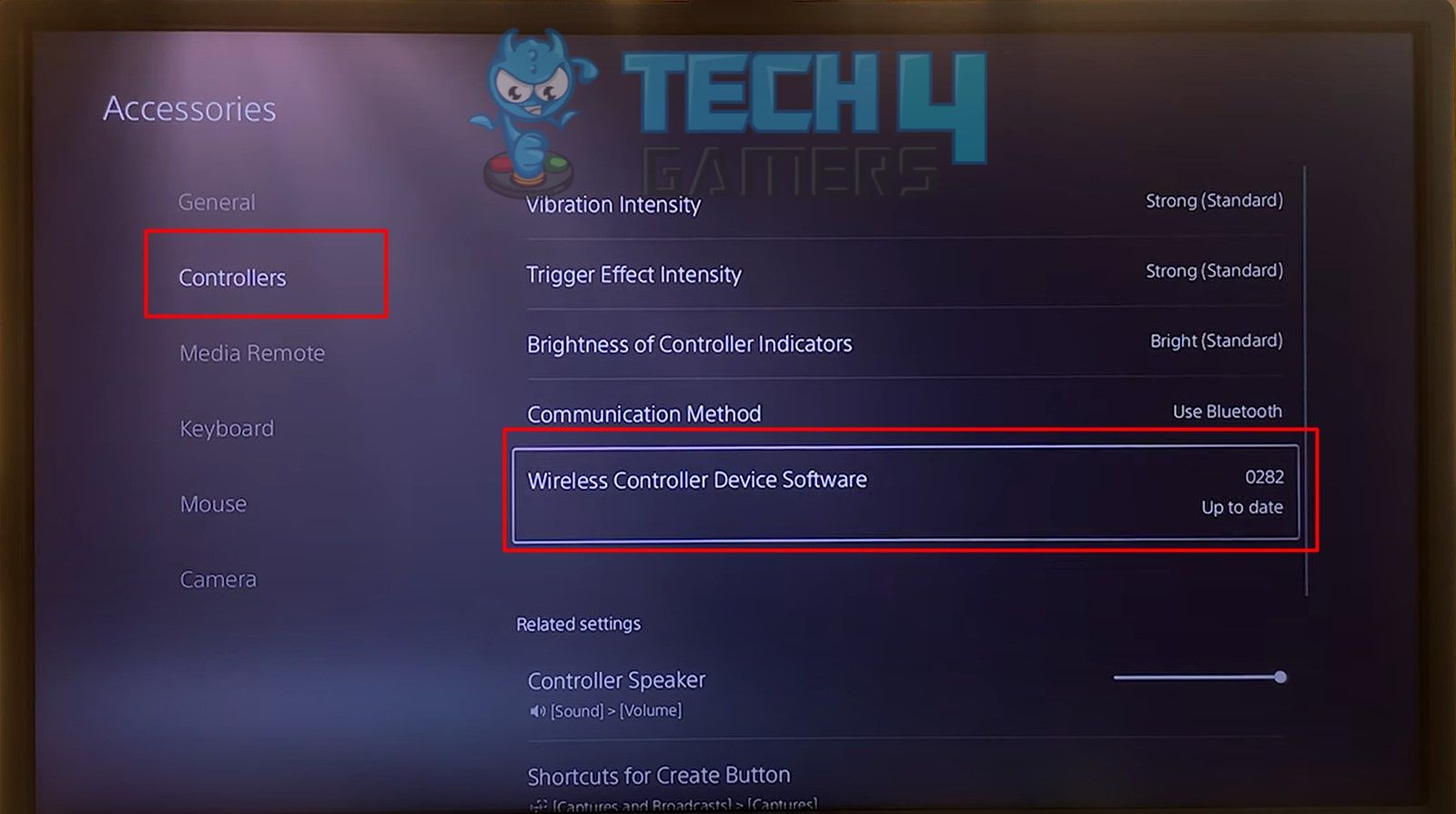
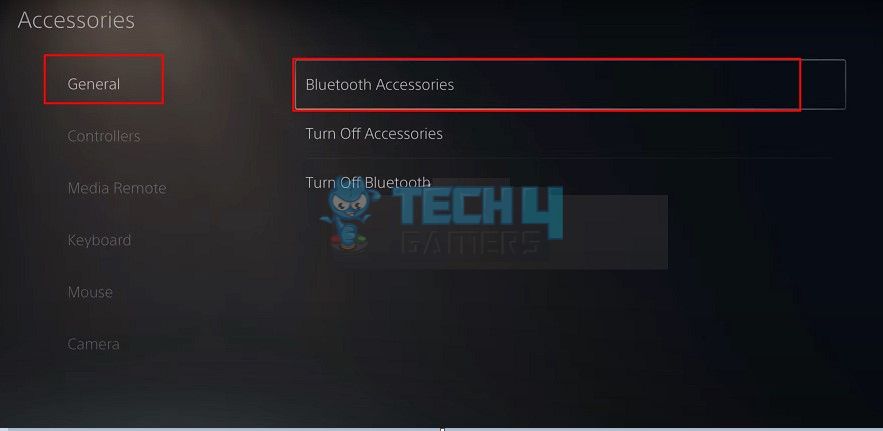
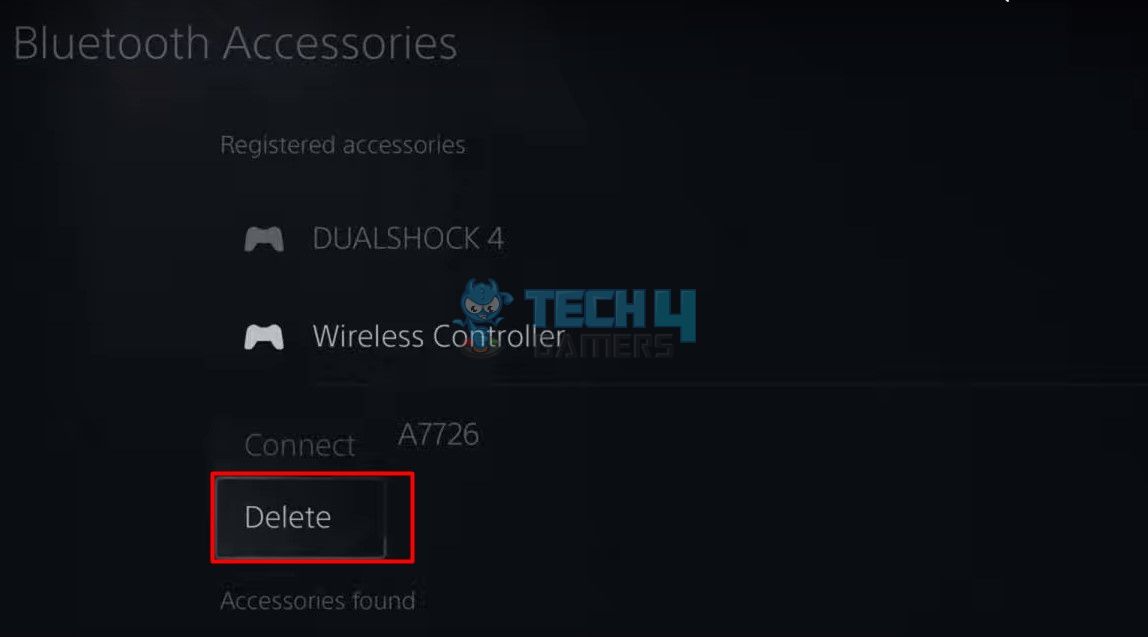
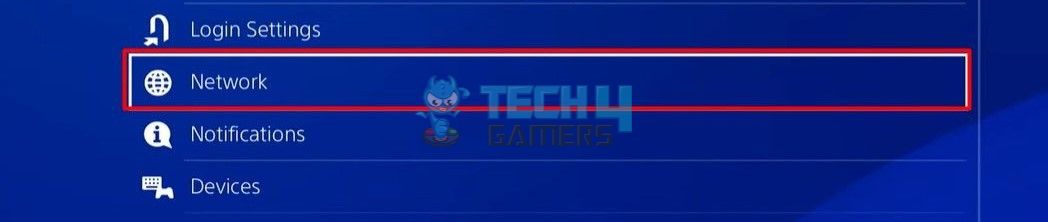
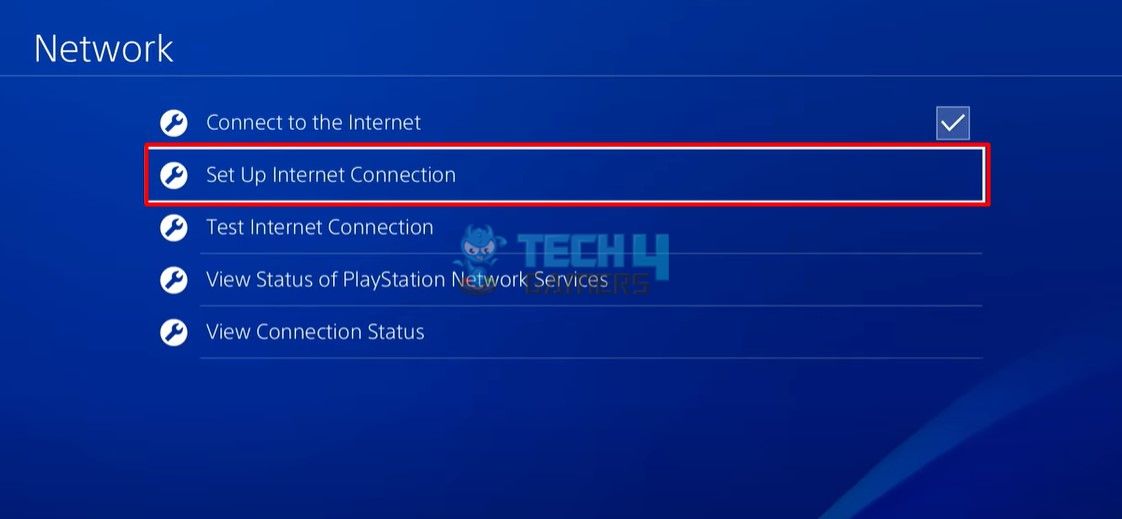
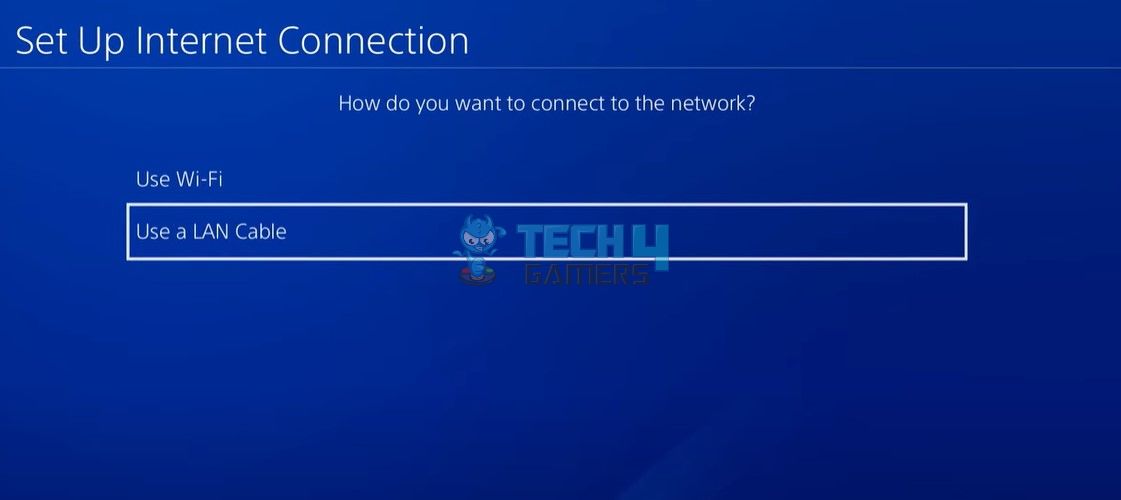


![Computer Won’t Connect To Internet But Others Will [Our Tested Fixes] COMPUTER WON’T CONNECT TO INTERNET BUT OTHERS WILL](https://tech4gamers.com/wp-content/uploads/2023/08/HOW-TO-FIX-COMPUTER-WONT-CONNECT-TO-INTERNET-BUT-OTHERS-WILL-218x150.jpg)

![DNS Isn’t Resolving Xbox Server Names [Our Quick Fixes] XBOX](https://tech4gamers.com/wp-content/uploads/2024/01/Error-Fixes-218x150.jpg)