PlayStation consoles often break down when connecting to online games and services. The error message displayed is “A DNS error has occurred.” The DNS error mainly arrives due to reasons like outdated OS, corrupt system files, or slow internet connections can cause these errors. While this may get a little frustrating for the user, they can easily remove the issue by steps such as changing DNS settings, power-cycling the internet, and more.
- DNS errors arrive when users try to connect to internet browsers on their PS4.
- DNS errors may arrive due to a slow or poor internet connection, incorrect DNS configurations, or obsolete browser version.
- DNS errors can be solved by configuring DNS settings and updating your internet browser.
The warning message will read as follows:
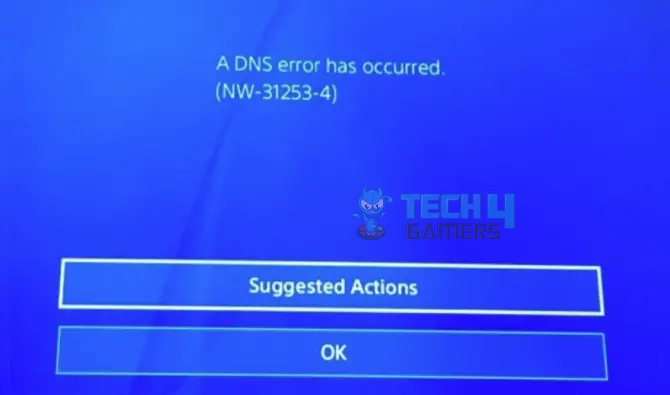
Method Difficulty Rating
Rated: 7/10
Rated: 6/10
Rated: 7/10
Disabling The Maximum Transmission Unit (MTU)
The Maximum Transmission Unit (MTU) refers to the maximum size of a data packet that can be transmitted over a network. In the context of the PS4 DNS Server Error NW-31253-4, a misconfigured MTU setting can lead to communication issues between the console and the DNS server. If the MTU value is set too high, it may result in fragmented packets, triggering the error. To resolve this, adjusting the MTU setting on the PS4 to match the network’s optimal value can often resolve the DNS Server Error.
This means that if your internet connection is weaker than usual, it can mess up your DNS server connections. I fixed the error in my PS using this method. I also found that this method helped loads of people on lowyat forum. You can turn your MTU off using the following steps:
- Locate Settings: Switch your PS4 on > Go to Settings from the main menu.
PS4 Settings Menu (Image Credits: T4Gamers) - Go to Setup Internet Connection: Click on network > Setup Internet connection.
Set Up Internet Connection (Image Credits: T4Gamers) - Choose Manual option: Choose Setup field type > Manual.
MTU Settings (Image Credits: Tech4Gamers) - Change MTU Settings: Locate and go into the MTU Settings > In the value entry area, enter 1500 > If it does not work, you can alternatively enter 1473 or 1450 > Click on the Next option.
MTU Number (Image Credits: Tech4Gamers) - Check the error: On the next screen, click on Do not use > Once done, save the changes, and close the settings window > Once done, you can check for any errors in the gameplay.
PSN Servers Check
PSN (PlayStation Network) server maintenance periods can lead to the PS4 DNS Server Error NW-31253-4. During maintenance, essential updates and changes are implemented on the servers, temporarily disrupting the normal functioning of the network. This can fail to establish a stable connection with the DNS server, triggering the error on the PS4. Users experiencing this issue are advised to wait until the maintenance is completed or manually configure their DNS settings to address the problem.
If you encounter Error NW-31253-4, check the PSN servers are working fine. Sometimes, the servers go under maintenance, which instigates the issue. This method was tested on my console, which aided the problem. It also helped users on PlayStation Forums. Here’s how you can implement the following procedure to eradicate the issue:
- Check PSN Server Ports: Appropriately connect the following PSN Servers so that anything else does not block the router and ports:
TCP: 80, 443, 3478, 3479, 3480 UDP: 3478, 3479
Port Numbers (Image Credits: T4Gamers) - Change the DNS: If you use a manual/ private DNS, go to Settings > Network > Set Up Internet Connection > Custom > Change the DNS properties to a public DNS server or set a different DNS server.
Set Up Internet Connection (Image Credits: Tech4Gamers)
Manually Fix Your DNS Settings
Incorrect DNS configuration on a Sony PlayStation can trigger the NW-31253-4 error, disrupting online gaming and content access. When the console cannot properly connect with the DNS server, it fails to resolve domain names, causing network issues. This error may arise from manually entering incorrect DNS settings or problems with the ISP’s DNS server. To resolve the NW-31253-4 error, users should ensure accurate DNS configuration or switch to automatic settings for seamless connectivity on their PS4.
If the DNS servers are manually switched to a public server, the DNS server error shown by Play Station 4 can be corrected. I removed the error codes NW-31253-4, NW-31254-5, NW-31250-1, and NW-31246-6 with the following steps. Our team tested this method, which gave us a positive outcome. Moreover, we observed that this method also proved fruitful to various users in the CLOUDFLARE community. All you need to do is perform the following steps:
- Go to Settings: Switch your Play Station 4 on and go to Settings from the main menu.
Locating The PS4 Settings Menu (Image Credits: Tech4Gamers) - Setup Internet Connection: Click on Network from Settings > Setup Internet Connection.
Set Up Internet Connection (Image Credits: Tech4Gamers) - WiFi Or LAN Cable: Choose “Use a LAN Cable” (Wired) or “Use Wi-Fi (Wireless)” connection from the options shown.
Use WiFi or LAN cable (Image Credits: T4Gamers) - Custom Internet Connection: You will see “How do you want to set up the internet connection” > Click on Custom.
Custom Setup Internet (Image Credits: Tech4Gamers) - Proxy Server Option: The console will list questions asking you for your IP Address, DHCP hostname, and DNS settings mode > Under Proxy Server > Do not specify.
Proxy Server (Image Credits: Tech4Gamers) - DNS Server Input: Click on Manual when the console asks for DNS setting mode > Enter any one of the Public DNS server options listed below:
Google DNS Server Primary DNS: 8.8.8.8 Secondary DNS: 8.8.4.4 Open DNS Server Primary DNS: 208.67.222.222 Secondary DNS: 208.67.220.220 Cloudflare DNS Server Primary DNS: 1.1.1.1 Secondary DNS: 1.0.0.1
DNS Options (Image Credits: Tech4Gamers) - MTU Settings: Switch the MTU Settings > Automatic (if it is already not) > Leave the Proxy Server > Do not use > Check if the error is resolved.
Conclusive Thoughts
The PS4 DNS error usually arises when the user has a slow or faulty DNS server. Users have reported many cases where they encountered the “A DNS error has occurred” while using the console, and they are confused about the situation.
PSN down: PlayStation Network users experiencing DNS error PS4 issues – https://t.co/FY7NkEeBIA https://t.co/MPG6DMTwlN
— SharePlayStationNews (@sharepsnews) October 27, 2016
Although the Play Station network has addressed this issue a couple of times, they have simply blamed it on the servers being down. But the error still keeps resurfacing now and then, indicating that there is more to this issue than just the servers.
Hi there. Glad to help. Please access this link https://t.co/cUXuBEew8d and choose the option that better describes the issue that you are experiencing.
— Ask PlayStation (@AskPlayStation) March 26, 2018
We are still waiting for an official update from the Play Station team which permanently fixes the error, but for now, the users can resolve their complaints by following the methods and fixes discussed in this article.
Relevant Articles:
- How To Fix PS4 Error NW-31449-1
- PS4 error CE 34878-0 solutions
- PS4 Error SU-30746-0 Controller Not Connecting
- Proven Fixes For PS4 Error E-82106O4A
- SU-30746-0: PS4 Stuck On Error Screen? [SOLVED]
Thank you! Please share your positive feedback. 🔋
How could we improve this post? Please Help us. 😔
FAQs
[Error Fix Expert]
Hello, I’m Uzair Shabir, a tech enthusiast pursuing a Bachelor’s in Electrical Engineering. At Tech4Gamers, I’m an Error Fix Expert, crafting articles on different issues and how to fix them. With a Google IT Support Certificate, I navigate tech complexities to deliver insightful perspectives.
Get In Touch: UzairShabir@tech4gamers.com


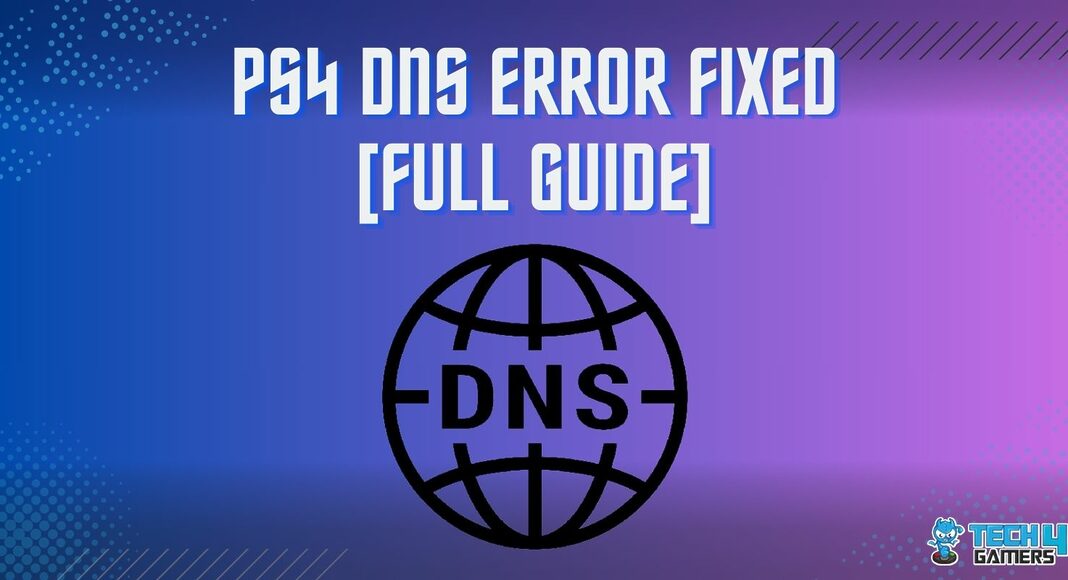
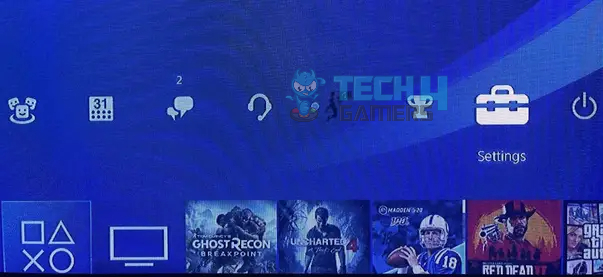
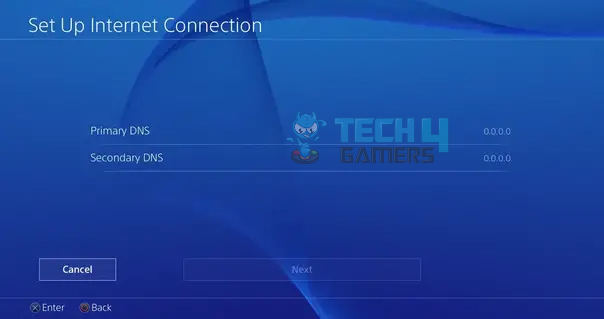
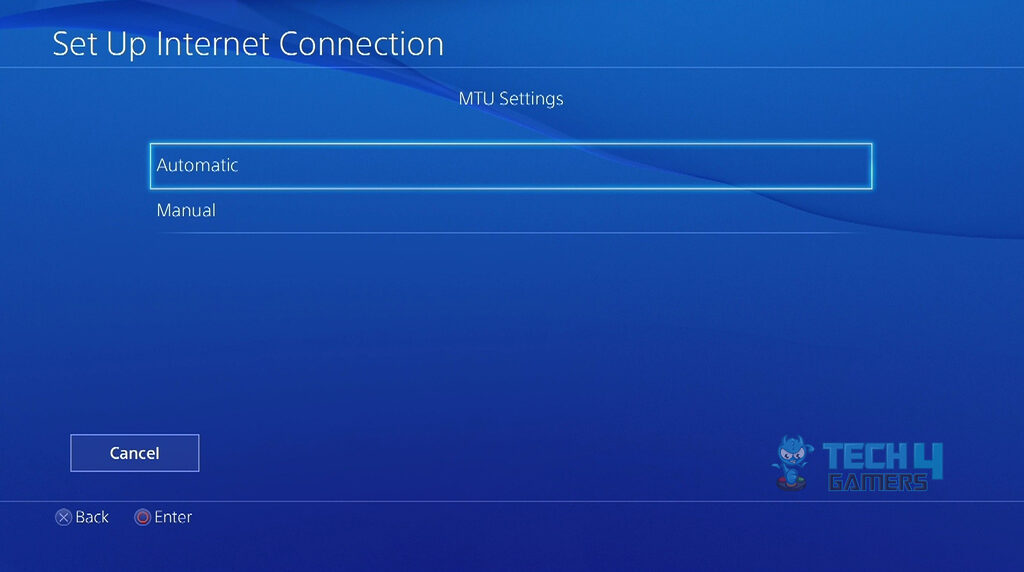
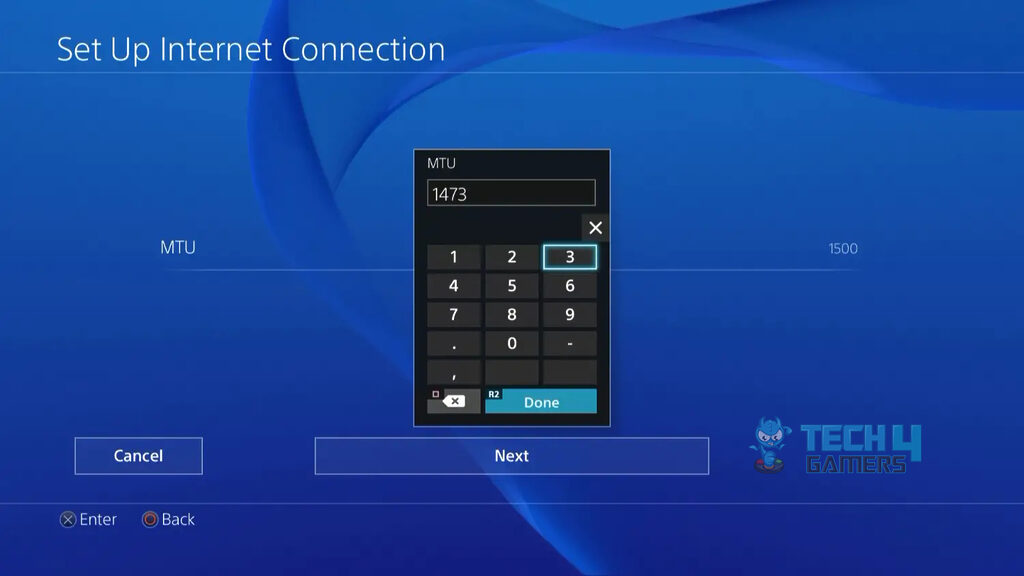
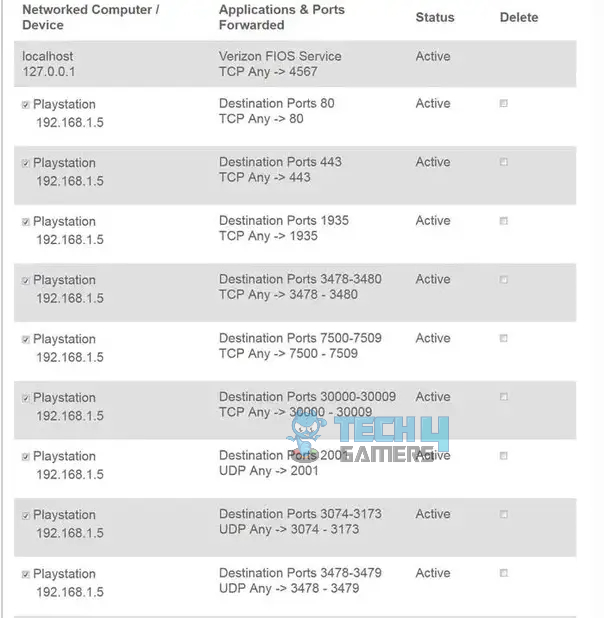
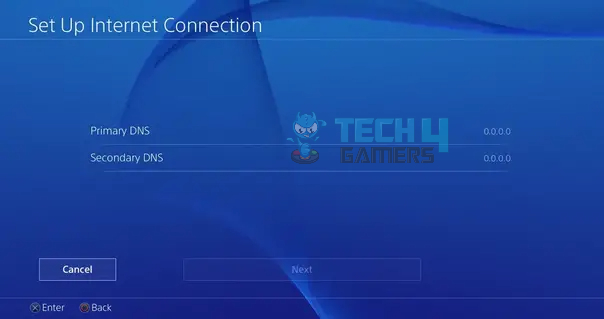
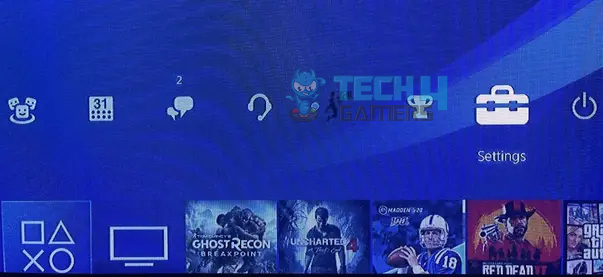
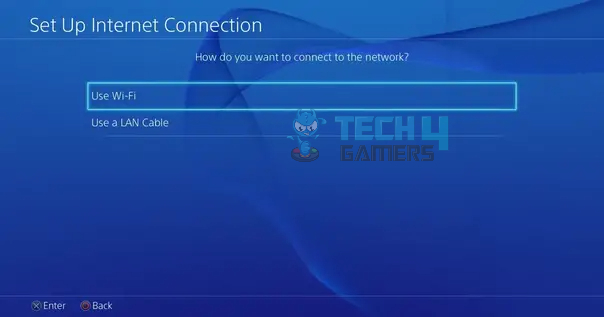
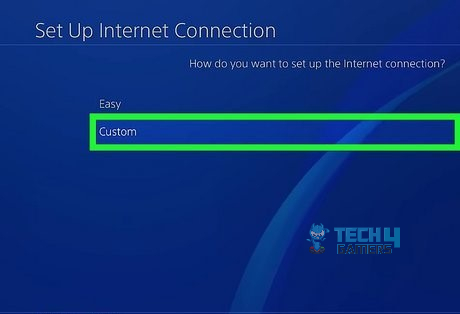
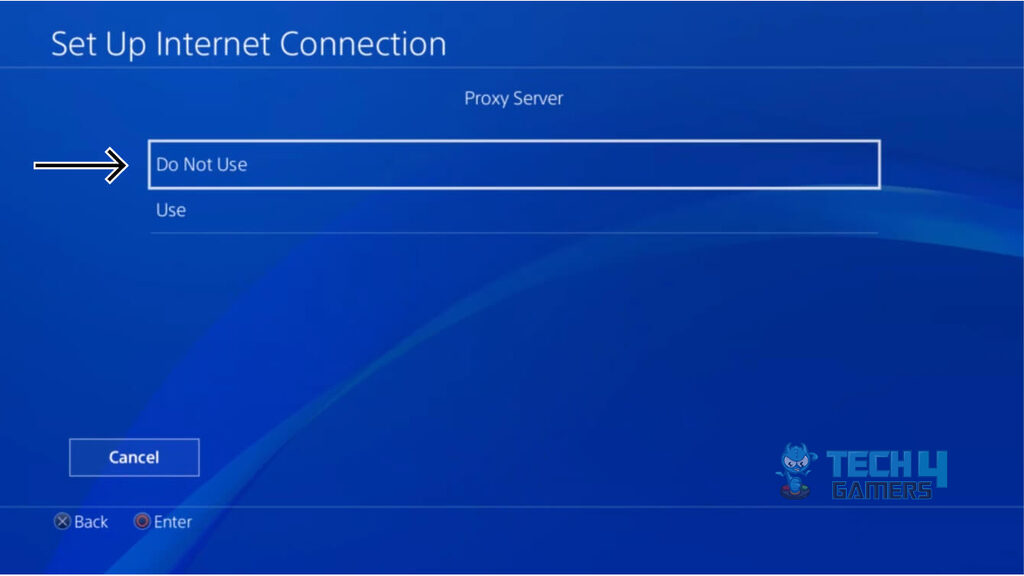
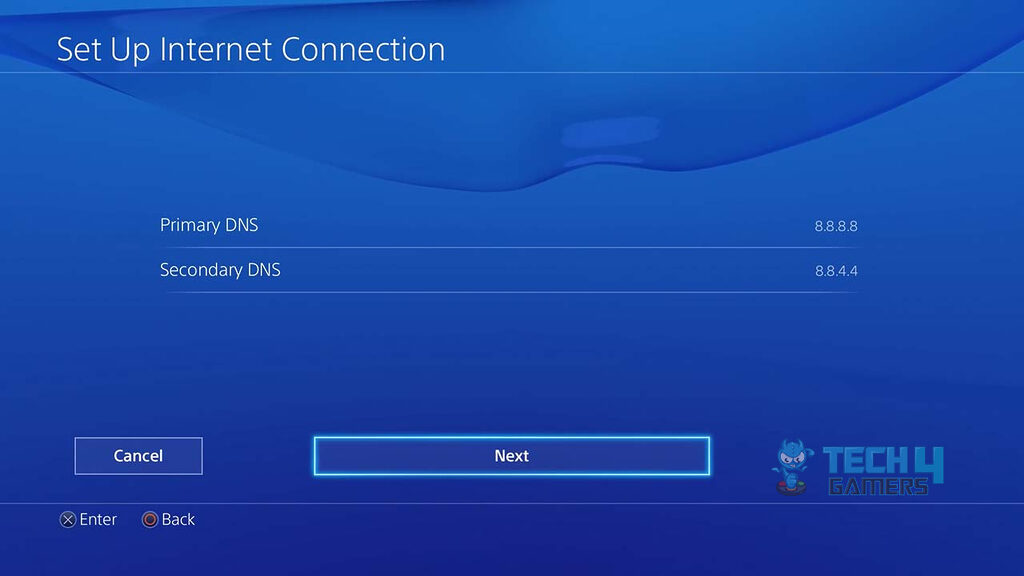




![How I Fixed Exception Errors In Star Wars Forces of Corruption Star Wars Empire at War Forces of Corruption Exception Errors [FIXED]](https://tech4gamers.com/wp-content/uploads/2023/11/Error-Fixes-17-218x150.jpg)