While gaming on PS4, a series of errors can occur for several reasons. One of them is the SSL Communication Error. This indicates that the PS4 is unable to connect to the PSN servers. This error can arrive in the message form as well as the following codes:
-
WS-116520-5
-
CE-112840-6
The SSL Communication error mainly occurs when we play games under EA Sports. For example, some familiar games giving out this error are FIFA, Madden, Apex Legends, and NHL. These games are often problematic with the PSN servers regarding gaming. Factors like Consistent NAT, weak network, and Firewall breaches cause this error.
- The Secure Sockets Layer (SSL) servers often fail to secure the websites, and the PS4 error message is displayed.
- This error may occur due to many factors, including the connection error from the EA account to the PSN server, disabled consistent NAT, weak internet connection, firewall breaches, and UPnP errors.
- There are many methods to resolve this error, which include removing corrupt files, launching the unsecured web browser, and changing the DNS configuration manually.
The error message might appear as follows
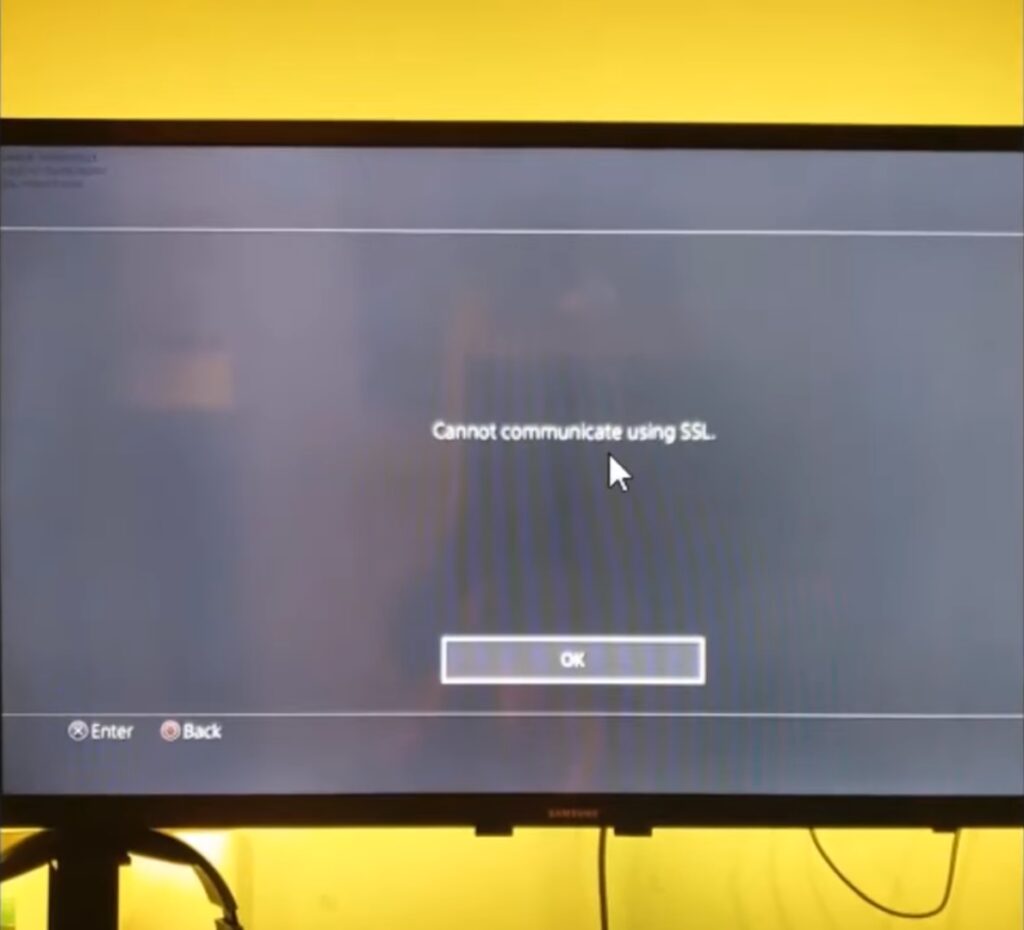
Method Difficulty Rating
Replacing HTTPS with HTTP
Rated: 3/10
Changing DNS
Rated: 9/10
Replace HTTPS With HTTP
The simplest method of all the listed ways is securing your web. All you need to do is replace the ‘https’ with ‘http’ in the web address you enter in the search bar of your console’s default internet browser. This manually switches the secured web version with the unsecured web address.
This can sometimes help as the firewall might occasionally mess with the PSN servers, which gives rise to the error. I followed this method, which resolved the error at my end. Furthermore, I discovered multiple users discussing on GBATEMP how this method resolved the issues from their consoles as well. Follow the steps below:
- Approach your search bar: Open your Internet browser > Navigate to your search bar.
Opening browser search bar (Image Credits: Tech4Gamers) - Remove the last letter: From your entered search > Replace the HTTPS with HTTP only.
Removing ‘s’ (Image Credits: Tech4Gamers)
Changing The Default DNS
Another fix that I tried to eradicate this issue was configuring the DNS settings by myself. This removes the possible obstruction in DNS servers, causing the internet to crash. To begin with, you can switch the DNS servers to a public DNS server to resolve the issue.
I resolved the error on my console by using this method. Moreover, I found that this method can also fix the problems faced.
Perform the following steps:
- Go to Settings: Go to Settings from the main menu.
PS4 Settings Menu (Image Credits: T4Gamers) - Select Network Settings: Select Network from the Settings menu > Hit the Setup Internet Connection.
Set Up Internet Connection (Image Credits: T4Gamers) - Select WiFi or LAN connection: Click on your preferred choice from “Use a LAN Cable (Wired)” or “Use Wi-Fi (Wireless)” connection from the options shown.
Use WiFi or LAN cable (Image Credits: T4Gamers) - Select Custom Setup: The console will display the option “How do you want to set up the Internet connection?” > Select the option Custom.
Custom Setup Internet (Image Credits: Tech4Gamers) - Answer some questions: Review the questions about the IP Address > DHCP Host Name > DNS Settings Mode.
- Input DNS Servers: Now, input any one of the public DNS server options listed below:
> Google DNS Server Primary DNS: 8.8.8.8 Secondary DNS: 8.8.4.4 > Open DNS Server Primary DNS: 208.67.222.222 Secondary DNS: 208.67.220.220 > Cloudflare DNS Server Primary DNS: 1.1.1.1 Secondary DNS: 1.0.0.1
Set Up Internet Connection (Image Credits: T4Gamers) - Change MTU & Proxy Server Settings: Toggle the MTU Settings to Automatic > Switch the Proxy Server to Do Not Use.
MTU Settings (Image Credits: Tech4Gamers)
Final Thoughts
PS4 has a series of errors when it comes to Network connectivity. Out of those errors, a notable error is the SSL communication error. The error usually stems from factors like DNS configuration issues and poses distractions to several users globally. This tweet from Kate on Twitter is just an example:
@SpotifyCares hi! Having trouble using your app on PS4 – 'Cannot communicate using SSL' error comes up, any ideas? It's working on my phone.
— kate (@kdveuve) March 11, 2016
Now although the issue has gained alot of user complaints over the years. We are still waiting for a permanent update on this issue from the PlayStation team. Howeverr for now, if you’re stuck with this error message, try the methods discussed above. However, taking preliminary precautions like power cycling the internet connection before attempting these methods is better in my opinion.
Relevant Articles:
- How To Fix PS4 Error NW-31449-1
- PS4 error CE 34878-0 solutions
- PS4 Error SU-30746-0 Controller Not Connecting
- Proven Fixes For PS4 Error E-82106O4A
- SU-30746-0: PS4 Stuck On Error Screen? [SOLVED]
Thank you! Please share your positive feedback. 🔋
How could we improve this post? Please Help us. 😔
[Error Fix Expert]
Hello, I’m Uzair Shabir, a tech enthusiast pursuing a Bachelor’s in Electrical Engineering. At Tech4Gamers, I’m an Error Fix Expert, crafting articles on different issues and how to fix them. With a Google IT Support Certificate, I navigate tech complexities to deliver insightful perspectives.
Get In Touch: UzairShabir@tech4gamers.com


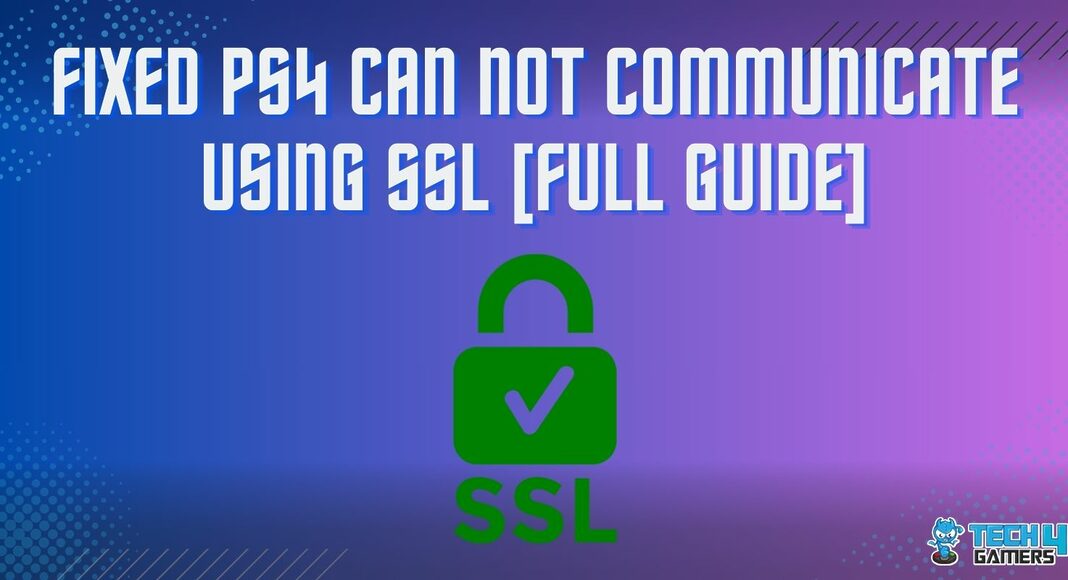
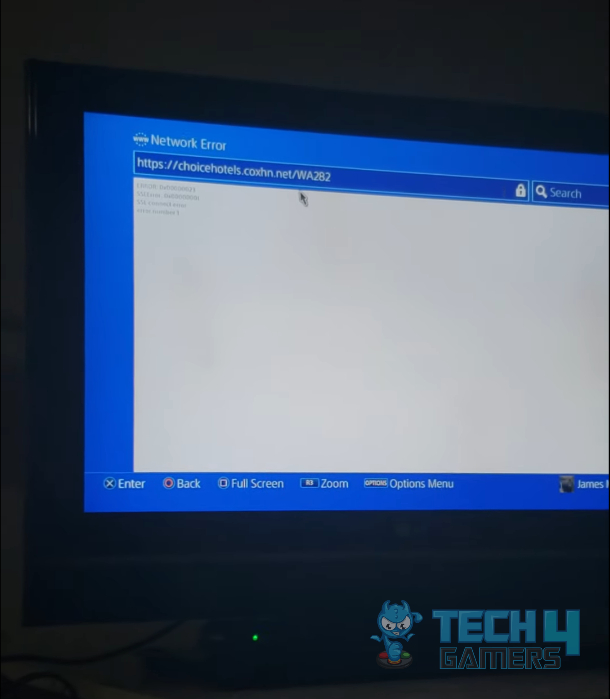
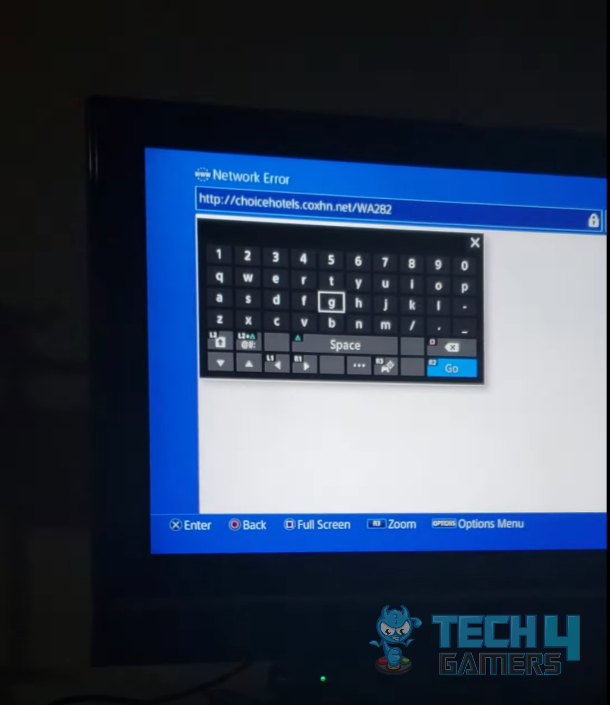
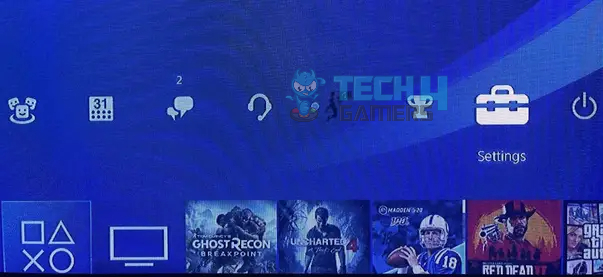
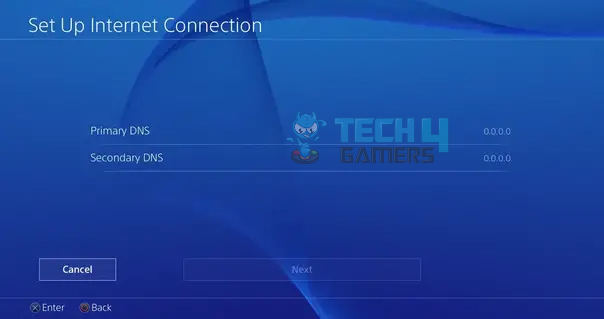
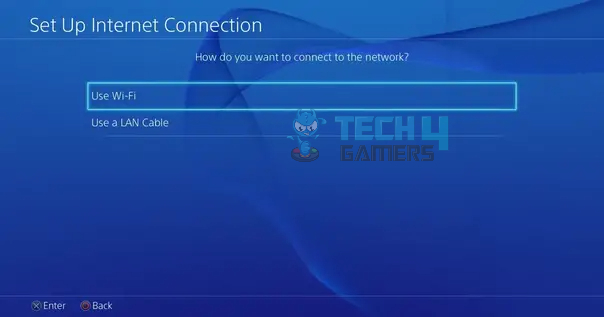
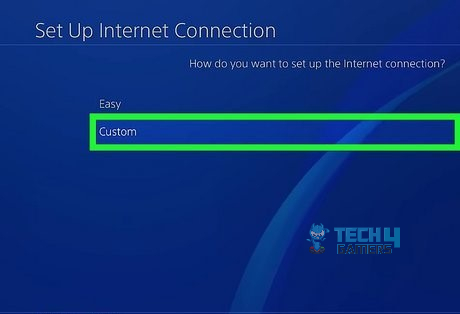
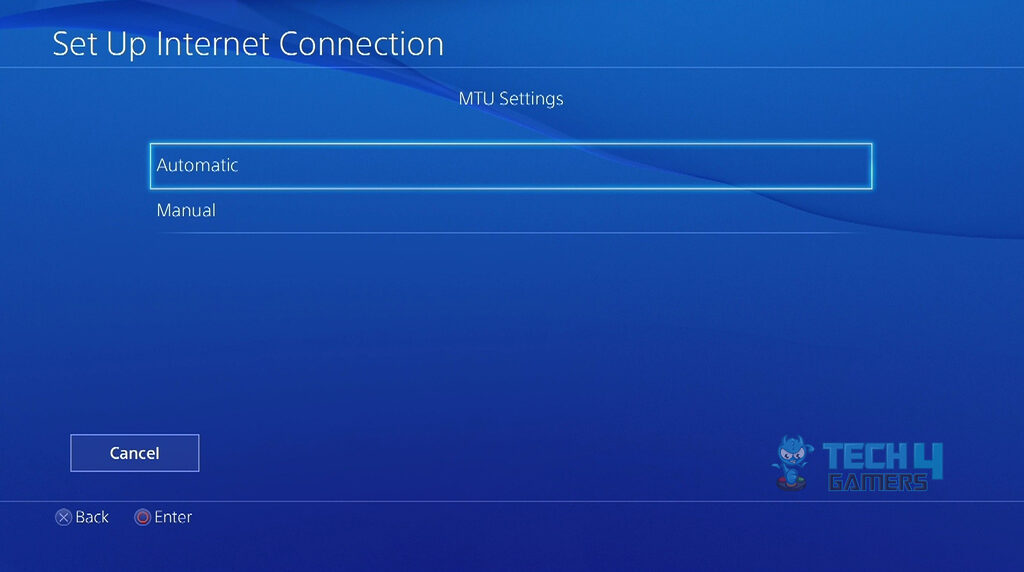


![Host Does Not Support ‘Intel EPT’ Hardware-Assisted Error [Our Detailed Guide] Host Does Not Support 'Intel EPT' Hardware-Assisted Error [FIXED]](https://tech4gamers.com/wp-content/uploads/2023/06/Error-Fixes-14-218x150.jpg)
![PS5 Can’t Voice Chat Due To Network Error [Our Tested Fixes] CAN’T VOICE CHAT DUE TO NETWORK ERROR IN PS5](https://tech4gamers.com/wp-content/uploads/2023/06/CANT-VOICE-CHAT-DUE-TO-NETWORK-ERROR-IN-PS5-218x150.jpg)

![Windows Not Detecting Second GPU [Our Detailed Guide]](https://tech4gamers.com/wp-content/uploads/2023/03/How-TO11-218x150.jpg)