PC users often encounter an issue where they cannot get past their motherboard screen. Your PC might be stuck on the motherboard screen due to overheating, BIOS settings change, hardware issues like damaged components, OS issues such as corrupted boot files, or improperly installed drivers, particularly for critical components like the GPU.
- The PC can’t seem to move past the motherboard logo when you start your PC.
- Your PC may be stuck on the motherboard screen due to overheating, hardware issues, or issues in the operating system.
- The issue can be fixed by giving the BIOS a reset.
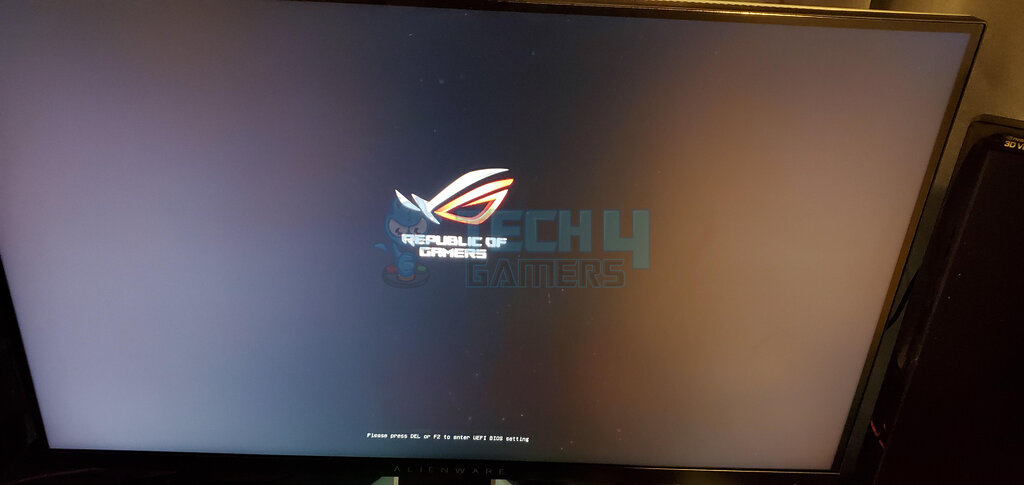
Method Difficulty Rating
Change Boot
Rated: 5/10
Component
Rated: 3/10
Reinstall
Rated: 1/10
Change Boot Order
If you do not want to reset your BIOS, you can try changing the boot order of the PC. This may only work if your PC is booting through an external device, such as a USB. If your PC cannot boot using the USB, it will get stuck on the motherboard screen. Users online upvoted for this method and you can follow the given steps to change the boot order:
- Enter BIOS Settings: When your PC starts, click ‘F2’ or ‘Del’ to enter BIOS settings.
- Choose Hard Drive: Click on the ‘Boot’ tab at the screen’s top > Choose ‘Hard drive.’
Select ‘Hard drive” Image credits: (Tech4gamers) - Exit: Go to the ‘Exit’ tab. Choose ‘Exit Saving Changes’ > Choose ‘Yes’ in the confirmation window.
Save the changes. Image credits: (Tech4gamers)
Check If The Components Are Properly Connected
According to my experiences, there may be a chance that some components are not connected correctly, causing your PC to have trouble getting past the motherboard screen. Try reconnecting every component by unplugging and then plugging them back in.
- Access Components: Open the PC case to access internal components > Inspect for any loose plugs or connections.
- Reinsert RAM Modules: Remove and reinsert RAM module(s) to ensure proper seating.
- Reconnect Power CPU: Securely reconnect all other components > close the PC case > power on to verify resolution.
Clear CMOS
In my experience, when a PC gets stuck on the motherboard screen, clearing the CMOS often resolves the issue, providing a quick and effective solution.
- Prepare for Clearing CMOS: Turn off every peripheral device attached to the computer > Disconnect the system power cord from its AC power source > Remove the computer case cover.
- Locate the CMOS Battery: Find the CMOS battery on the motherboard > The battery is typically in a horizontal/vertical battery holder although it can also be connected to an installed onboard header using a wire.
CMOS Battery On Motherboard – (Image by Tech4Gamers) - Remove the CMOS Battery: Remove the CMOS battery. Notice the + and – orientation if the CMOS battery is within a holder. Finally, gently pry your battery free from the connector. For batteries connected with a wire to the onboard header > simply disconnect the wire.
- Wait and Reinsert: Wait for between 1–5 minutes > Reinsert the battery.
- Reassemble and Power On: Return the computer case cover back on > Plug all the devices back in plus the computer > Power on the computer.
Final Verdict
Having a PC stuck on the motherboard screen is quite bothersome. Now you are well aware of the possible reasons behind it. We advise you to try all the given methods. Although, it is still best to seek professional help if you do not want to mess things up even more. The professionals can easily figure out where the problem lies.
my pc scaring me the way its always stuck on the motherboard screen on startup…. pic.twitter.com/CIGUDApvjf
— Lisan Al-Gelek (@huccimawmas) September 10, 2023
There are also chances that a component may have stopped working, for which you might be given a replacement by your PC’s service center.
Related Articles:
- Motherboard Not Getting Power
- How To Update Drivers?
- How To Clean A Motherboard
- How to lower CPU temperature
- How to lower GPU temperature.
Thank you! Please share your positive feedback. 🔋
How could we improve this post? Please Help us. 😔
[Error Fix Expert]
Hello, I’m Uzair Shabir, a tech enthusiast pursuing a Bachelor’s in Electrical Engineering. At Tech4Gamers, I’m an Error Fix Expert, crafting articles on different issues and how to fix them. With a Google IT Support Certificate, I navigate tech complexities to deliver insightful perspectives.
Get In Touch: UzairShabir@tech4gamers.com



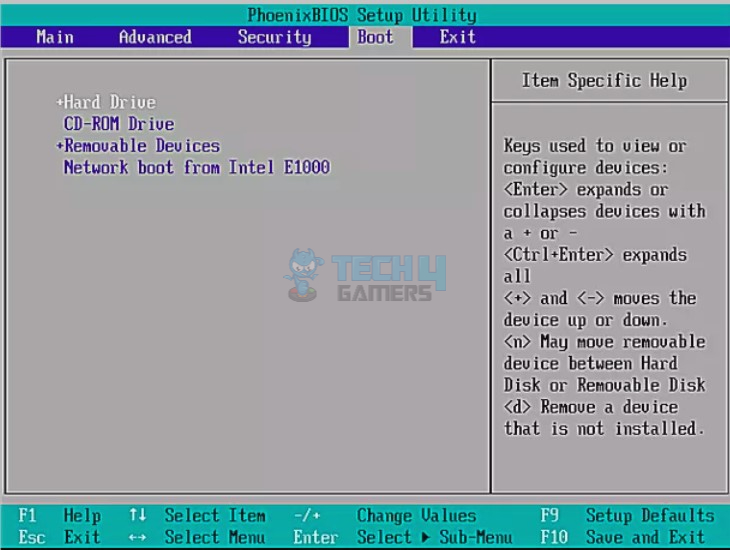
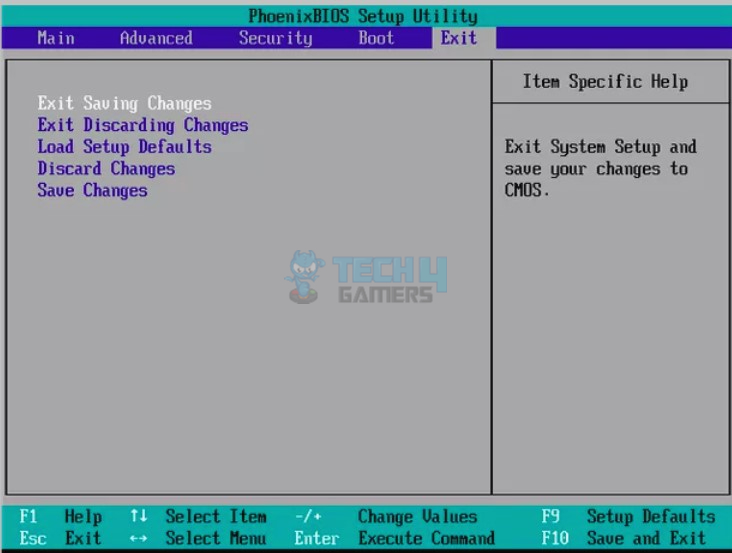





![PS5 Controller Not Working On PC [FIXED] PS5 Controller Not Working On PC](https://tech4gamers.com/wp-content/uploads/2023/01/PS5-Controller-Not-Working-On-PC-1-218x150.jpg)
![How To Fix Windows 10 “Diagnosing Your PC” Error [Detailed Guide]](https://tech4gamers.com/wp-content/uploads/2024/02/How-TO3-218x150.jpg)