Osu Can’t Find Intel Graphics is a jarring error many Intel users face. Osu!, a well-known rhythm-based music game, delivers a challenging and entertaining gaming experience. Outdated drivers and corrupt system files are the primary causes of this error. It prevents the gamer from playing and messes up the overall experience. We have highlighted some essential solutions to this error.
- Outdated system files and drivers can cause this error to occur.
- Since very few people play this game on Intel Graphics, this problem is rare.
- Some standard solutions include updating the graphics drivers, tweaking configuration settings, and updating Windows.
The prompted error message is as follows:
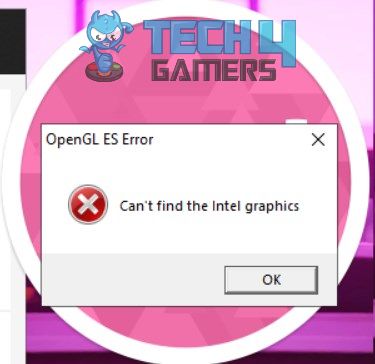
Method Difficulty Rating
Rated: 7/10
Rated: 6/10
Rated: 6/10
Rated: 7/10
Update Graphics Drivers:
The graphics card drivers allow the operating system and software to utilize the graphics card hardware. However, outdated graphics drivers can cause several issues, including the error: “Osu Can’t find intel graphics” when applications need the processing power of the graphics hardware.
Therefore, you should update these drivers to get the best performance from your system while eliminating the error at hand. After our update was completed, the error was eliminated for us. A member at Intel Forums was facing the same issue. Hence, they updated their Intel Graphics Drivers to resolve the error. Follow along the steps below:
- Open Device Manager: Click on Search > Type device > Click on Device Manager.
Device Manager Search – Image Credits [Tech4Gamers] - Locate Intel Graphics Driver: Double-click on Display adapters > Right-click on your Intel driver > Click Update Driver.
Device Manager – Image Credits [Tech4Gamers] - Update Driver: Click Search Automatically for Drivers > Let it install any updates.
Update Driver – Image Credits [Tech4Gamers]
Configure All Power Settings:
Every system has a collection of settings the manufacturers provide, adjustable to the user’s desires. Thus, incorrect settings can also cause the “Osu Can’t find Intel Graphics” error. Power Options and the Intel Command Center hold all key options to tweak power settings to increase performance.
Therefore, upon our encounter, implementing the best settings for our Intel graphics driver resolved this problem for us. Carry out the instructions provided:
- Opening Intel Command Center: Click on Search > Type intel graphics > Open Intel Graphics Command Center.
Intel Command Center Search – Image Credits[Tech4Gamers] - Changing Graphics Settings: Click on System tab > Click on Power section > Turn Off Display Power Savings.
Intel Power Settings – Image Credits[Tech4Gamers] - Opening Command Prompt: Click on Search > Type cmd > Run as Administrator.
Command Prompt Search – Image Credits[Tech4Gamers] - Enabling Ultimate Performance: Run the following command:
powercfg -duplicatescheme e9a42b02-d5df-448d-aa00-03f14749eb61
Command Prompt – Image Credits[Tech4Gamers] - Opening Power Settings: Click on Search > Type power plan > Click on Choose a power plan.
Power Plan Search – Image Credits[Tech4Gamers] - Selecting Ultimate Performance: Select Ultimate Performance Plan.
Power Plan – Image Credits[Tech4Gamers]
Windows Updates:
Frequently, Microsoft brings over a new set of updates, including recent security patches, driver updates, and bug fixes. Running Windows Updates not only enhances performance but also resolves any errors on the system, including the “Osu! Can’t find Intel Graphics” error.
We at Tech4Gamers encountered a similar graphics issue. Conducting Windows Updates resolved that error for us. To run Windows Updates:
- Opening Updates: Click on Search > Type updates > Click on Check for Updates.
Check For Updates – Image Credits [Tech4Gamers] - Updating: Click Check for Updates > Let it install any updates.
Windows Updates – Image Credits [Tech4Gamers]
Tweak Configuration Files:
Tweaking configuration files of software can force the software to follow a specific setting. You may have compatibility issues if you face the “Osu Can’t find Intel Graphics” error. Thus, changing some settings in Osu’s configuration files should resolve this problem.
After encountering the error ourselves, we attempted the solution the support team recommended on the official Osu Forums, which effectively resolved our issue. Moreover, several users implemented this solution to fix this error successfully. Follow the steps below to resolve the error:
- Opening Config File: Open Windows Explorer > Navigate to your Osu! directory > Open “osu!.yourpcname.cfg” with Notepad.
Windows Explorer – Image Credits [Tech4Gamers] - Tweaking the first setting: Press Ctrl + F > Type “CompatibilityContext” > Click Find Next > Change its value to 0.
Config File – Image Credits [Tech4Gamers] - Tweaking the second setting: Press Ctrl + F > Type “CanForceOptimusCompatibility” > Click Find Next > Change its value to 0.
Config File – Image Credits [Tech4Gamers]
Reinstall Osu!
The graphics drivers may not be causing the problem; it might be the game’s core files. If all else fails, you can always reinstall “Osu!”. Reinstalling will ensure your game is 100% fresh and up-to-date with the latest patches and bug fixes.
A team member followed this method, and we can confirm that it resolved their problem. Here’s how you can perform this method:
- Opening Control Panel: Click Search > Type control > Open Control Panel.
Control Panel Search – Image Credits [Tech4Gamers] - Programs and Features: Open Programs and Features.
Programs and Features – Image Credits [Tech4Gamers] - Uninstall Osu!: Click on “osu!” > Hit Uninstall > Follow any prompts.
Osu! Uninstall – Image Credits [Tech4Gamers] - Downloading Osu!: Open your browser > Search Osu > Go to Osu’s website > Click Download Now > Click Download Osu!
Download Osu! – Image Credits [Tech4Gamers] - Installing Osu!: Open Osu! installer > Install Osu!.
Osu! Install – Image Credits [Tech4Gamers]
Final Thoughts
Outdated Drivers or corrupt game files are the primary causes of the “Osu! Can’t find Intel Graphics” error. It is affecting many passionate gamers who tend to play on laptops, where most Intel Graphics are found. We have also observed users complaining on X about this error.
open osu -> can't find the name of intel icd opengl driver
open repair osu! -> can't find the name of intel icd opengl driver -> re update -> can't find the name of intel icd opengl driverdefinitely sure the graphics card driver is last version ,but still cant open osu
ahhhhh
— _Rokii (@_rocky1710) August 25, 2021
As per our testing, we can confirm that this error is frustrating to encounter. However, the solutions we listed above are plentiful to eliminate this error as we have tested them ourselves as well. The solutions are easy-to-follow and well-detailed for you.
Relevant Blogs:
- How To Fix EA App Not Installing Windows 11?
- How To Fix NVIDIA Control Panel Missing Options?
- Fixed: Nvidia Display Driver Failed To Start
- How To Fix Valorant TPM 2.0 And Secure Boot Issue
Thank you! Please share your positive feedback. 🔋
How could we improve this post? Please Help us. 😔
[Errors Troubleshooting Expert]
Arsalan Shakil (aka GuyThatDoesEverything on YouTube) is a PC Tech Enthusiast and Electronic Geek. With over 10+ years of experience in Electronics, he then decided to explore Software Engineering to design embedded products and automate existing hardware solutions.
When he started tearing down old cameras to understand how they worked, he was shocked (literally, when he got zapped by a flash discharge capacitor), giving him the power (debatable) to fall in love with videography/photography. He also started making some fun videos that later became YouTube tech reviews.
Skills:
- 10+ years of experience in Electronics design, embedded solutions, and prototyping
- Majored in Software Engineering
- Research paper publication in IEEE for Embedded Military Uniform & LoRa WAN wireless technology
- Specialized in IoT Solutions
- PC Enthusiast & PC Modder
In his local region, he’s known to expose cheap PSU brands, often claiming fake certification or false claims on the box. He’s a true nerd and needed some friends in his life. Then he met some guys who work at Tech4Gamers, and they also came out to be equal nerds who suggested he join Tech4Gamers as a Hardware Expert.


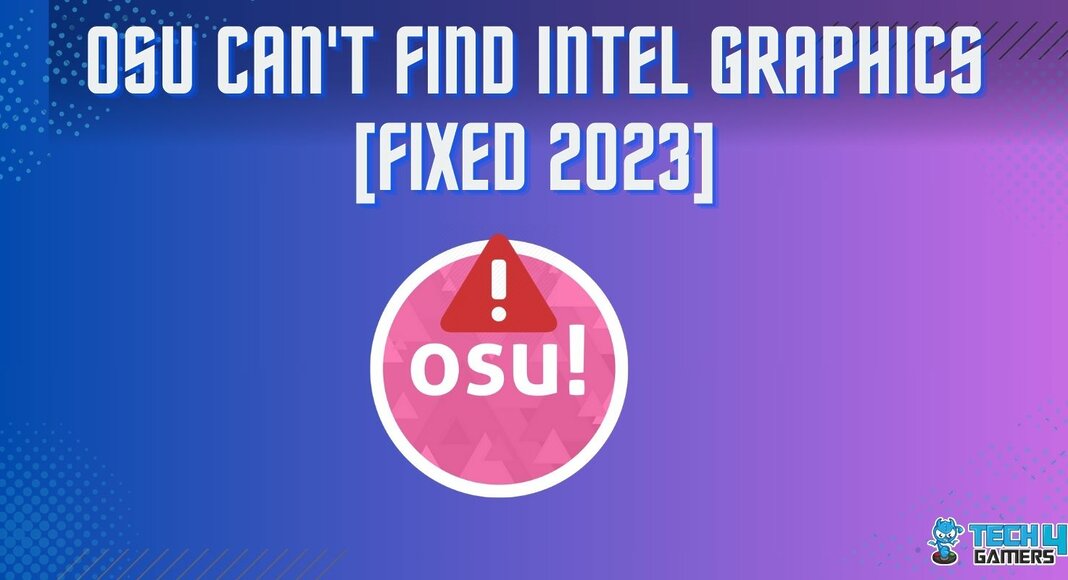
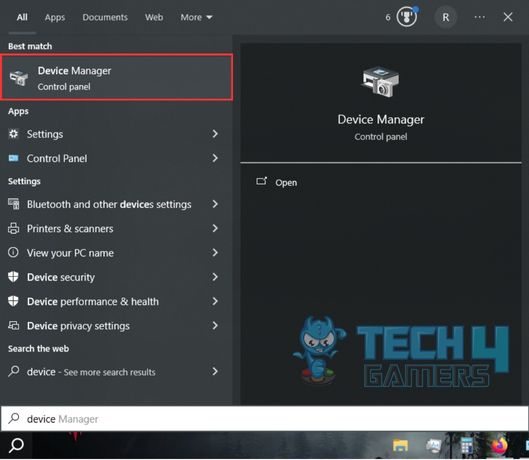
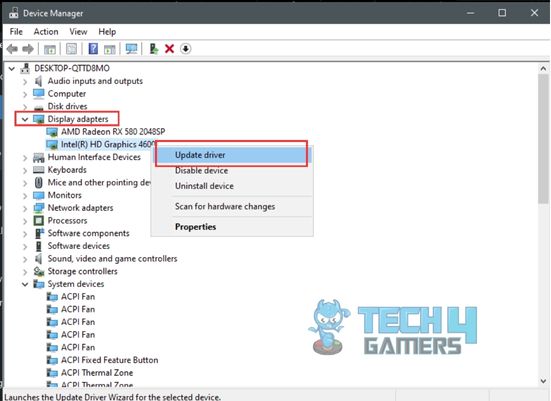
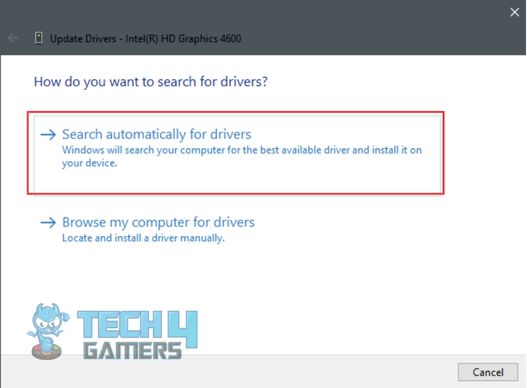
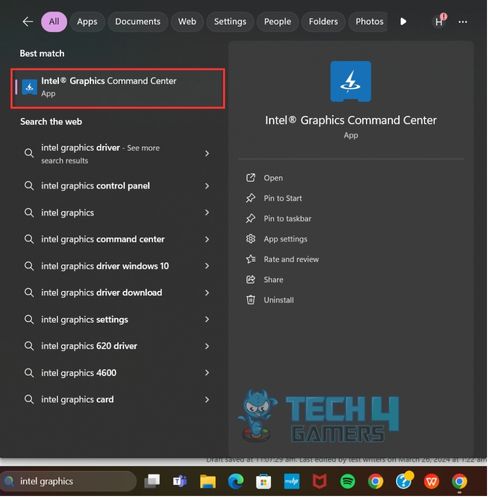
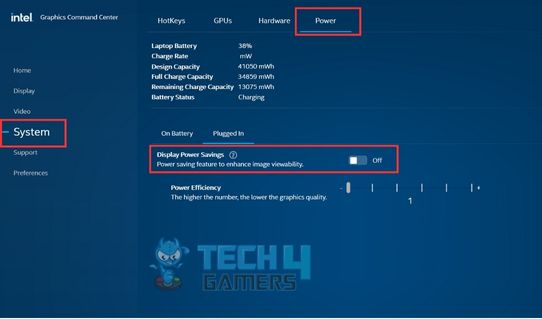
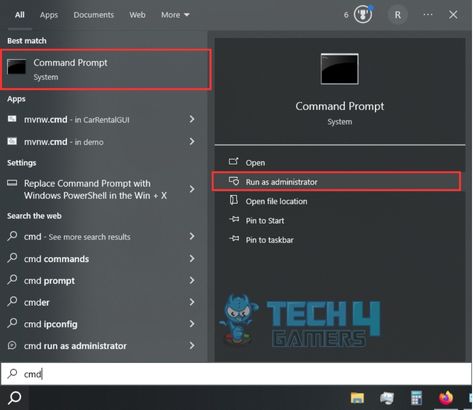
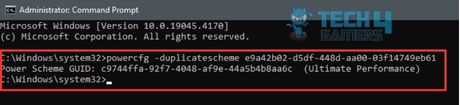
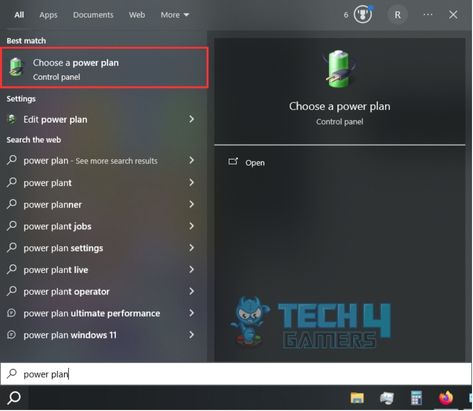
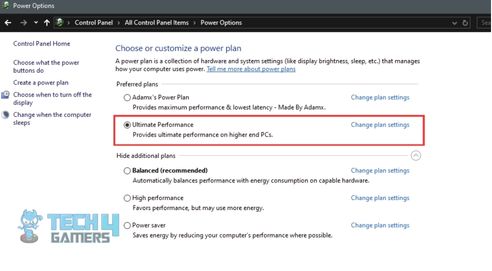
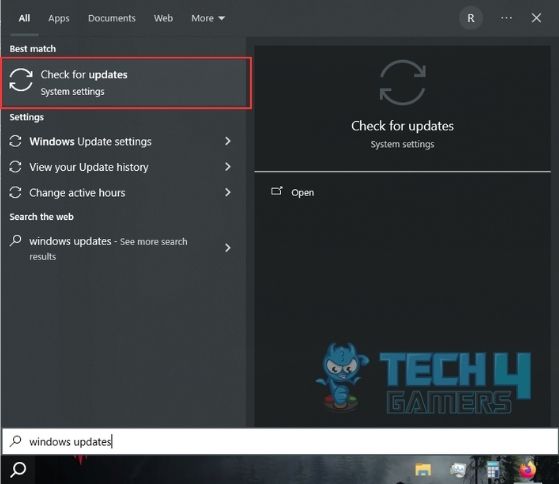
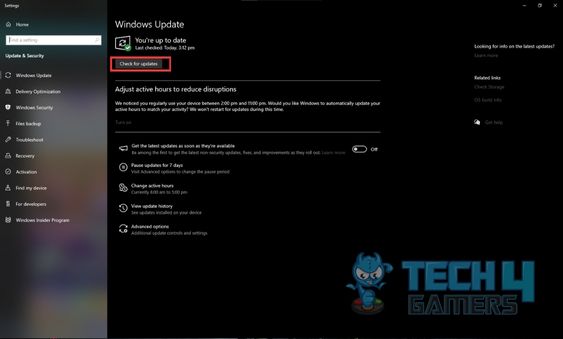
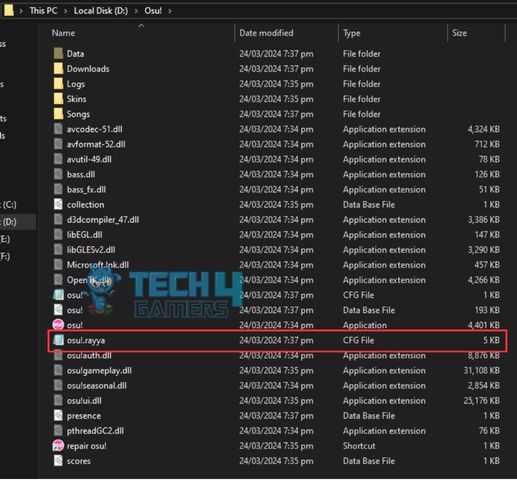
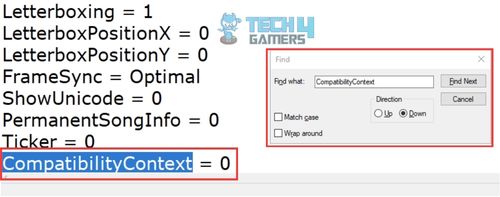
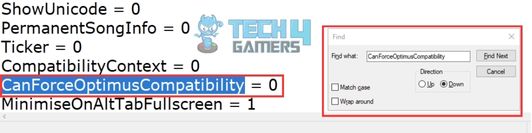
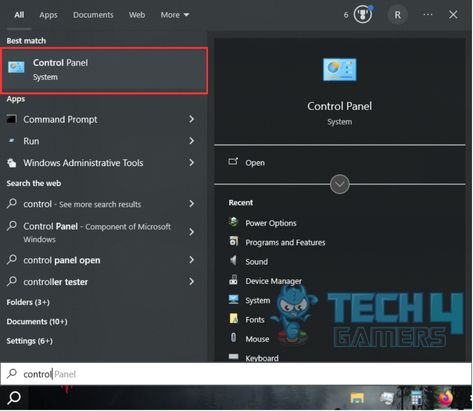
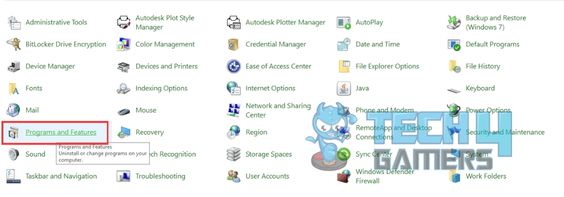
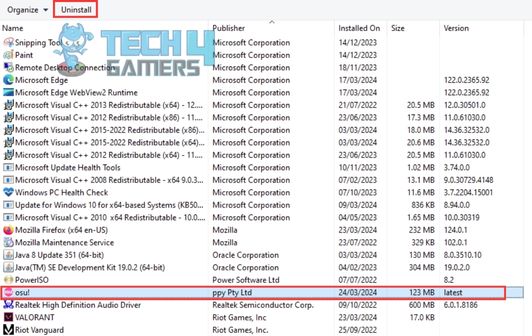
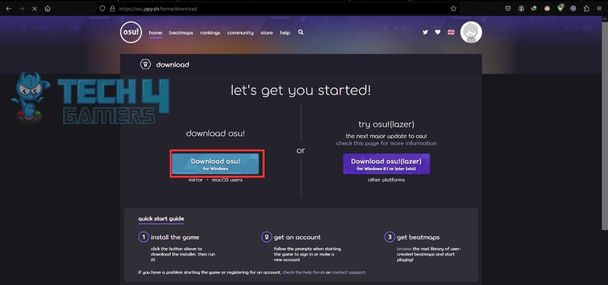
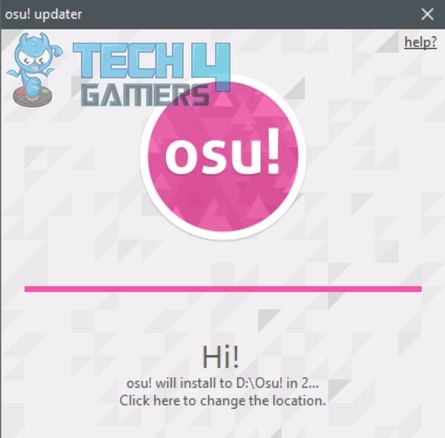


![Our Guaranteed Fixes: Valorant Unsupported Operating System [Windows 11]](https://tech4gamers.com/wp-content/uploads/2023/11/How-TO-10-218x150.jpg)

![How To Check If Your Computer Has A Virus [Our Detailed Guide]](https://tech4gamers.com/wp-content/uploads/2023/04/Error-Fixes-10-218x150.jpg)