The Valorant secure boot issue is caused by Secure Boot Conflict, Outdated Graphics Drivers, Anti-Cheat Software (Riot Vanguard), Third-Party Software Interference, TPM 2.0, BIOS/UEFI Settings, and Hardware Compatibility Issues. This error can be fixed by updating the system, turning off secure boot, etc.
Also Related: Valorant Unsupported Operating System Error
- The TPM 2.0 and Secure Boot issue is relatively uncommon but may pose challenges for users seeking to enable these security features, particularly on older hardware or systems requiring more prerequisites.
- Common causes of the TPM 2.0 and secure boot errors are Secure boot conflict, outdated graphics drivers, BIOS/UEFI settings issues, etc.
- You can fix the problem by Updating graphics drivers, updating system software, turning off secure boot, etc.
- The TPM 2.0 error, though not widespread, can present obstacles.
You will receive a popup message saying:
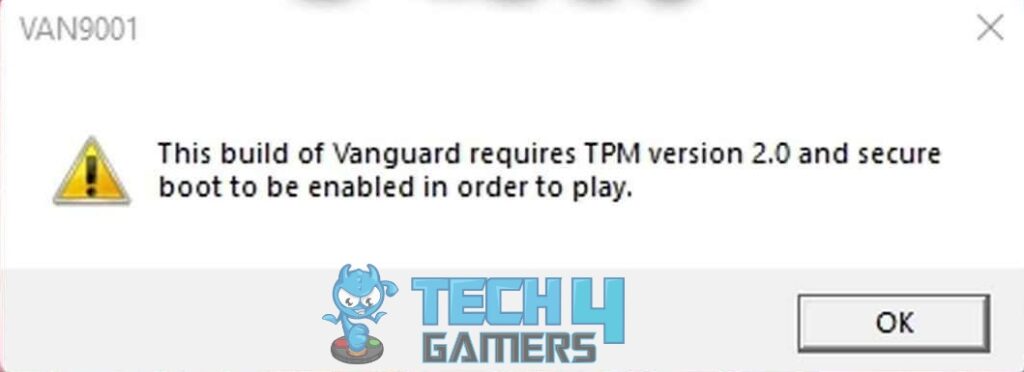
Method Difficulty Rating
Disable Secure Boot
Secure boot ensures trusted software runs during boot; it’s primarily a security feature designed to prevent the loading of malicious software during the boot sequence. Riot Games’ Vanguard requires TPM 2.0 and Secure Boot.
We noted that Valorant may clash with Secure Boot, but turning it off allows unsigned software to run and can resolve the VAN 9001 error. Disabling the secure boot solved the issue for us. Take the following steps to disable:
- Access Security/Boot Tab: Restart your computer > Access the BIOS/UEFI settings > Navigate to the “Security” or “Boot” tab.
BIOS Security Tab – Image Credits [Tech4Gamers] - Disable Secure Boot: Find the “Secure Boot” option > Disable it.
Disabling Secure Boot – Image Credits [Tech4Gamers] - Restart System: Save the changes and exit the BIOS/UEFI settings > Restart device.
Check TPM 2.0 Compatibility
TPM (Trusted Platform Module) 2.0 is a hardware-based security feature that some applications, including Valorant, may require for anti-cheat and security purposes.
Verifying TPM (Trusted Platform Module) compatibility is an essential step in resolving TPM 2.0 and Secure Boot-related errors, and doing so can help ensure it meets the game’s requirements. When facing the issue checking TPM compatibility proved to be useful for people on the Microsoft forum. Take the following steps to see if it’s compatible:
- Run Box: Press “Windows key + R” to open the run dialogue box.
Run Dialogue Box – Image Credits [Tech4Gamers] - Open TPM Console: Type “tpm.msc” > Press Enter to open the TPM management console.
TPM Console – Image Credits [Tech4Gamers] - Enable TPM Module: Check if your computer has a TPM 2.0 module > Enable in your BIOS/UEFI settings or update your computer’s firmware to support TPM 2.0.
- Restart Device: Ensuring TPM 2.0 compatibility > Restart your computer > Launch Valorant to see if the error is resolved.
Update Windows
Microsoft frequently releases new updates for Windows to fix bugs and other issues. Sometimes, outdated Windows software may lead to compatibility issues between drivers and Windows, resulting in a Secure boot issue. To fix the issue, try updating your Windows as doing so worked for us and people online. Take the following steps to update Windows:
- Updates and Security: Press the “Windows key + I” to open Windows Settings > Go to “Update & Security”.
Windows Settings Updates and Security – Image Credits [Tech4Gamers] - Install Updates: Click “Check for updates” > Install any available updates for Windows.
Checking System Updates – Image Credits [Tech4Gamers] - Restart Device: After the updates are installed, restart your computer and launch Valorant to check if the error is fixed.
Ending Remarks
In conclusion, addressing TPM 2.0 errors involves a systematic approach to ensure the proper functioning of this crucial security feature. Unhappy users on Twitter have requested for it to be patched up but have mostly been left unanswered by Valorant.
Yo I need some help with #valorant. I keep getting error code 9003 and told to boot in #UEFI, #SecureBoot, with #TPM 2.0 which I'm in all of that but it still wont let me play. Im in #Windows11 and yes I just tried to make this as accessible as possible. Please hep, @PlayVALORANT
— kohzy (@tacokohzy) October 2, 2022
Related Articles:
- How To Enable TPM 2.0
- Learn How to Update System Drivers
- How To Fix Valorant Unsupported Operating System Error
Thank you! Please share your positive feedback. 🔋
How could we improve this post? Please Help us. 😔
[Error Fix Expert]
Hello, I’m Uzair Shabir, a tech enthusiast pursuing a Bachelor’s in Electrical Engineering. At Tech4Gamers, I’m an Error Fix Expert, crafting articles on different issues and how to fix them. With a Google IT Support Certificate, I navigate tech complexities to deliver insightful perspectives.
Get In Touch: UzairShabir@tech4gamers.com


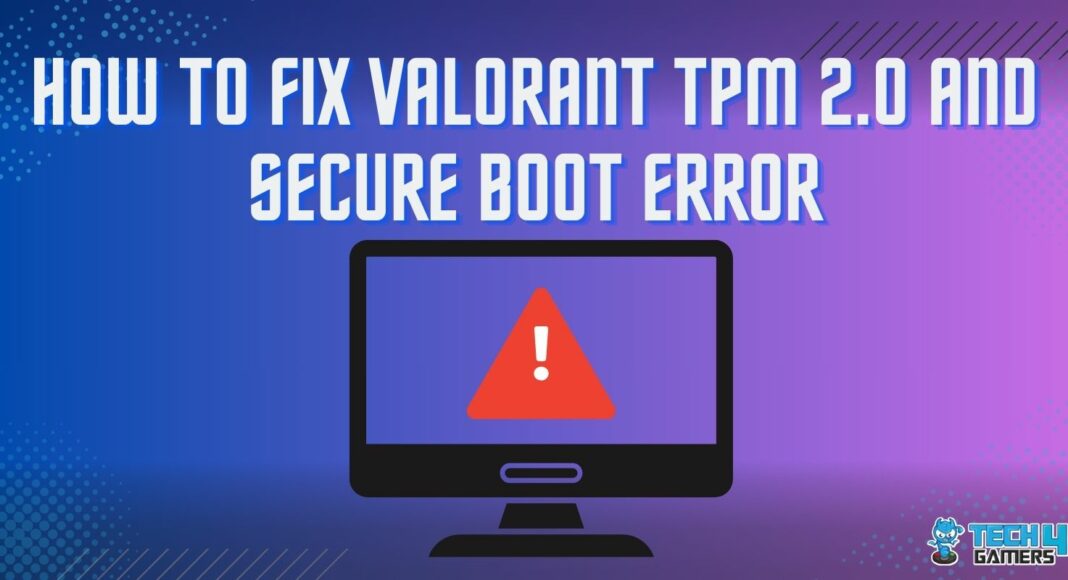

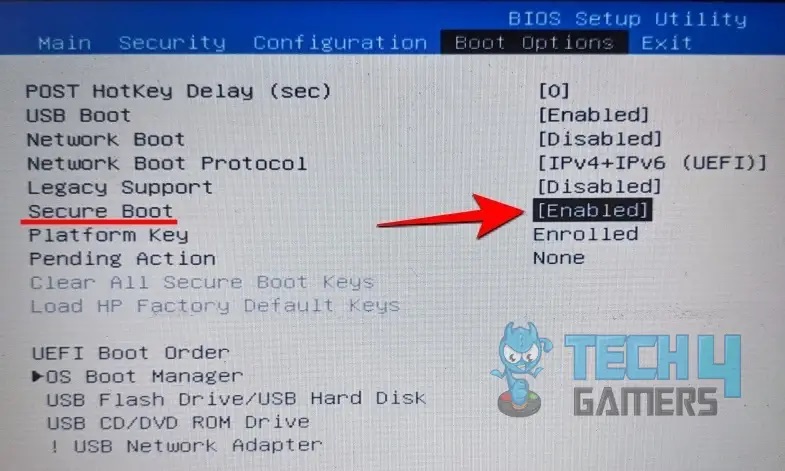
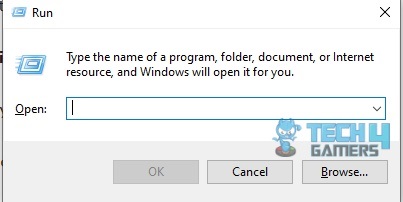
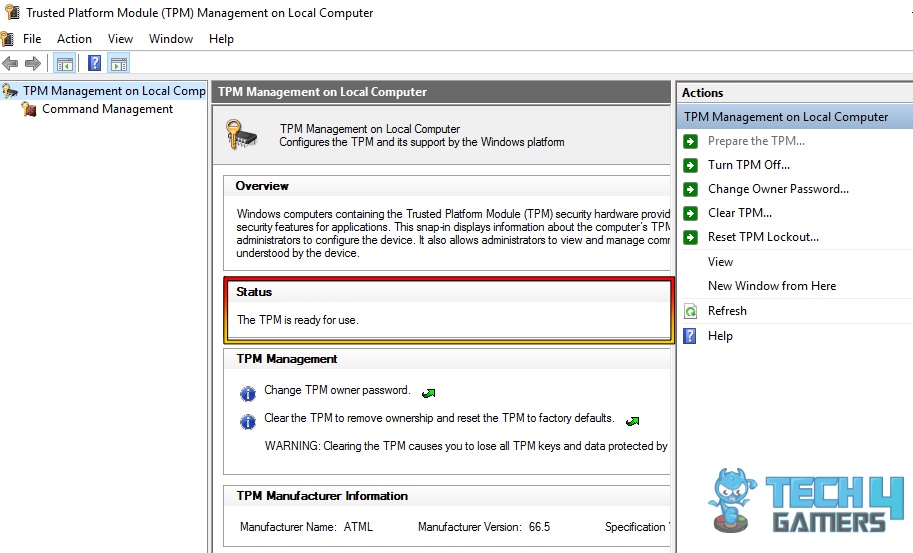
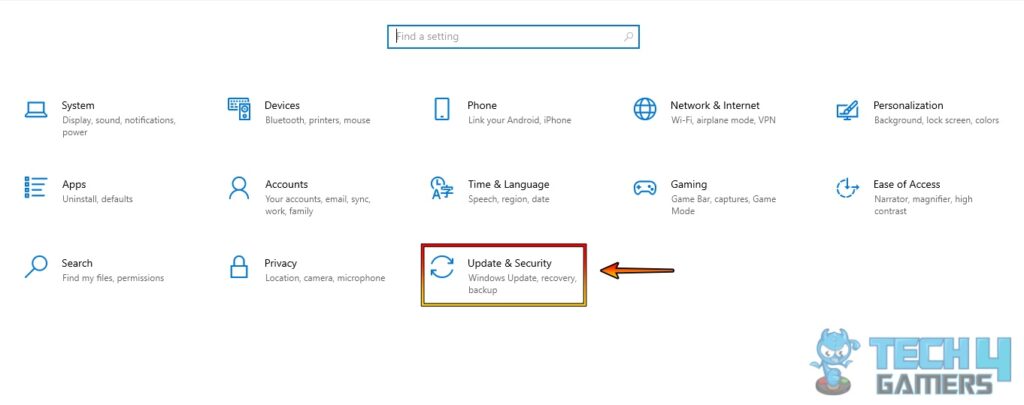
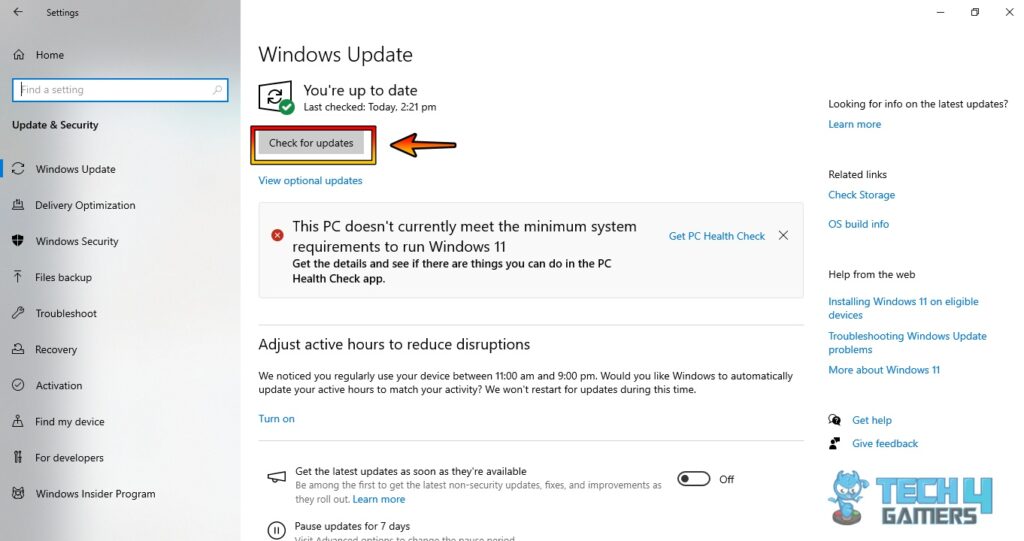

![Mac: Your Computer Restarted Because Of A Problem [Our Tested Fixes] How to Fix Your COMPUTER RESTARTED BECAUSE OF A PROBLEM IN MAC](https://tech4gamers.com/wp-content/uploads/2023/07/How-to-Fix-Your-COMPUTER-RESTARTED-BECAUSE-OF-A-PROBLEM-IN-MAC-218x150.jpg)
![Host Does Not Support ‘Intel EPT’ Hardware-Assisted Error [Our Detailed Guide] Host Does Not Support 'Intel EPT' Hardware-Assisted Error [FIXED]](https://tech4gamers.com/wp-content/uploads/2023/06/Error-Fixes-14-218x150.jpg)


![How To Check If Your Computer Has A Virus [Our Detailed Guide]](https://tech4gamers.com/wp-content/uploads/2023/04/Error-Fixes-10-218x150.jpg)