Nvidia Shield lets you stream PC games onto your TV using Steam Link, an app developed by Steam. To access the Nvidia Shield Steam Link, simply install the app and connect your PC and the Bluetooth controller.
- You can use Steam Link to play games on your Nvidia Shield from your PC.
- Steam controllers, PlayStation, and Xbox controllers are compatible with Steam Link on Nvidia Shield TV.
- Enable Remote Play on Steam from the host computer to continue streaming games on Nvidia Shield.
Enable Remote Play In The Host PC
The first step is to enable Steam remote play on the host PC so you can stream games on the Nvidia Shield:
- Access Steam Settings: Locate the Steam option at the top right edge of your TV screen > Select Settings.
Go To Steam Settings (Image By Tech4Gamers) - Enable Remote Play: Navigate to Remote Play in the left panel > Mark the box, Enable Remote Play.
Enable Remote Play (Image By Tech4Gamers)
Download Steam Link On Your TV
Download and install the Steam Link on Nvidia Shield from the Play Store with these steps:
- Install Steam Link: Go to the Play Store from your Main Screen > Search for the Steam Link app > Install it on your Nvidia Shield TV.
Install Steam Link (Image By Tech4Gamers) - Open Steam Link: Open the app once installed.
Open (Image By Tech4Gamers) - Log In To Steam: Choose Allow > Enter your account credentials and Sign In to your Steam account. The app will search for a host PC running Steam on the same network connection.
Scanning (Image By Tech4Gamers) - Authorize Devices: Select your PC displayed in the search results on your TV > A 4-digit code will appear on your TV Screen > Enter this code into the pop-up on your host PC > OK.
Enter Code To Authorize Device (Image By Tech4Gamers) - Wait For Test: You will see a Testing Network screen. Let it complete > OK.
Press OK (Image By Tech4Gamers) - Start Playing: Once everything is set, choose Start Playing.
Start Playing (Image By Tech4Gamers) - Play Games: You will see all your games in the Steam Library on your Nvidia Shield TV > Select the game you want to play > Hit the Play button.
What To Do If Steam Link Fails To Detect PC?
A couple of times, the Steam Link could not detect my PC even though I had adjusted the configurations correctly. Upon researching, I learned that the host PC and Nvidia Shield TV have to be connected to the same internet router to pair via Steam Link. Doing so resolved the problem.
In addition, I also re-enabled the streaming permission from the PC when the app could not recognize it. Proceed with the following instructions to perform this simple task.
- Head To Steam Settings: Open Steam on your computer > Go to Settings.
Go To Steam Settings (Image By Tech4Gamers) - Enable Streaming: Find In-Home Streaming > Unmark the Enable Streaming box > Mark The Box Again > OK.
Enable Streaming (Image By Tech4Gamers)
Connect Game Controller To Nvidia Shield TV
You can directly pair Steam, PlayStation, or Xbox controllers to Nvidia Shield from the TV settings. However, I had to navigate to the Steam Link app using the TV remote, after which the controller worked fine. Here is what I did to pair the controller.
- Choose Remote And Accessories: Press the Settings gear at the top bar of your Main Screen > A side menu will appear > Remotes And Accessories.
Scroll To Remotes And Accessories (Image By Tech4Gamers) - Add Accessories: Choose Add Bluetooth Accessories.
Add Bluetooth Accessories (Image By Tech4Gamers) - Search For Devices: Now, turn on the Bluetooth controller you want to pair > The TV will search for available Bluetooth controllers nearby.
- Pair Controller: Wait for the name of your wireless controller to appear on the Bluetooth scan results > Choose Pair.
Pair The Controller (Image By Tech4Gamers) - Test The Controller: Once paired, try navigating the device with your controller to check its functioning.
Modify These Settings For Better Gaming
To have an impressive gaming experience on Nvidia Shield with the Steam Link app, I tweaked a few settings on my host PC and the Android TV. For instance, I noticed a better speed and graphical output by turning on hardware encoding and sub-settings on the host PC.
Moreover, I turned on the Game Mode in my Nvidia Shield to adjust to the gaming graphics and present the output accordingly, acting as a gaming monitor.
Steam On Host PC
Proceed with the following method to utilize the hardware encoding feature in Steam:
- Open Advanced Settings: Choose Remote Play from the Settings menu > Advanced Host Options.Select Advanced Host Options (Image By Tech4Gamers)
- Enable Features: Mark the boxes, Use NVFBC Capture On Nvidia GPU, Enable Hardware Encoding, and the three boxes beneath it.
- Modify Software Encoding Threads: Set the Number Of Software Encoding Threads to Automatic > OK.
Enable Hardware Encoding (Image By Tech4Gamers)
Nvidia Shield TV
This is the quickest way to enable Game Mode in Nvidia Shield:
- Select Device Preferences: Press the Settings icon on the top bar > Device Preferences.
Choose Device Preferences (Image By Tech4Gamers) - Pick Display And Sound: Choose Display And Sound.
Display And Sound (Image By Tech4Gamers) - Hit Advanced Display: Next, head to Advanced Display Settings.
Pick Advanced Display Settings (Image By Tech4Gamers) - Turn On Game Mode: Enable Automatic Game Mode via the toggle bar. You can also turn on the Display HDR Content When Available setting to stream high-quality games.
Automatic Game Mode (Image By Tech4Gamers)
Final Words
I can access Steam games conveniently by linking my Steam Link account with the Nvidia Shield TV, which has a larger screen than my PC, providing a better gaming experience. However, you need a consistently stable internet connection to stream games on Nvidia Shield. I experienced input delays and lags when the internet connection was weak, though power cycling the router helped in this case.
Frequently Asked Questions
Yes, Nvidia Shield Smart TV lets you play PC games on the big screen through the Steam Link app, paired with Steam on your host computer.
Unfortunately,not. You need to connect Steam Link to a host computer to stream games from your Steam Library on Nvidia Shield
You can play games in 4K video quality on Nvidia Shield Steam Link if your host computer supports the format.
Similar Guides:
- How To Fix Nvidia Control Panel Crashing
- How To Use Discord On PS4 Without PC
- How To Fix Steam Not Detecting The PS5 Controller
- How To Fix NVIDIA Control Panel Missing Options [12 FIXES]
Thank you! Please share your positive feedback. 🔋
How could we improve this post? Please Help us. 😔
[How To’s & Guides Editor]
Haddi has been in the Gaming and tech Space for over 10 Years Now; he has worked on notable websites like eXputer, Gamepur, Gear Siege, Gearnuke, and plenty more. He is an expert at Games & PC Hardware; you can expect him to solve any problem. People often joke, that if there is any problem anyone can solve, Haddi can solve it faster. Currently, Haddi writes and manages a Team of Experts at Tech4Gamers.
Contact: Haddi@tech4gamers.com



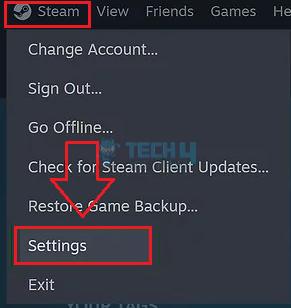
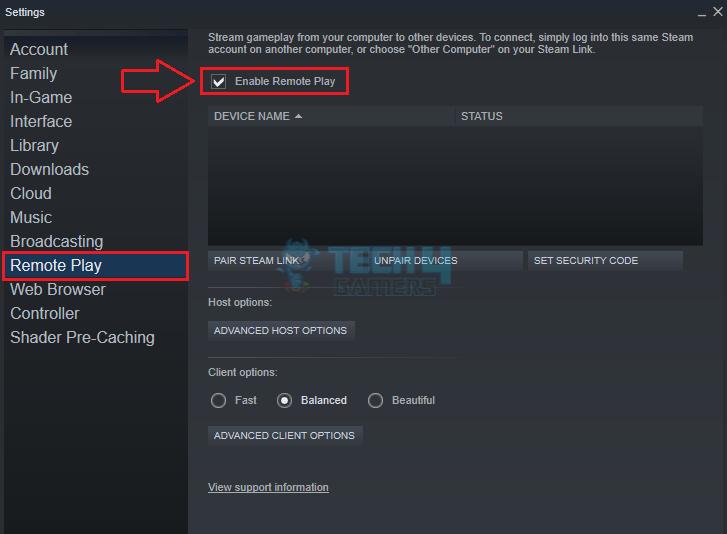
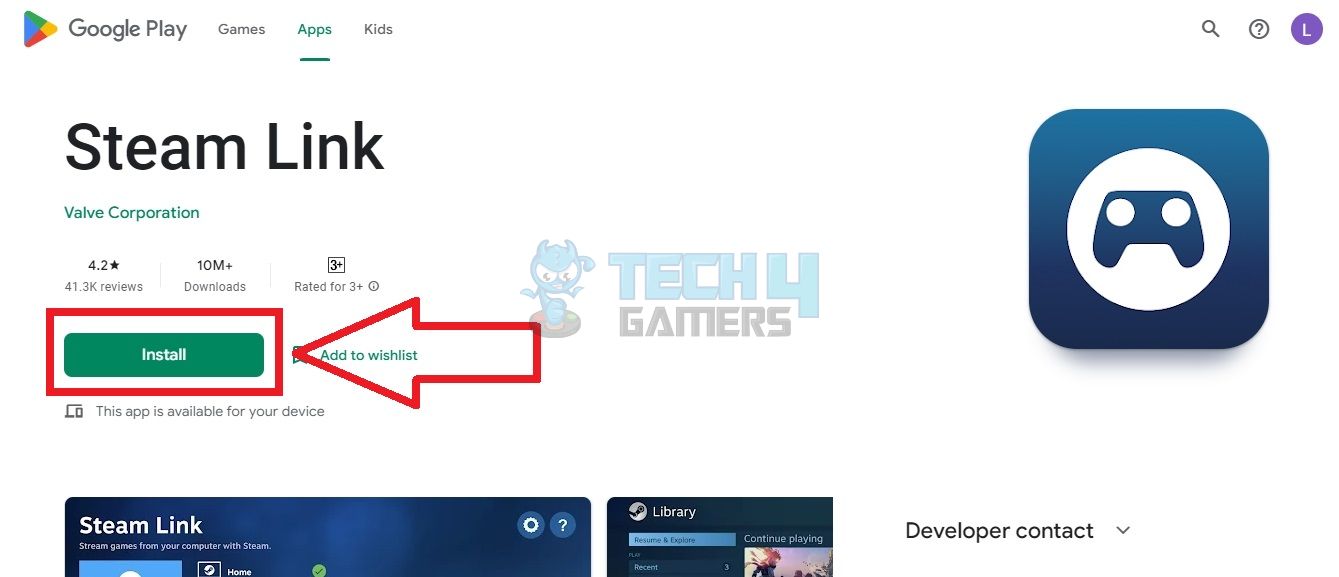
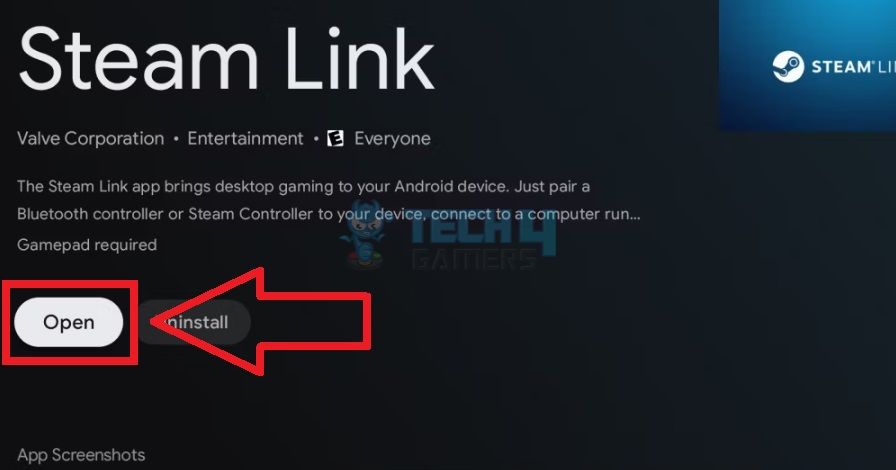
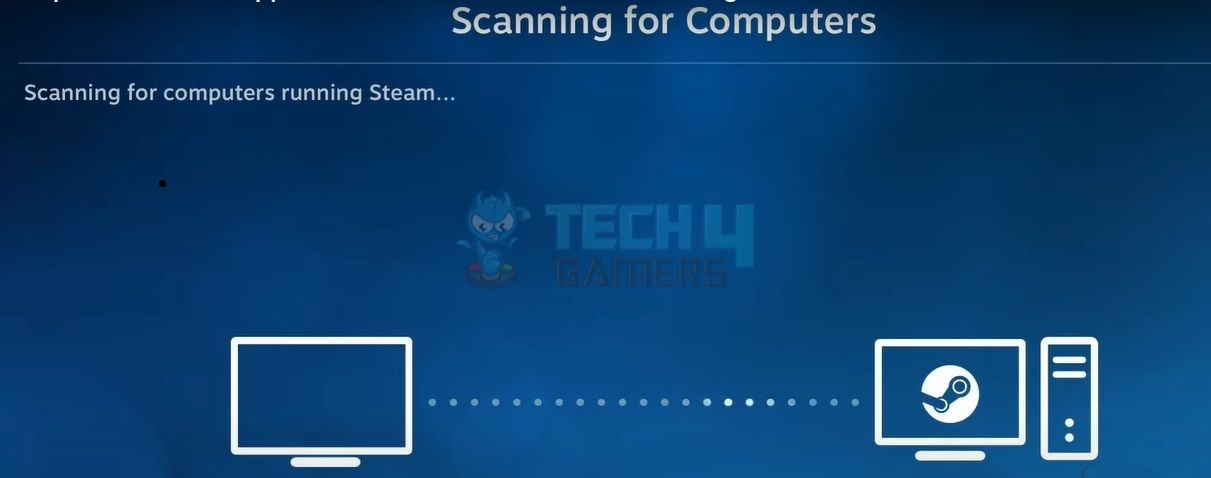
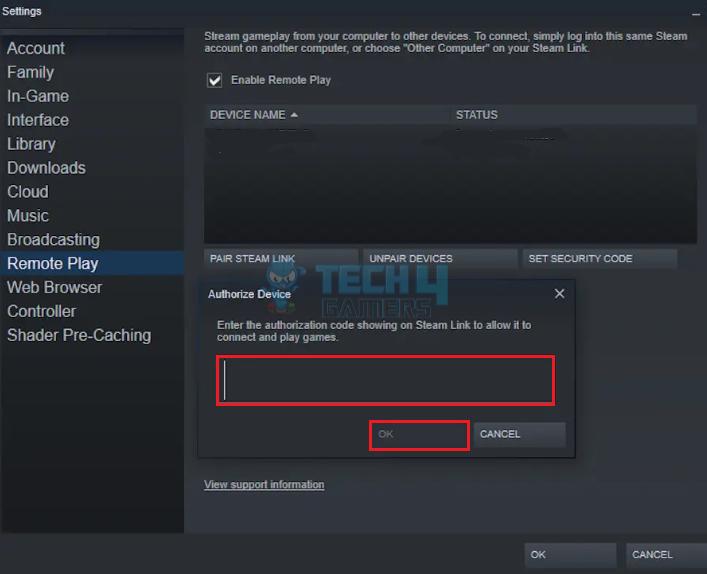
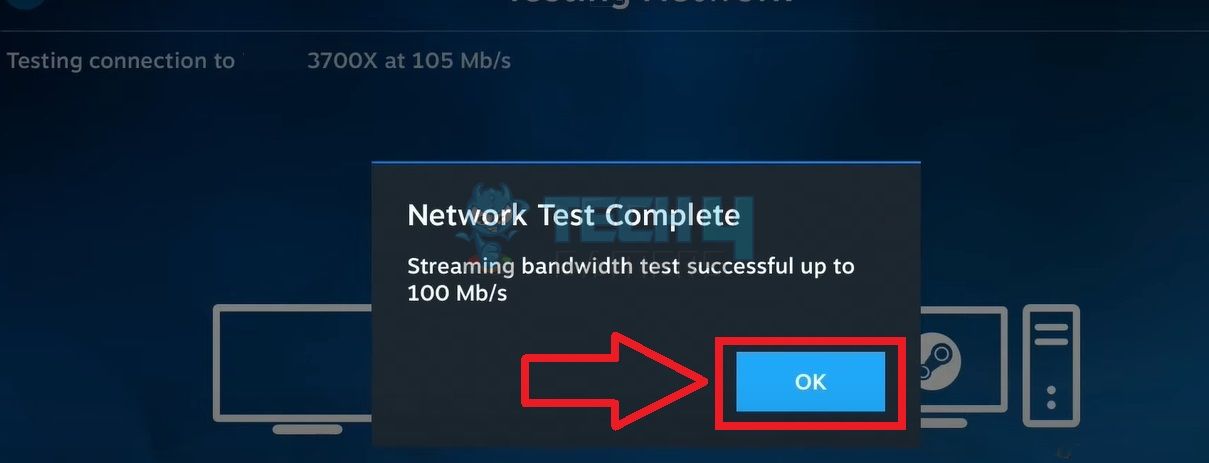
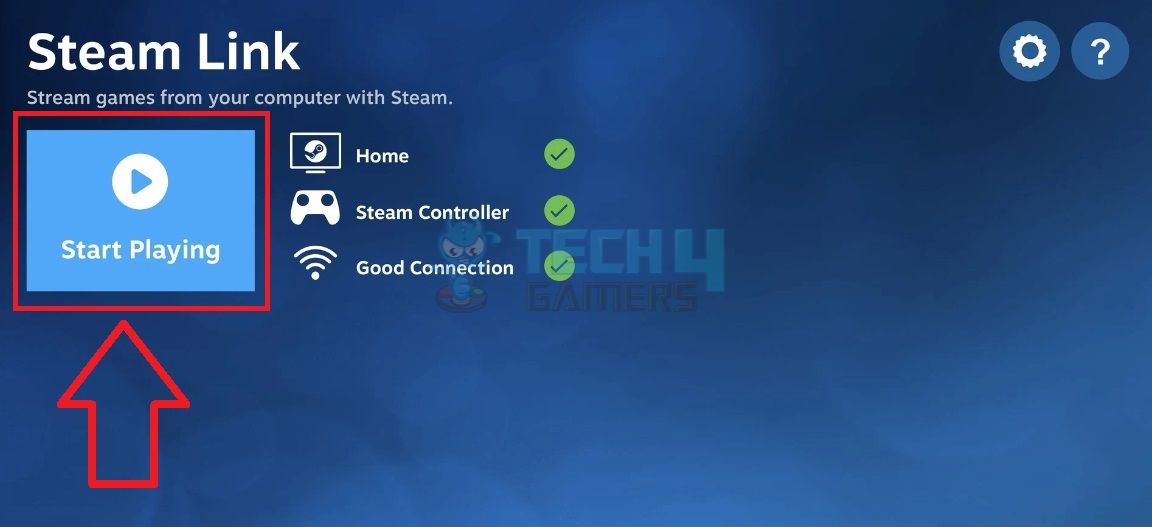
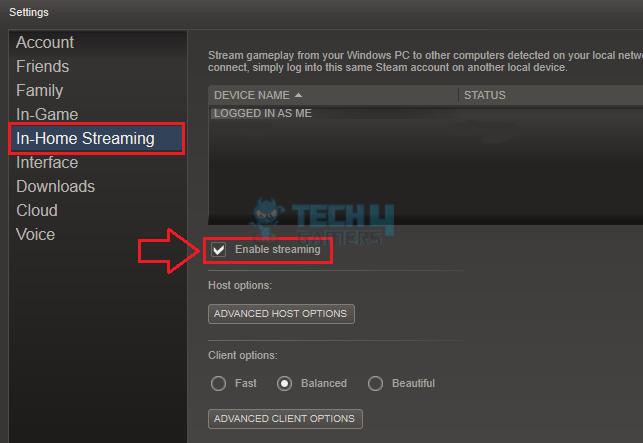
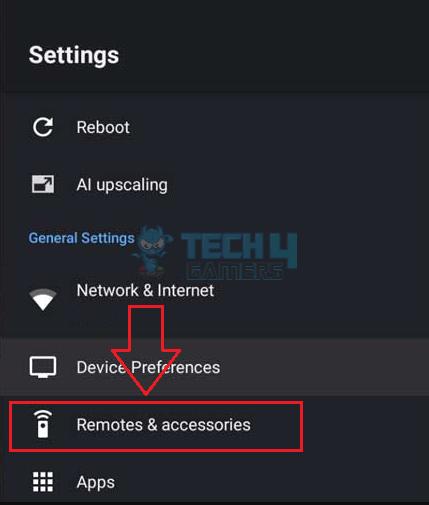
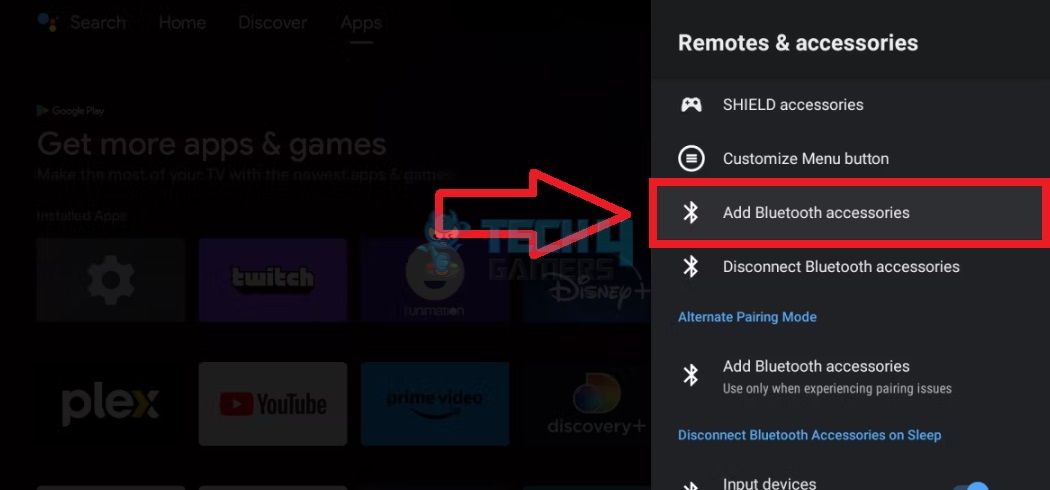
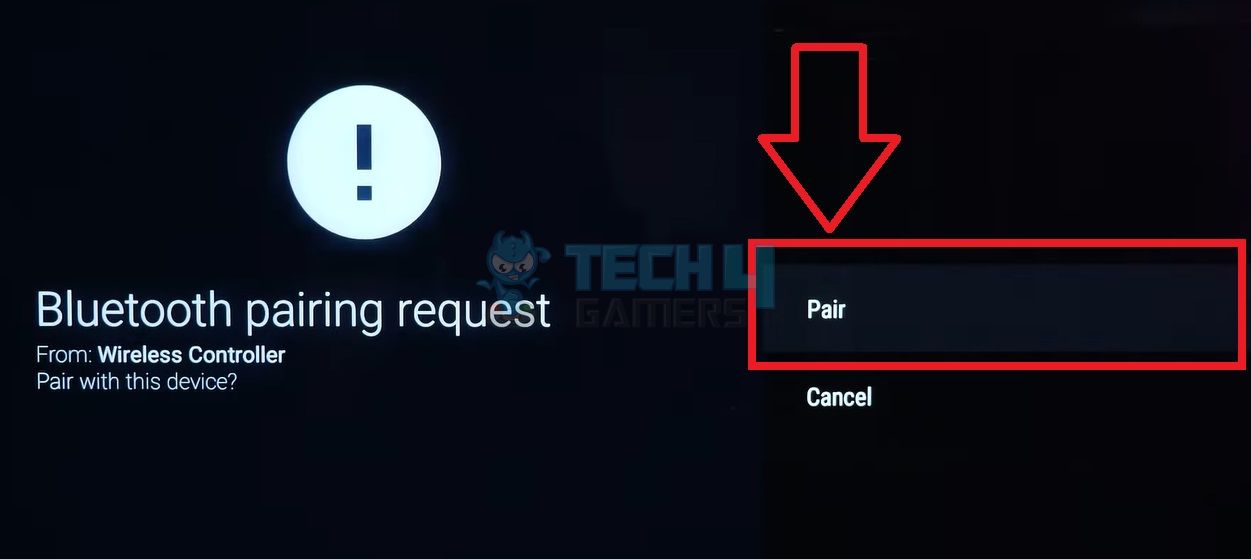
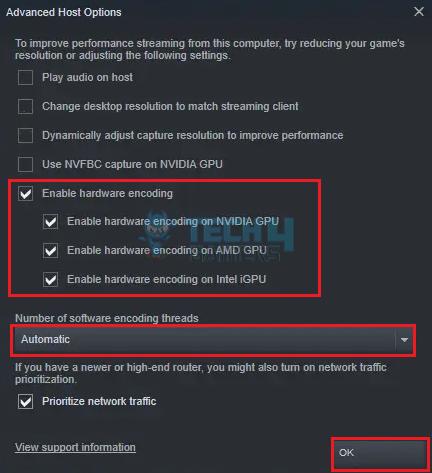
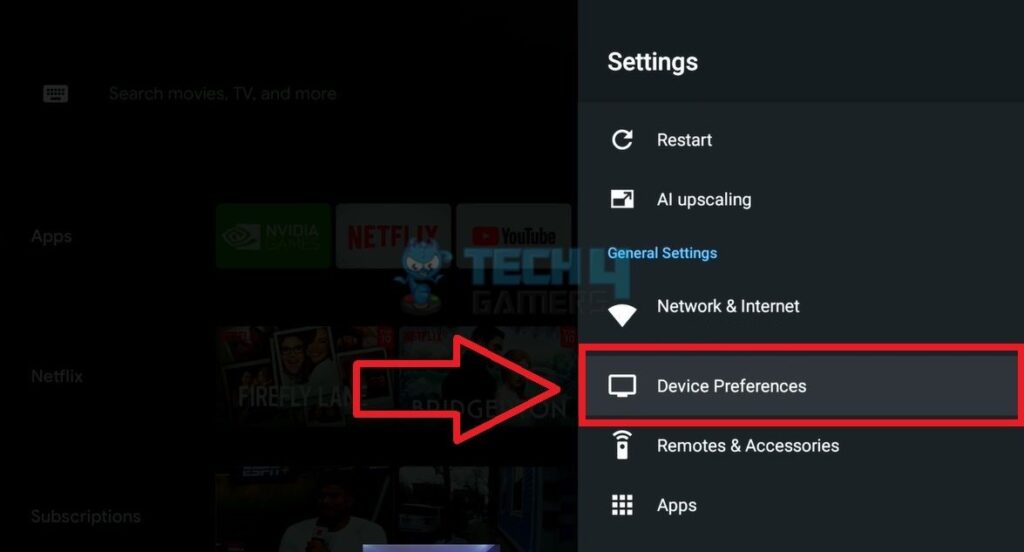
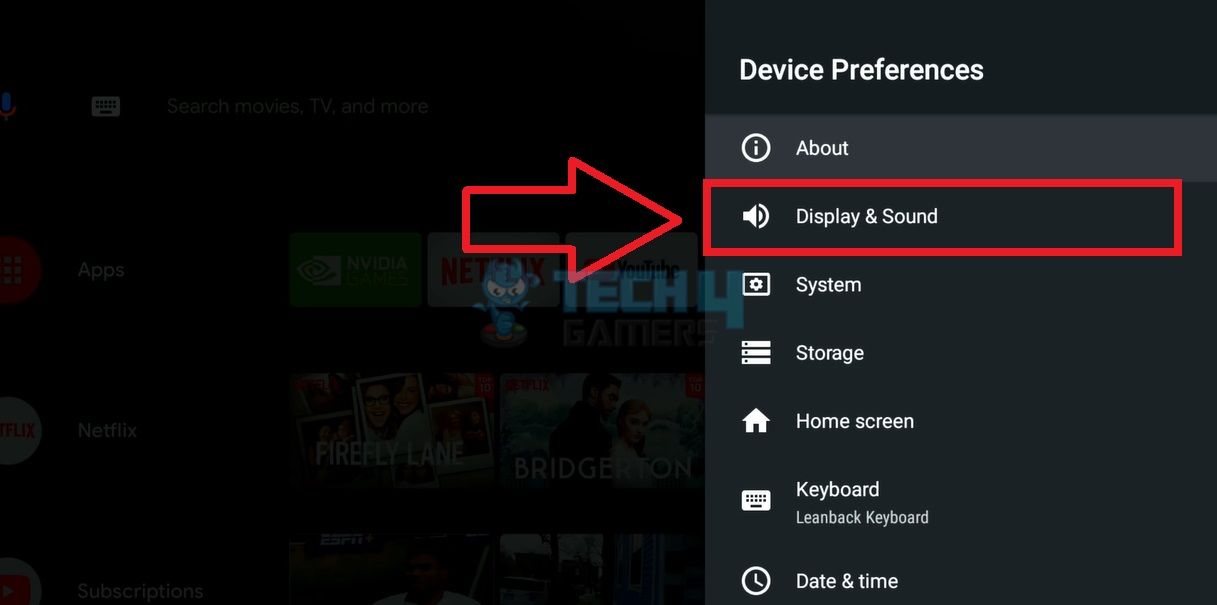
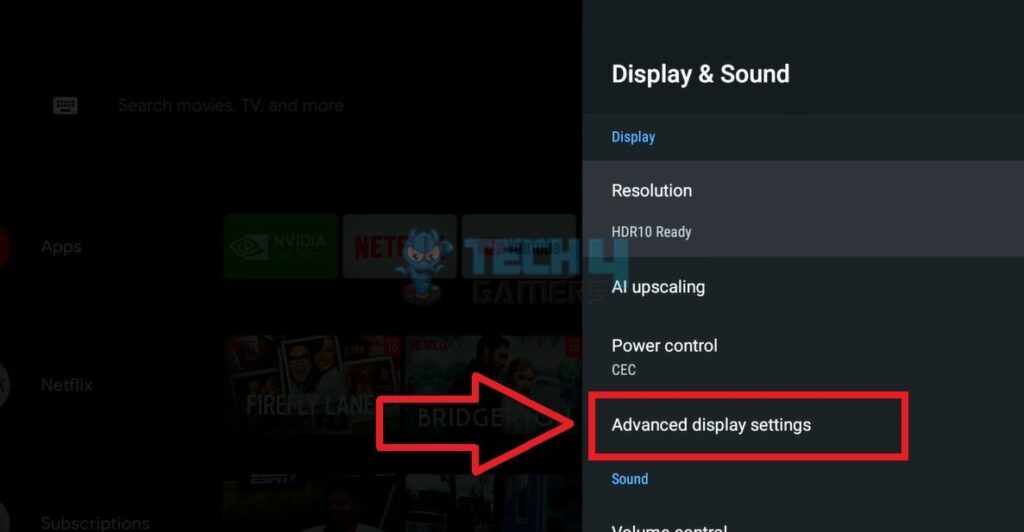
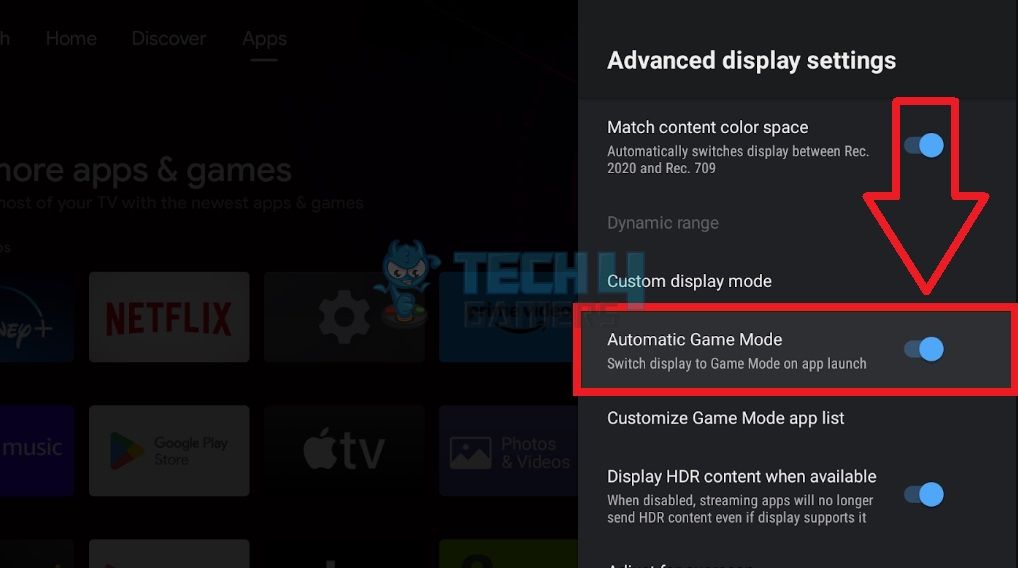
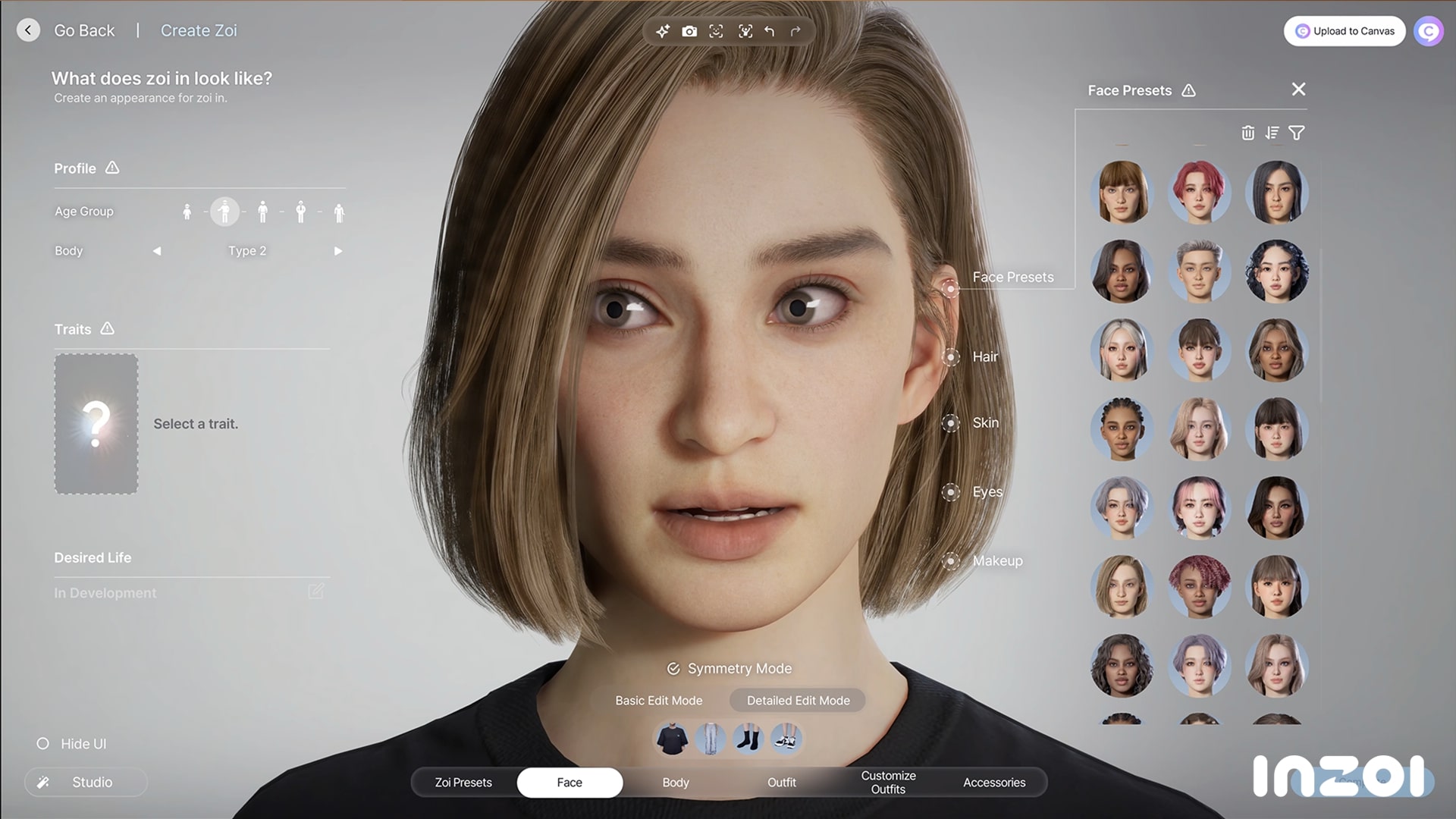

![How To Recalibrate Xbox One Contoller [Quick Guide] Recalibrating Xbox One Controller](https://tech4gamers.com/wp-content/uploads/2024/01/how-to-recalibrate-xbox-one-controller-218x150.jpg)

![How To Change Color On Sades Keyboard? [GUIDE] HOW TO CHANGE SADES KEYBOARD COLOR](https://tech4gamers.com/wp-content/uploads/2023/05/HOW-TO-CHANGE-SADES-KEYBOARD-COLOR-218x150.jpg)