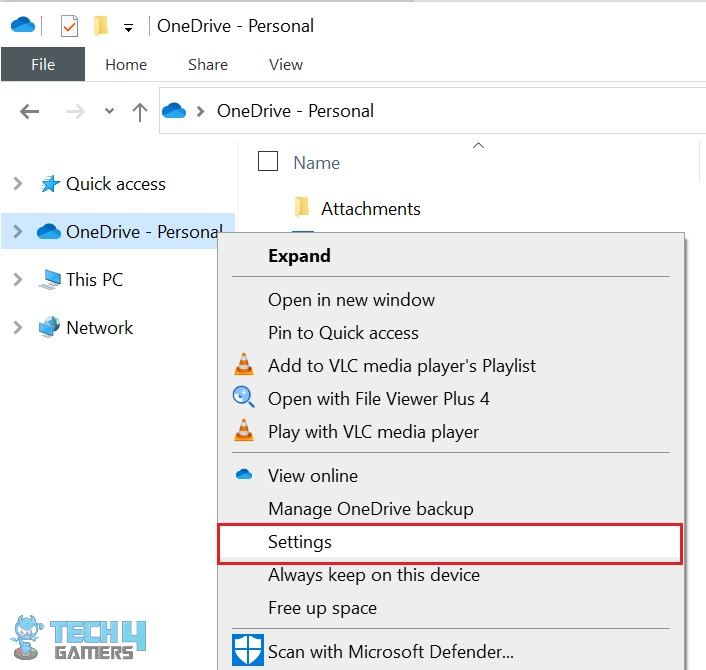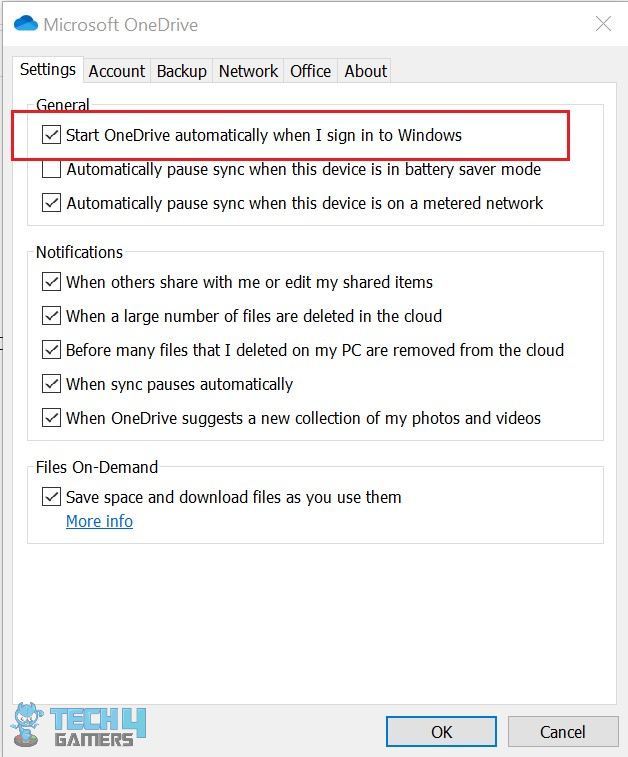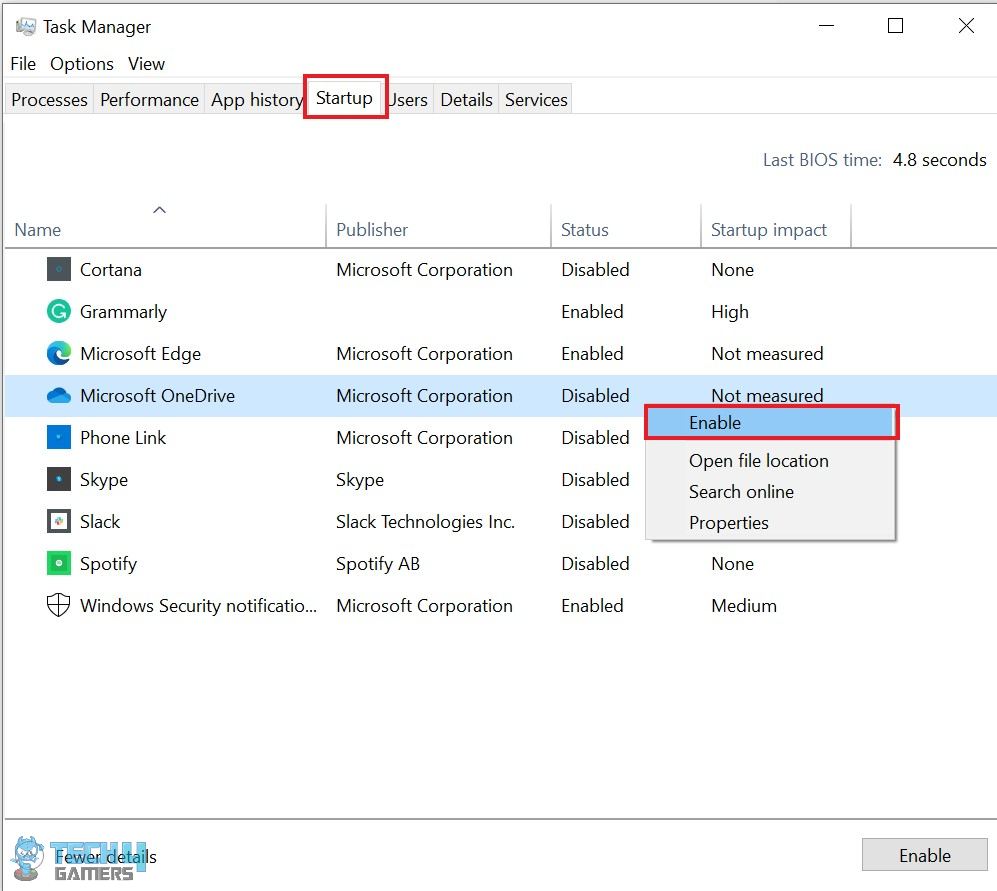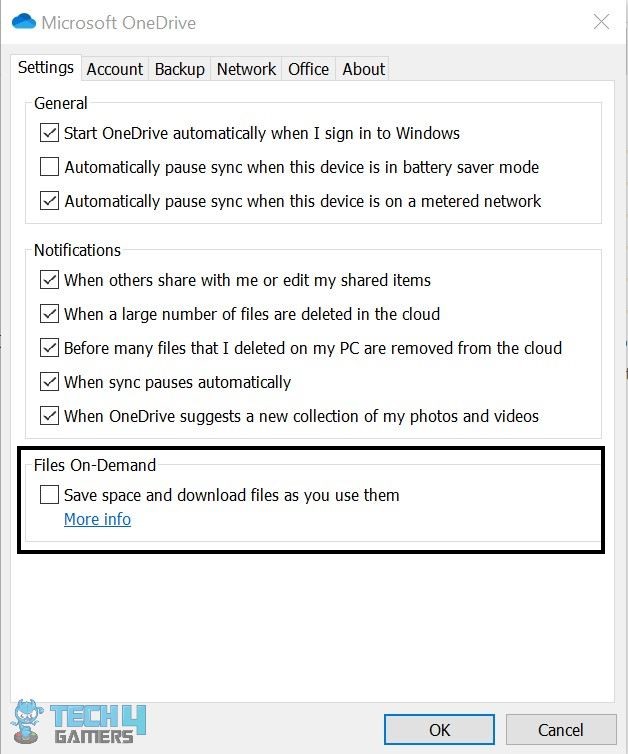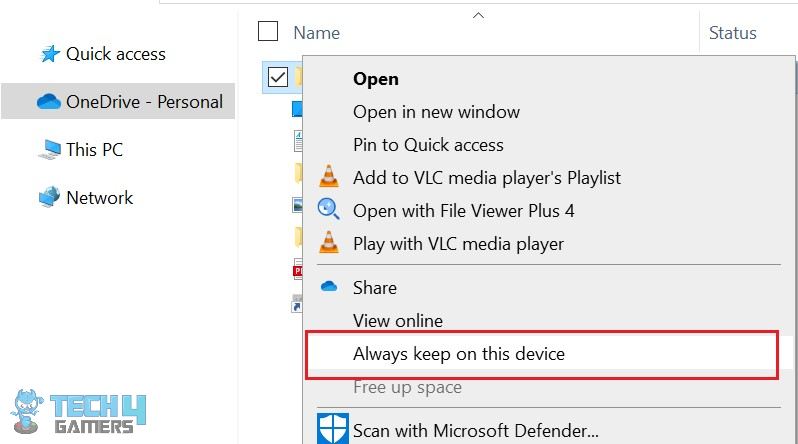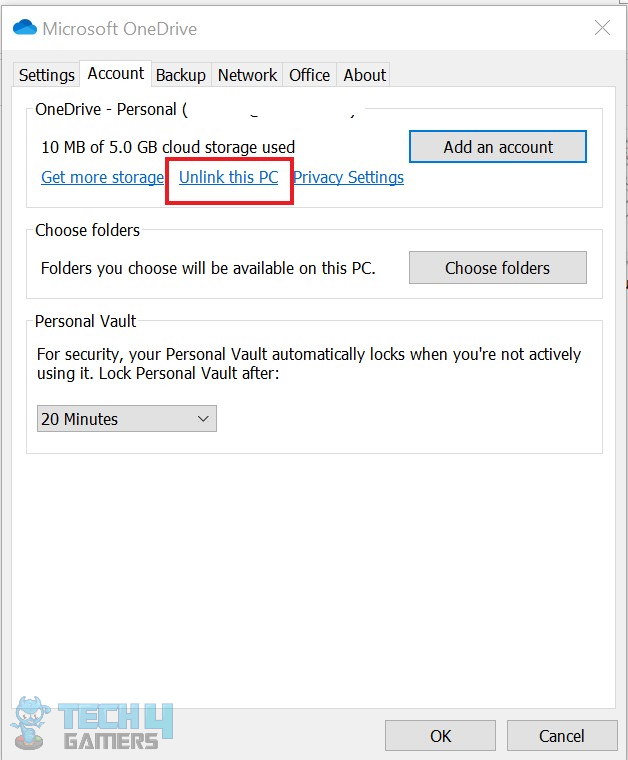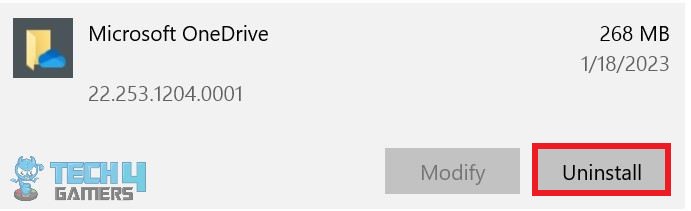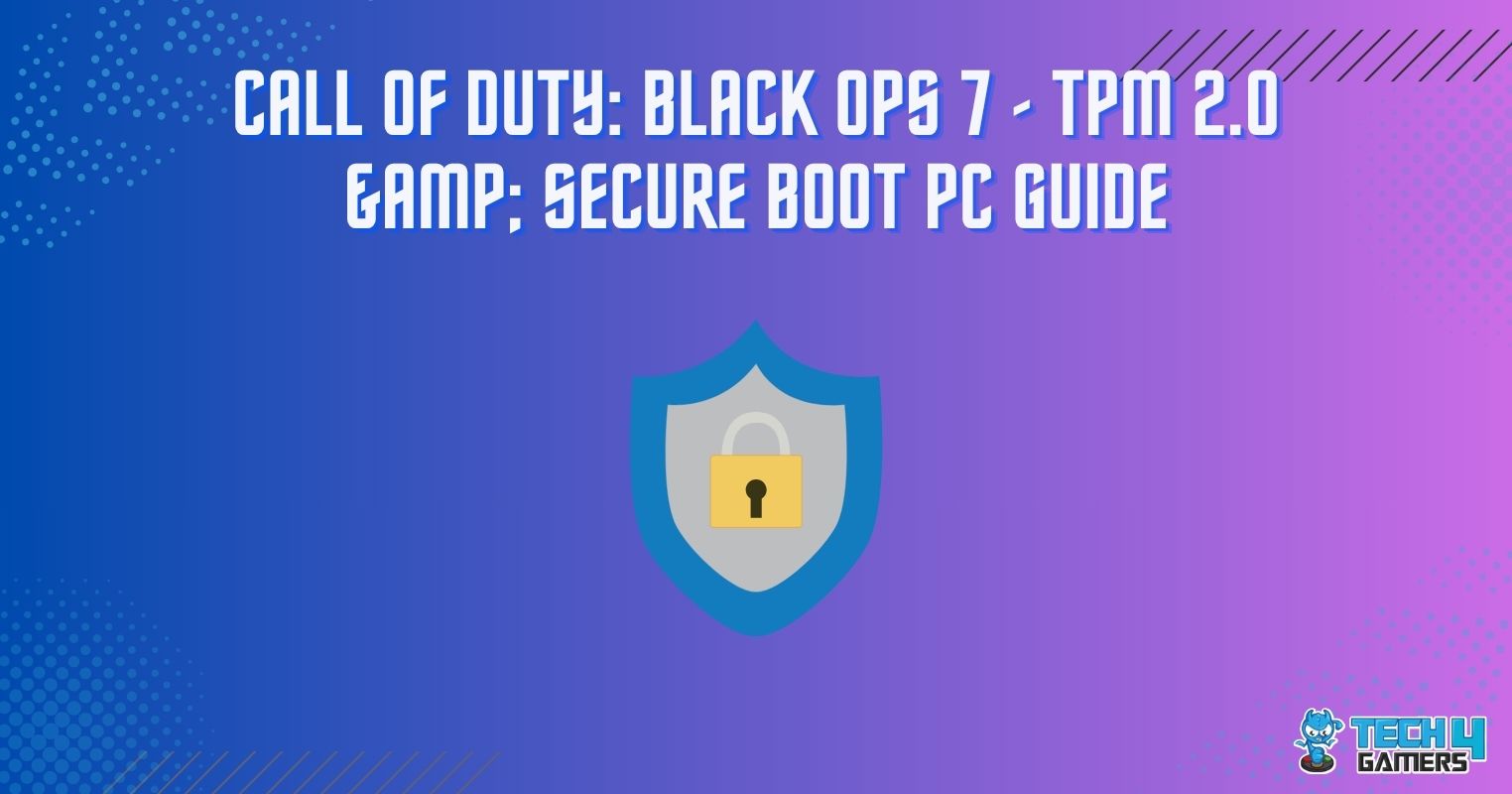OneDrive is a safe place to store files for many PC users. However, users may have trouble accessing those files when displayed with the message “Make sure OneDrive is running on your PC, then try again.” The error can be fixed by changing network settings or correcting folder location.
Key Takeaways
- OneDrive error message displays when it can’t access the files you have saved on your OneDrive account.
- You may not get access due to bugs, booting issues, network issues, OneDrive settings, and other reasons.
- The error message may go away if you change your settings, fix network issues, correct folder location, and make a few other changes.
Why Am I Displayed The Error Message?
The error message can come up on your screen due to several reasons. Listed below are the most common ones.
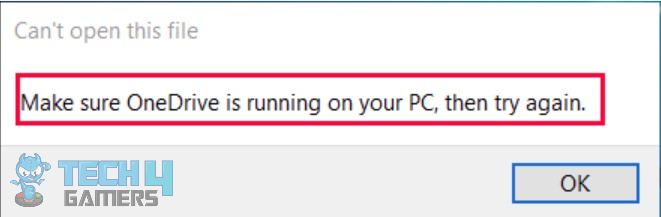
Bugs
Bugs can often be the reason why an app is not functioning correctly. If there happen to be any bugs in the OneDrive app, there are chances that they will cause some interruption. In this case, the error message.
Online Only Files
Some files saved on OneDrive are only available if you are online. These online-only files are displayed in a folder with a cloud beside them. If you are not connected to OneDrive and the Internet, you won’t be able to access these files and will be displayed with an error message.

Failure To Load Properly
The error message will be displayed if the OneDrive app has failed to load correctly. Such kind of issue may occur during the booting process of your PC. Any connectivity issue may lead to the app’s inability to load up properly at start-up.
Network Issues
OneDrive may display this message when there is a network issue. This may occur if you have switched the network you have connected your PC too usually. Another common reason this may happen is because of VPN usage. Microsoft security measures may be the reason why you may be having difficulty getting access to your files.
Similar App Interference
If you have any other cloud app on your PC, then OneDrive may have an issue. The other app doing the same job of syncing and backing up your files may be causing interference with OneDrive. This kind of interference may cause OneDrive to display an error message when you try to get access to your files.
Also Check: Halo Infinite Not Launching PC
Location Change Issue
Another reason the system may display you with the error message is the change of the location of the OneDrive folder. If you accidentally try to relocate the OneDrive folder, it may display this error message. The reason behind it is the restrictions set in certain places of the PC. Therefore, OneDrive may have trouble loading up there.
How To Fix “Make Sure OneDrive Is Running On Your PC” Error?
Here are some tips and tricks that can help you get rid of the error message and get access to your files back.
Restarting The PC
One of the most straightforward ways to fix the problem is to restart your PC. A restart may fix the issues faced during the booting process previously. Any connectivity issues faced before may be solved by themselves. Therefore, it is best to try to solve the problem by giving a restart. If it does not work, you may proceed to other methods.
Launch OneDrive From Different Places
Try another place if you feel like OneDrive is having trouble launching when you open it from the file explorer.
Search Bar
- Look up ‘OneDrive’ in the windows search bar.
- Click on ‘OneDrive.’
Task Bar
- Look up ‘OneDrive’ in the windows search bar.
- Right-click on ‘OneDrive.’
- Click on ‘Pin to taskbar.’
- Click on the ‘OneDrive’ icon once it appears on the taskbar.
Web browser
- Look up the ‘OneDrive download page.’ on your web browser search bar.
- Click on the ‘Start OneDrive’ option that appears on the window.
- Check to see if OneDrive is now working correctly.
Launch OneDrive On Start-up
One way to solve the connectivity issue is to change the OneDrive setting to be enabled at start-up. You can follow these steps to change the settings to this. Before proceeding further, you might be interested in reading our guide on how to fix the “PS Vita could not connect to the PC” error.
- Open File Explorer.
- Right-click on the ‘OneDrive’ folder.
OneDrive Settings – Image Credits [Tech4Gamers] - Click on settings.
- Enable the ‘Start OneDrive automatically when I sign in to the Windows.’ option.
Enabling Start-up setting – Image Credits [Tech4Gamers] - Look up ‘Task Manager’ in the windows search bar.
- Click on the ‘Start up’ tab.
- Right-click on the ‘OneDrive’ tab.
- Click on ‘Enable.’
Enabling OneDrive at Start-up from the task manager – Image Credits [Tech4Gamers]
Also Read: How To Uninstall Microsoft Edge
Change The Online Only File Setting
If your files are available online and need to be downloaded when you want to use them, you may have trouble accessing them if any network issue occurs. Here is how you can make your files available even when there is a network issue so that the system won’t display you with the error message.
- Open File Explorer.
- Right-click on the ‘OneDrive’ folder.
- Click on settings.
- Remove the tick beside the ‘Save Space and Download Files as You Use Them’ option.
OneDrive offline files setting – Image Credits [Tech4Gamers] - Give your PC a restart.
You may follow these steps if you still have trouble accessing some files.
- Select the files you want to be available offline.
- Right-click when selecting the files.
- Click on the ‘Always keep on this device.’ option in the drop-down list.
Changing the OneDrive setting to make files available offline – Image Credits [Tech4Gamers]
Fix The Network Issues
To get rid of the “Make sure OneDrive is running on your PC” error message, try reconnecting your PC to the previous network it was connected to. Furthermore, if you have been using VPN on your PC, it is time to disable it to check if it is causing the issue, as it most probably is. Once you have disabled the VPN, go ahead and remove your OneDrive account and try to sign in again. This may fix your problem.
Get Rid Of Interfering Apps
If you have cloud apps like iCloud that do the same job as OneDrive on your PC, then you must uninstall them. Here is how you can uninstall them.
- Open the ‘Settings’ app.
- Click on the ‘Apps’ tab.
- Click on the ‘Apps and Features’ tab.
- Scroll down to find a cloud app other than OneDrive.
- Click on the app.
- Click on the ‘Uninstall’ option.
Correcting The Location Of the OneDrive Folder
If you have mistakenly tried moving the OneDrive location, it is best to put it back in its place. Before doing this, it is best to put all your data in another secure place.
- Open ‘File Explorer.’
- Right-click on the ‘OneDrive’ folder.
- Click on settings.
- Click on the ‘Account’ tab.
- Click on the ‘Unlink this PC’ option.
Click on the ‘Unlink this PC.’ option – Image Credits [Tech4Gamers] - Give your PC a restart.
- Once you are displayed with the OneDrive folder location window, make sure its location is set back to default, i.e., C:\Users\[Username]\OneDrive. If not, then you may change it yourself.
Having issues with your PC case fans? Why not check out our guide on fixing a PC case fan not spinning?
Updating OneDrive
Another way to eliminate unwanted issues with apps is to update them. Updates come along with bug fixes that help eliminate these problems.
- Open ‘Microsoft Store.’
- Click on the ‘Library’ icon in the bottom left.
- Look for ‘OneDrive’ updates.
- If the Update is available, then proceed to install it.
Reinstall OneDrive
The last thing you can do to solve this problem is to reinstall OneDrive.
- Open the ‘Settings’ app.
- Click on the ‘Apps’ tab.
- Click on the ‘Apps and Features’ tab.
- Scroll down to find OneDrive.
- Click on the app.
Uninstalling OneDrive – Image Credits [Tech4Gamers] - Click on the ‘Uninstall’ option.
- To reinstall, open the Microsoft store.
- Look up ‘OneDrive’ in the search bar.
- Install the app.
Conclusion
This was everything you needed to know about the “Make sure OneDrive is running on your PC” error. . All of these ways will most likely solve your issue. If you still have trouble accessing your files, you may seek the help of a professional.
Frequently Asked Questions
If OneDrive opens up on the web browser but not on your PC folder, it is probably due to a pending update. Check if there is any update available.
Uninstalling OneDrive won’t wipe your data off. However, the data saved on your PC wouldn’t back up on your OneDrive account.
You will be displayed with an error message because your files are not actually saved on your device. To solve this issue, you must change the files on demand setting to make files available even when you are not connected to the internet.
Also Read:
- Fixed: Couldn’t Install Updates Because The PC Was Turned Off.
- Fixed: Your Device Needs To Be Repaired.
- PC Ran Into A Problem And Needs To Restart [FIXED]
- PC Restarts While Gaming [SOLVED
Thank you! Please share your positive feedback. 🔋
How could we improve this post? Please Help us. 😔
[Wiki Editor]
Ali Rashid Khan is an avid gamer, hardware enthusiast, photographer, and devoted litterateur with a period of experience spanning more than 14 years. Sporting a specialization with regards to the latest tech in flagship phones, gaming laptops, and top-of-the-line PCs, Ali is known for consistently presenting the most detailed objective perspective on all types of gaming products, ranging from the Best Motherboards, CPU Coolers, RAM kits, GPUs, and PSUs amongst numerous other peripherals. When he’s not busy writing, you’ll find Ali meddling with mechanical keyboards, indulging in vehicular racing, or professionally competing worldwide with fellow mind-sport athletes in Scrabble at an international level. Currently speaking, Ali has completed his A-Level GCEs with plans to go into either Allopathic Medicine or Business Studies, or who knows, perhaps a full-time dedicated technological journalist.
Get In Touch: alirashid@tech4gamers.com