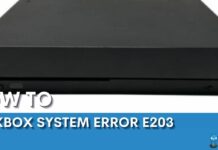Streaming Xbox games on Discord is a great way to share your gaming moments with friends and build a community. However, many people often get confused with how to stream Xbox on Discord. There are multiple ways to do that, which are explained in this guide.
- There are four different methods discussed here through which you can stream your Xbox gameplay on Discord.
- These methods include using the Xbox app, streaming directly from the Xbox, using the Xbox companion app, and streaming via a capture card.
- The capture card method is the easiest to set up, but it will require you to buy a capture card. So, if you don’t have one, we suggested to try other methods instead.
- For poor stream quality and audio issues while streaming, check your internet connection and the audio settings.
Method Difficulty Rating
Rated: 4/10
Rated: 4/10
Rated: 6/10
Rated: 7/10
Using The Xbox App
The Xbox app on Windows 10 allows you to stream your Xbox Series X | S as well as Xbox One games to your PC, which you can then share on Discord. Here are the steps to do it:
- Sign-in To Xbox Live: Open the Xbox app on your PC > Sign in with your Xbox Live account > Start playing a game on your Xbox.
WARNING: If your PC and Xbox are not connected to the same network, you will not be able to set them up.
- Start A Call On Discord And Stream: In the Xbox app, click on the top left “Consoles” option > Select your Xbox console > Initiate a call on Discord> Share your Xbox app window.
Click On “Consoles” And Select Yours (Image by Tech4Gamers)
Using A Capture Card
Using a capture card lets you stream your Xbox gameplay directly to your PC, which you can then share on Discord. To do it, follow these steps:
- Make Connections: Connect your Xbox to the capture card using HDMI cables, then connect the capture card to your PC via a USB port.
- Start Gaming: Launch your capture card software on your PC and start playing a game on your Xbox.
- Select Capture Card To Stream: Initiate a voice or video call on your Discord, and select your capture card as the video source.
Streaming Directly From Xbox
Xbox users can stream their Xbox gameplay directly to Discord channels by installing the Discord app on the console and linking their Microsoft and Discord accounts together. The process is simple but can be a lengthy one, so follow along:
- Discord Settings: Open the Discord app on your PC > Select user settings > Go to connections and click on the Xbox logo.
Go To Connections From Settings, Then Select The Xbox Symbol (Image by Tech4Gamers) - Link Accounts: Select “Continue” and link your Microsoft account to your Discord account.
- Setup Discord On Xbox: On your Xbox controller, press the Xbox button > Go to the “Parties & Chats” tab > Select “Discord.”
Go To The “Parties & chats” Option And Select Discord (Image by Tech4Gamers) - Select Server: Choose the server you want to stream your Xbox gameplay in > Select the voice channel > Select the “Stream your game” option to begin streaming.
Select The Server You Want To Stream On (Image by Tech4Gamers) Join A Voice Channel (Image by Tech4Gamers) Start Streaming Your Game (Image by Tech4Gamers)
Xbox Console Companion App
The Xbox Companion App allows you to easily stream your Xbox One gameplay to Discord, enabling your friends to watch and interact with you. However, this feature isn’t available for Xbox Series S | X. To stream your Xbox gameplay on Discord, you’ll need to enable game streaming on your Xbox console, which can be done by following the steps below:
- Enable Remote Features On Xbox: On your Xbox, go to settings > Select “Devices & connections” > “Remote features.” > Check “Enable remote features.”
Go To Devices & Connections And Then Remote Features (Image by Tech4Gamers) Check The “Enable remote features” Box (Image by Tech4Gamers) - Setup Discord On Phone Or PC: Open Discord on your computer or mobile device > Choose a server > Set up a voice channel.
Create a Discord Server Or Select A Template (Image by Tech4Gamers) - Setup Xbox Companion App: Launch the Xbox Console Companion app on your computer > Click “Connection” > “Add a device” > Note your Xbox’s IP address and enter it.
Go To Connections (Image by Tech4Gamers) Enter Xbox IP address (Image by Tech4Gamers) - Link Console To Xbox Companion App: Select your Xbox console from the list of available devices > Enter the pairing code displayed on your Xbox in the Xbox Console Companion app > Go back to Discord> Start a voice call.
- Start Streaming: Click on the “Screen” icon and select your Xbox Companion App screen from the options to start streaming.
Share Your Screen (Image by Tech4Gamers)
Final Words
These were the different methods of streaming your Xbox gameplay on Discord. Although it’s been almost a year since Discord was released for Xbox, some users still face issues streaming to Discord directly from their consoles. For those users, this guide can be extremely helpful.
Our most requested feature is becoming a reality: streaming games from your @Xbox directly to your friends on Discord.
Playing games always feels better when you have your squad cheering you on. A subset of Xbox Insiders can stream to Discord starting today, with availability to… pic.twitter.com/Gz33yZsVyO
— Discord (@discord) August 2, 2023
All these methods have different difficulty ratings, so it would be best to try them in ascending order, except for the capture card method as you will have to spend money on it if you don’t already have a capture card.
If your stream quality is poor, check your internet connection and see if it’s working fine. However, for audio issues, ensure your Xbox audio settings are correct and Discord is allowed to access your microphone. You can also try moving your console close to the router if you are using a wireless connection.
Related Articles:
- How To Turn Off Xbox Controller On PC [Answered]
- How To Reset Xbox? [360, One & Series X]
- How To Clear Cache On Xbox? [All Methods]
- How to clean your Xbox?
- The Right Way To Power Cycle Xbox [All Models]
Thank you! Please share your positive feedback. 🔋
How could we improve this post? Please Help us. 😔
[How To Guides Specialist]
Dayan Shahid is a skilled mechanical engineer passionate about technology. With certifications in various programming languages and subjects ranging from microcontrollers to aerial robotics, Dayan can effortlessly present complex technical topics in an engaging way. His ability to bridge the gap between theory and practical applications sets him apart as he continues to inspire others through their insightful content.


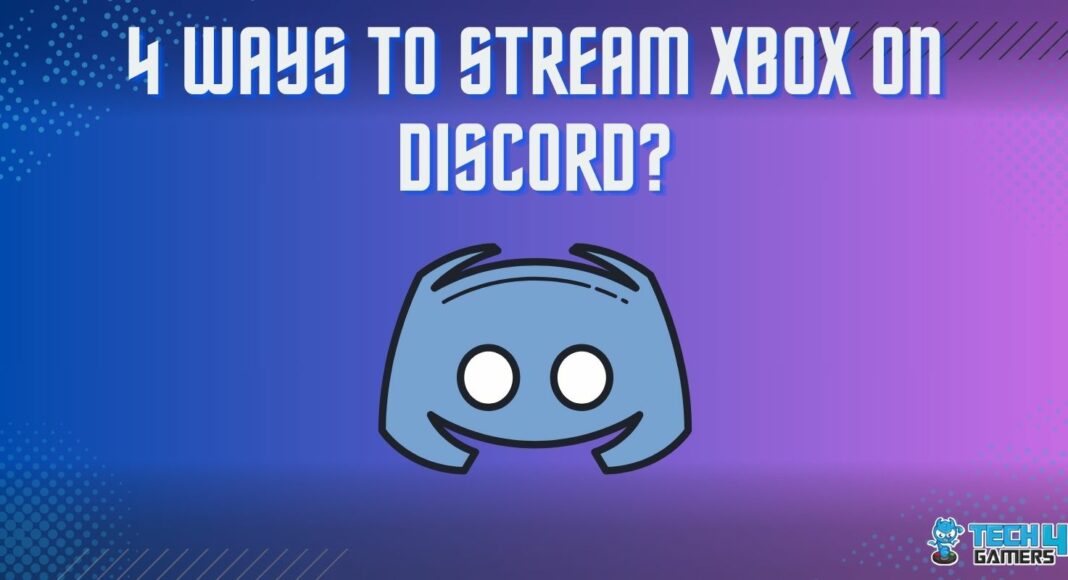
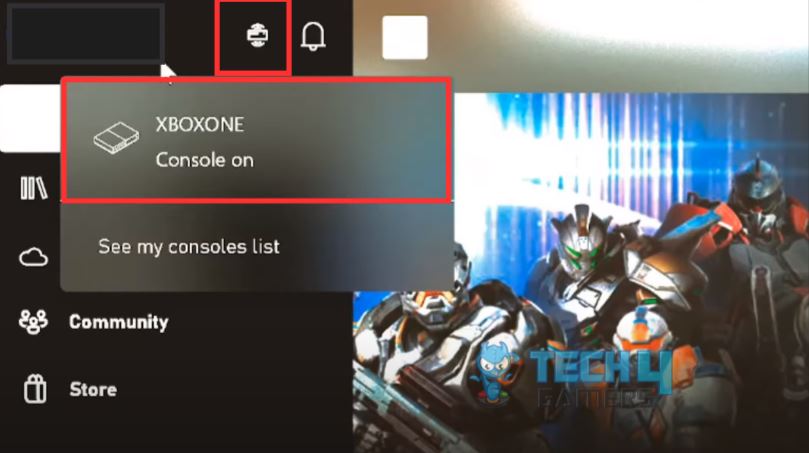
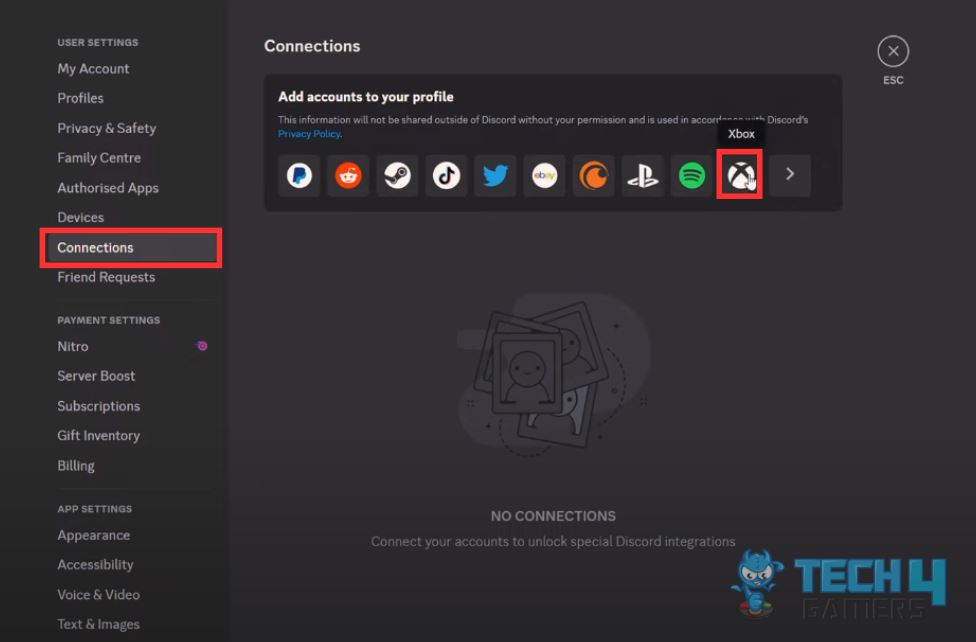
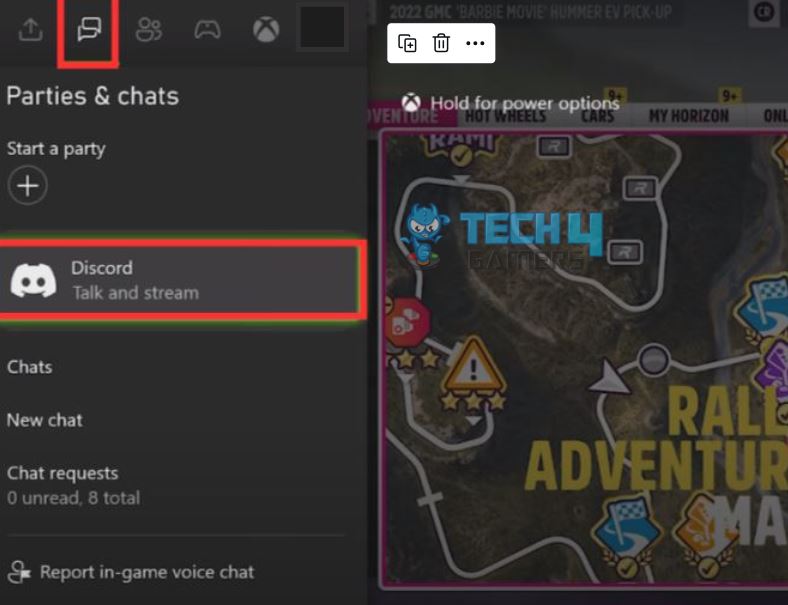
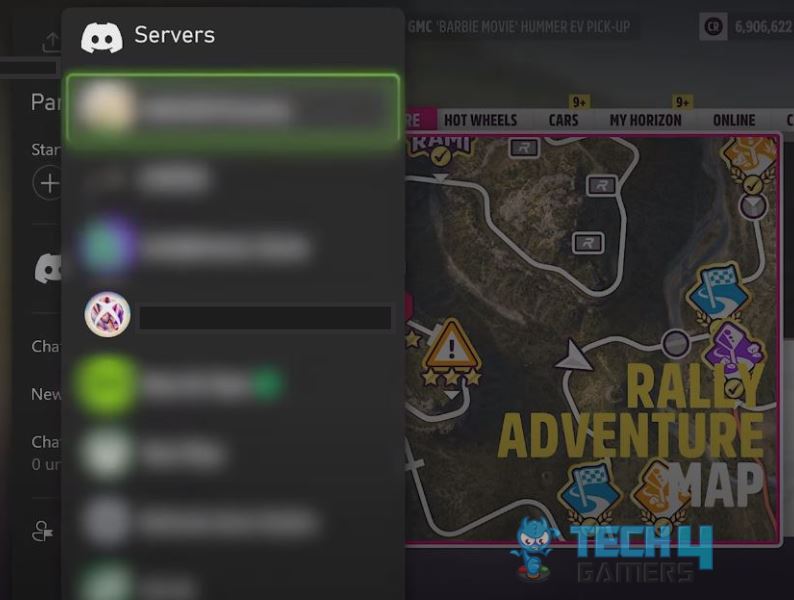
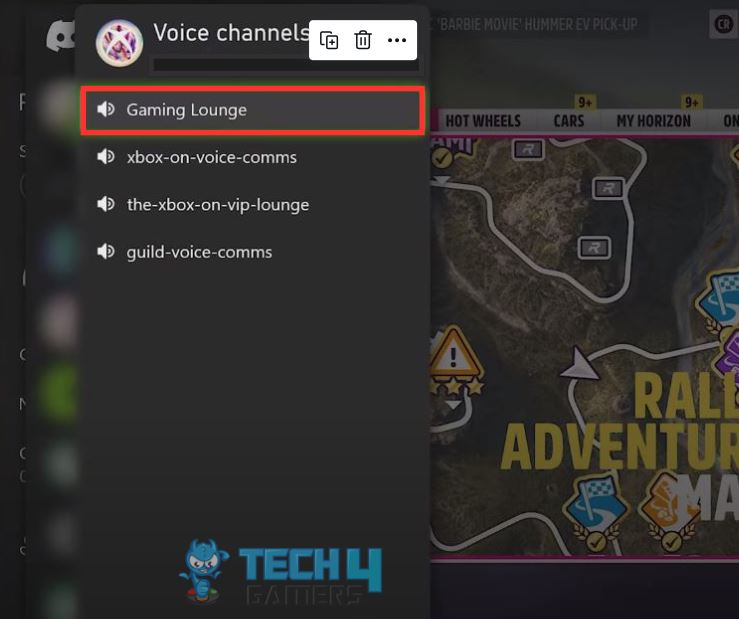
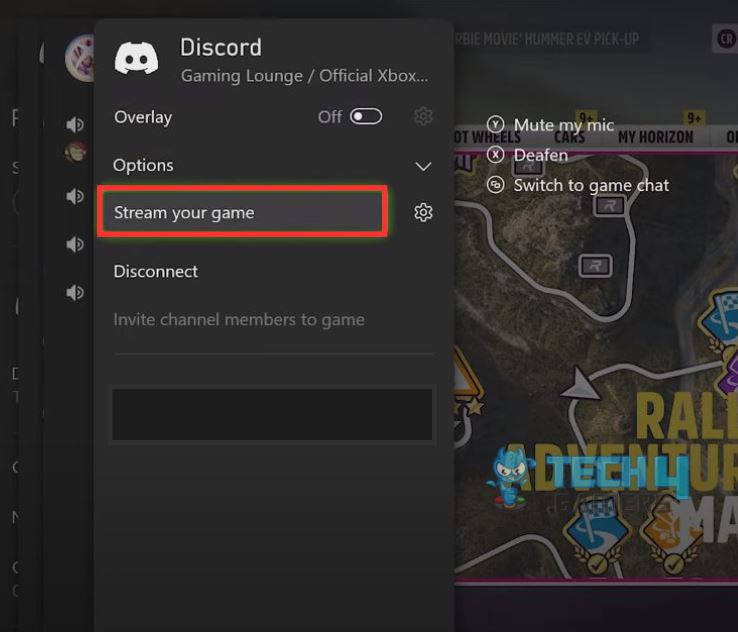
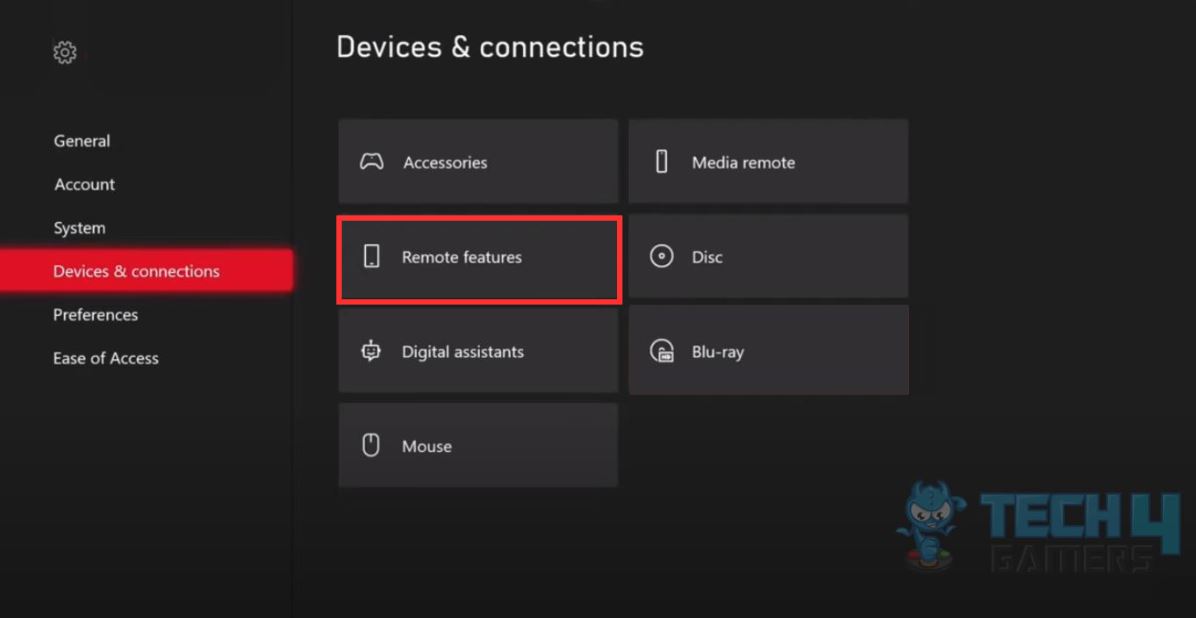
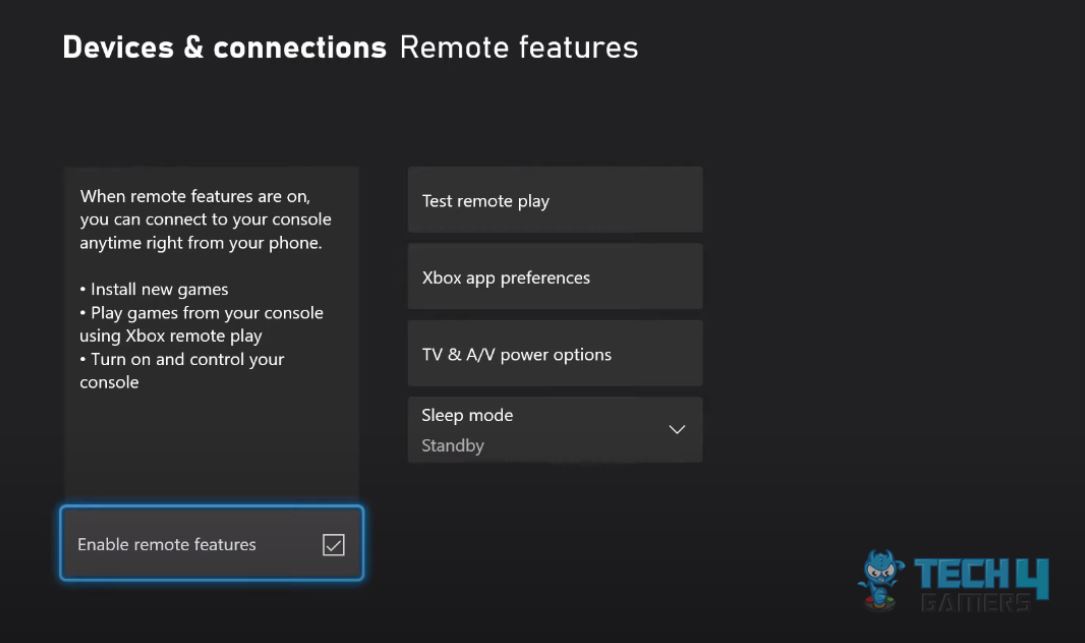
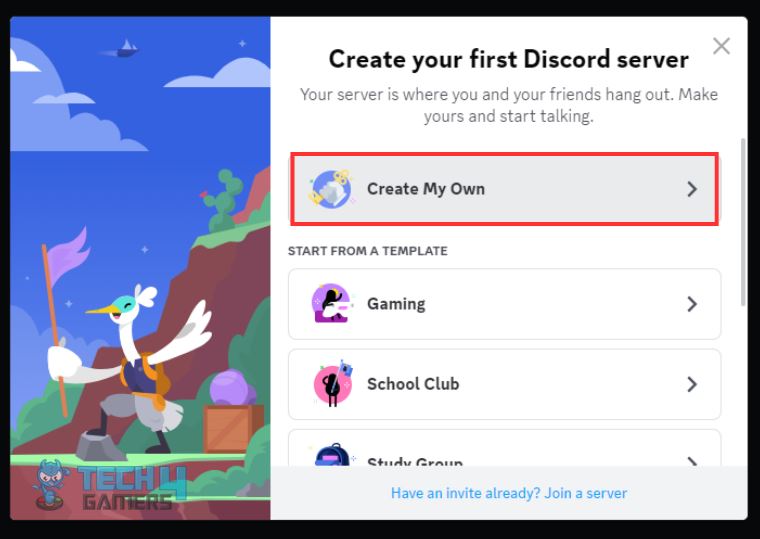
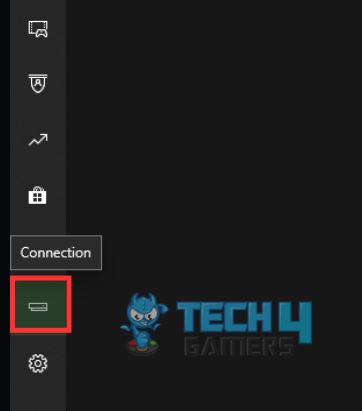
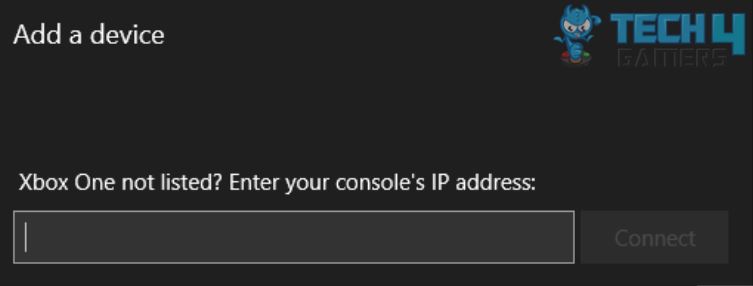
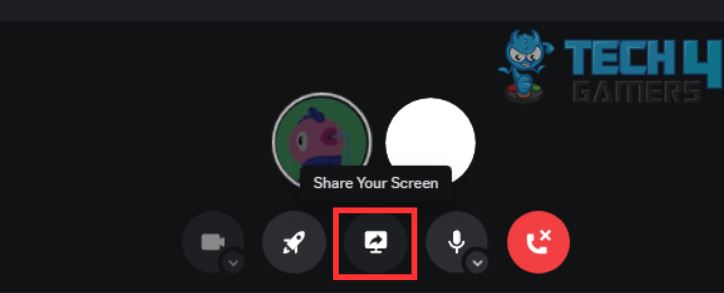

![ASUS Motherboards: CPU Fan Error [FIXED] How To Fix The CPU Fan Error In ASUS Motherboards](https://tech4gamers.com/wp-content/uploads/2023/01/How-To-Fix-The-CPU-Fan-Error-In-ASUS-Motherboards-218x150.jpg)

![How To Get Into BIOS [Windows 11]](https://tech4gamers.com/wp-content/uploads/2023/09/How-TO6-218x150.jpg)
![How To Adjust Screen Size On Xbox One? [All Methods] How To Adjust Screen Size On Xbox One](https://tech4gamers.com/wp-content/uploads/2023/08/How-To-Adjust-Screen-Size-On-Xbox-One-218x150.jpg)