You may want to remove PIN from Windows 11 when changing login types on your computer. However, there are multiple other techniques to eliminate a PIN if you find the Windows 11 Remove PIN option greyed out in the Settings of your PC.
Key Takeaways
- Use the Windows Settings, disable Windows Hello, modify Registry Editor, and more to remove the PIN from Windows 11.
- After removing the PIN, your computer may still ask you to enter a password. Use your local password to sign in.
- If you disable the PIN, use other security methods, such as password, fingerprint, or facial recognition, to protect your data.
Using Windows 11 Settings
This is the easiest way to disable a PIN for your account. However, the Remove PIN option may sometimes be greyed out due to incorrect settings or other reasons. If that is the case, this method will not work for you, so resort to the other methods I used.
Here are the complete steps to remove the PIN using settings:
- Go to Settings > Accounts > Sign-In Options.
- Select PIN (Windows Hello) > If a PIN code is already set on your computer, you will see the Remove button > Press it.
Remove PIN (Image By Tech4Gamers)
Using Microsoft Settings
Turning off the PIN code directly from the Microsoft Account webpage also worked for me. Ensure that you are logged in to the same account as that on your computer.
Navigate through these instructions to implement this method:
- Access Settings > Accounts > Your Info.
- Select Accounts to access the Microsoft Accounts webpage. The connected Microsoft Account will appear on this screen.
- Click the Security tab > Advanced Security Options > Additional Security.
- Find Passwordless Account option > Turn Off.
Disable Passwordless (Image By Tech4Gamers)
Using User Accounts
The User Accounts menu came in handy when other, more straightforward techniques were not working to remove the PIN code for my profile. Following this, Windows 11 did not require me to enter a PIN or password when signing in to this profile.
Follow these steps to remove the PIN using this dialog box:
- Press Windows+R for Run > Type netplwiz > OK.
- In the User Accounts dialog box > Go to Users > Highlight your user profile.
- Unmark the box beside Users Must Enter A Username And Password To Enter This Computer > Apply > Enter your profile’s username and password > OK.
Remove PIN For Profile (Image By Tech4Gamers)
Using Windows Hello
Windows Hello is a special feature in Windows 11 that lets you access your devices using a simple PIN, fingerprint, or facial recognition to keep them secure from threats. However, it might also affect your other devices, where you are logged in with the same profile.
Here are the complete steps to remove PIN for Windows Hello:
- Again, access Sign-In Options in Settings.
- Expand the PIN (Windows Hello) > Remove.
Remove PIN (Image By Tech4Gamers)
Turn Off Windows Hello
An alternate way is to disable the Windows Hello feature entirely on your computer. Consequently, it will not require the PIN for your profile the next time you log in to the computer.
Disable this feature on your computer to eliminate the PIN:
- Come to Sign-In Options > Additional Settings.
- Disable For Improved Security, Only Allow Windows Hello Sign-In For Microsoft Accounts On This Device (Recommended) > Restart PC.
Disable Windows Hello (Image By Tech4Gamers)
Using Forgot My PIN
I also tried to abolish the sign-in PIN using the I Forgot My PIN option offered in Settings. Instead of choosing a new password, I eliminated the option.
Carefully follow each step to make the technique work:
- Open PIN (Windows Hello) > Click on I Forgot My PIN > Continue.
Forgot My PIN (Image By Tech4Gamers) - Log in to your Microsoft account.
- It will ask you to set up a PIN. Without typing any new PIN code, proceed with Cancel.
- Instead of choosing Continue, press the “x” mark at the top right edge to close the window, prompting you to create a PIN > The PIN will be removed.
Using Local Group Policy Editor
The Local Group Policy Editor lets users configure several settings of a Windows computer, including the sign-in PIN. On the other hand, be vigilant while tackling these configurations since they can also impact your computer’s functioning.
This is how you can use Local Group Policy Editor to disable the PIN code:
- Execute gpedit.msc in Run.
- Select Computer Configuration > Administrative Templates > System.
- Navigate to Logon > Double-click Turn On Convenience PIN Sign-In on the right pane > Mark Disabled.
Convenience PIN Sign-in (Image By Tech4Gamers)
Using Registry Editor
Lastly, I resorted to the Windows Registry Editor to tweak a few settings that will turn off the PIN login on my device. Again, be careful when dealing with these settings to remove PIN from Windows 11.
Here is a step-by-step process to eliminate PIN in Registry Editor:
- Launch regedit in Run.
- Enter the address:
HKEY_LOCAL_MACHINE\SOFTWARE\Policies\Microsoft\Windows\System
- Find AllowDomainPINLogon.
Allow Domain PIN (Image By Tech4Gamers) - If the file is absent, right-click anywhere on the white screen > Highlight New > DWORD (32-bit) Value.
- Name this file to AllowDomainPINLogon > Double-click on it > Change Value Data to 0.
Change Value Data (Image By Tech4Gamers)
Though I understand that you might want to remove the PIN from your computer for different reasons, as a fellow user, I would not recommend doing so since it may make your system’s data prone to security risks. Keeping a PIN protects your personal files from unwanted access. However, if you still wish to proceed, the above methods were quite effective for me in disabling the PIN on my Windows 11 device.
Related Articles
- How To Get Into BIOS [Windows 11]
- How To Fix Windows 11 Crackling Audio?
- Windows 11 Stuck On Restarting Screen
Thank you! Please share your positive feedback. 🔋
How could we improve this post? Please Help us. 😔
[How To Guides Specialist]
Dayan Shahid is a skilled mechanical engineer passionate about technology. With certifications in various programming languages and subjects ranging from microcontrollers to aerial robotics, Dayan can effortlessly present complex technical topics in an engaging way. His ability to bridge the gap between theory and practical applications sets him apart as he continues to inspire others through their insightful content.


 Threads
Threads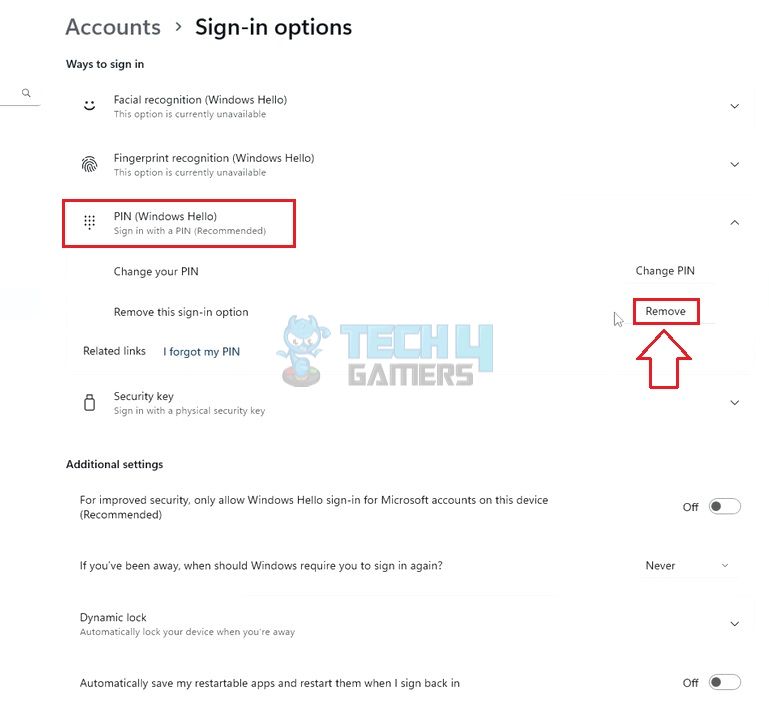
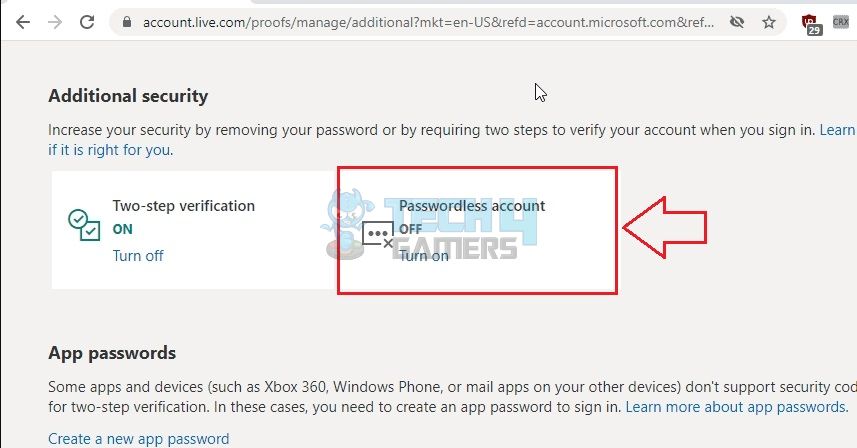
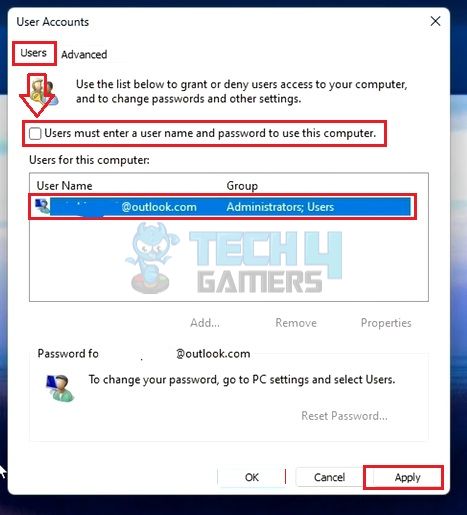
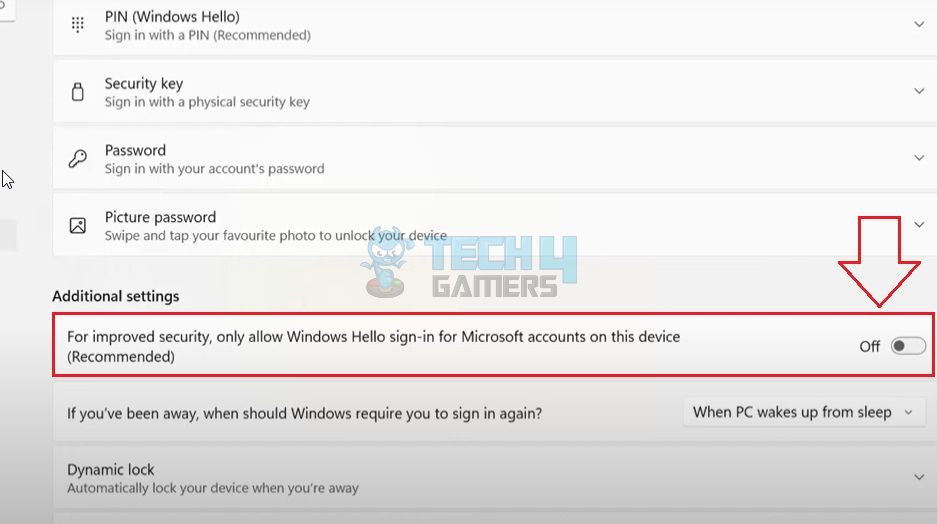
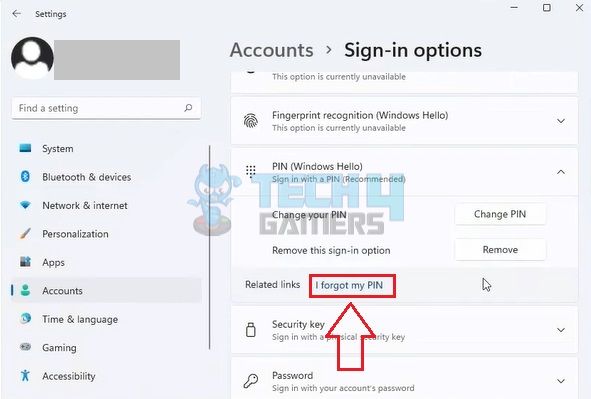
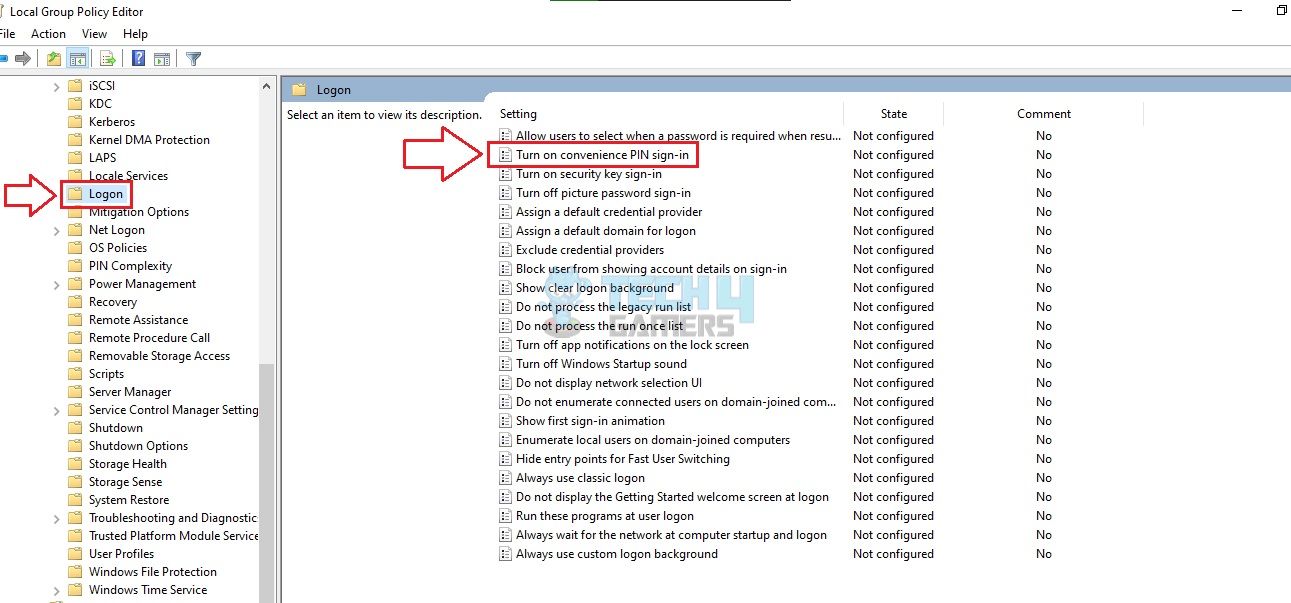

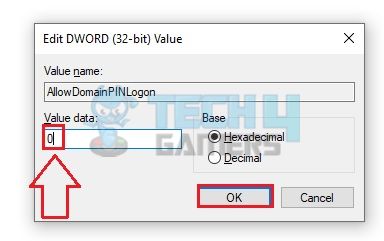

![How To Change IP Address? [PC And Smartphone] how to change IP address](https://tech4gamers.com/wp-content/uploads/2023/04/how-to-change-IP-address-218x150.jpg)
![How To Recalibrate Xbox One Contoller [Quick Guide] Recalibrating Xbox One Controller](https://tech4gamers.com/wp-content/uploads/2024/01/how-to-recalibrate-xbox-one-controller-218x150.jpg)
![How To Remove Malware And Viruses From PC? [5 Methods] How TO remove malware and viruses from PC](https://tech4gamers.com/wp-content/uploads/2023/03/How-TO-remove-malware-and-viruses-from-PC-218x150.png)

![How To Connect SSD To Motherboard [All Types]](https://tech4gamers.com/wp-content/uploads/2022/12/Error-Fixes-11-218x150.jpg)