Running the computer in Clean Mode is a simple way of detecting faulty software and applications on your system. Clean boot turns off extra computer stuff, keeping only essential Microsoft services. This helps run the computer with only the necessary files and drivers.
When I had some trouble with my computer acting up, I decided to give Clean Mode a shot after hearing it could help weed out any pesky software issues. I could pinpoint problematic software or applications without all the extra distractions. Here’s how to clean and boot your computer to troubleshoot system errors and instability.
- Clean booting the computer is reliable for diagnosing software conflicts or other issues disrupting your computer’s working.
- To clean and boot your Windows PC, access the System Configuration settings.
- Mac users can perform a clean boot from the System Preferences.
- A clean boot will clear space on the system’s memory and eliminate faulty data to fix errors and enhance its overall performance.
Method Difficulty Rating
Windows
Windows is a widely used operating system, and to clean boot Windows is relatively easy. In my experience, performing a clean boot on Windows has helped resolve various system issues efficiently. These steps are given below:
- Windows+R: Press the Windows+R keys on your keyboard to launch the Run box > Type and search msconfig.
Run Box – Image Credits [Tech4Gamers] - System Configuration: You will see a System Configuration window on your screen > Click on the Services tab.
- Disable: Mark the box next to Hide All Microsoft Services > Hit the Disable All button on the bottom right corner.
Disable Services – Image Credits [Tech4Gamers] - Open Task Manager: Next, go to the Startup tab > Open Task Manager.
Open Task Manager – Image Credits [Tech4Gamers] - Disable: Right-click each of the programs in this window and Disable them.
Disable Apps – Image Credits [Tech4Gamers] - Apply and OK: Once finished, return to the previous System Configuration settings > Press Apply and then OK.
- Restart: Restart your PC to launch it in Clean Mode.
Restart – Image Credits [Tech4Gamers]
MacOS
The steps below illustrate how to perform a clean boot on a Mac Operating System since various operating systems have different methods of clean booting. In my experience, navigating the process of clean booting a Mac has been enlightening, revealing the intricacies of its system optimization.
- Users And Groups: Click on the Apple menu from the top panel and choose System Preferences > Press Users And Groups.
- Lock: Click the Lock icon on the bottom left edge of the dialog box.
Lock Icon – Image Credits [Tech4Gamers] - Enter your Credentials: Enter your Username and Password > hit Unlock. It will allow you to modify the settings.
Unlock – Image Credits [Tech4Gamers] - Set Automatic Login to Off: Next, select Login Options > Set Automatic Login to Off.
Login Options – Image Credits [Tech4Gamers] - Restart: Restart the computer from the Apple menu.
- Wait until the Login Screen shows up > Type the Login Credentials. Do not hit Enter. Instead, long-press the Shift key and click the Login button.
- Clean Boot: The Mac PC will boot into Clean Mode without additional startup programs. Let go of the Shift key once you see the Desktop screen.
When Should You Clean Boot?
Clean booting your computer is crucial in various situations, such as:
- Frequent crashes or prolonged freezes.
- Sluggish or unstable computer performance.
- Issues with installing or updating software.
- Suspected malware or corrupt data in system files.
- Failures in loading software or applications.
- Internet connectivity problems on your computer.
Final Words
Clean booting your computer is a valuable troubleshooting method, particularly in crashes, freezes, or software-related issues. Users across different platforms wanted to know why this was necessary.
I can’t update my origin games unless I clean boot my computer every single time, why is this @AskEASupport?
— 🖤💀✨Amber ♡ ~ᕦ( ᐕ )ᕡ (@Diligently) January 15, 2016
The clean boot is a reset button, eliminating non-essentials for a smoother experience. Before diving in, ensure administrative access, patience, and a notepad for jotting down disabled programs. This is all from our side on how to clean boot your computer.
Also Read
- Fixed: Unable To Recover Your PC; System Drive is Too Small
- PS Vita Could Not Connect To The PC [SOLVED]
- Explained: How do you reset the RGB LED controller?
- Explained: How To Change RGB On AMD Wraith Prism Cooler?
- RGB In Gaming: Everything To Know
Thank you! Please share your positive feedback. 🔋
How could we improve this post? Please Help us. 😔


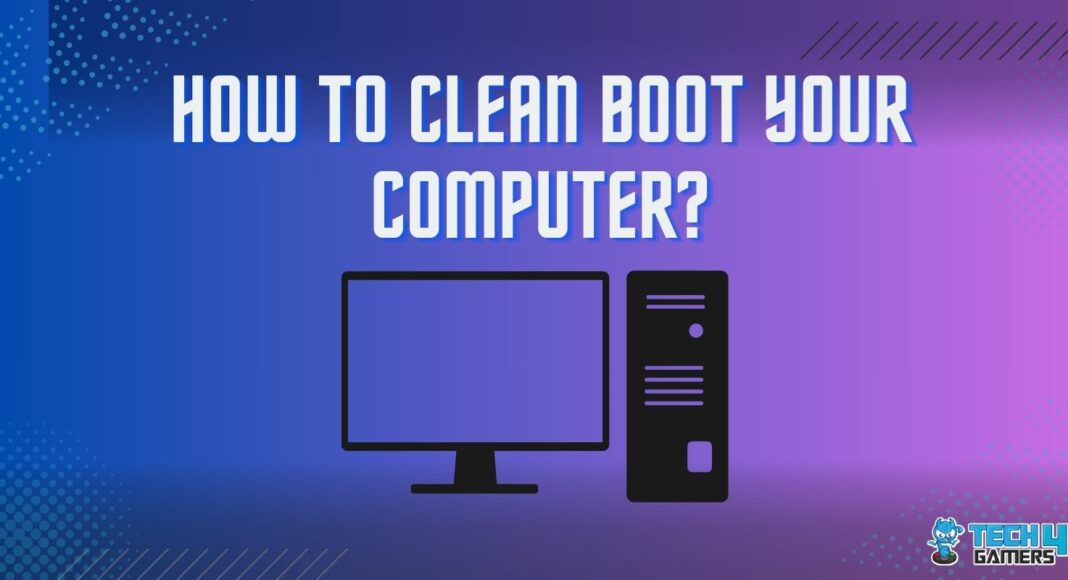
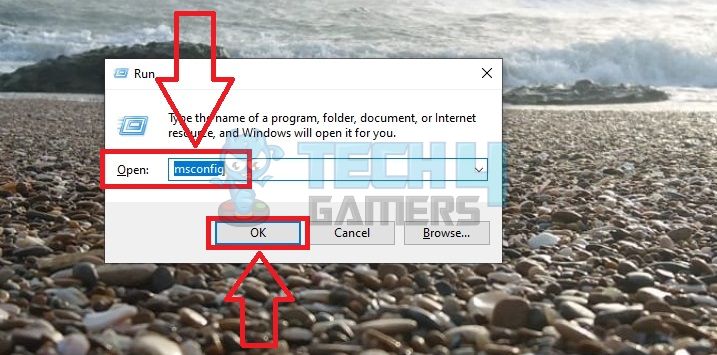
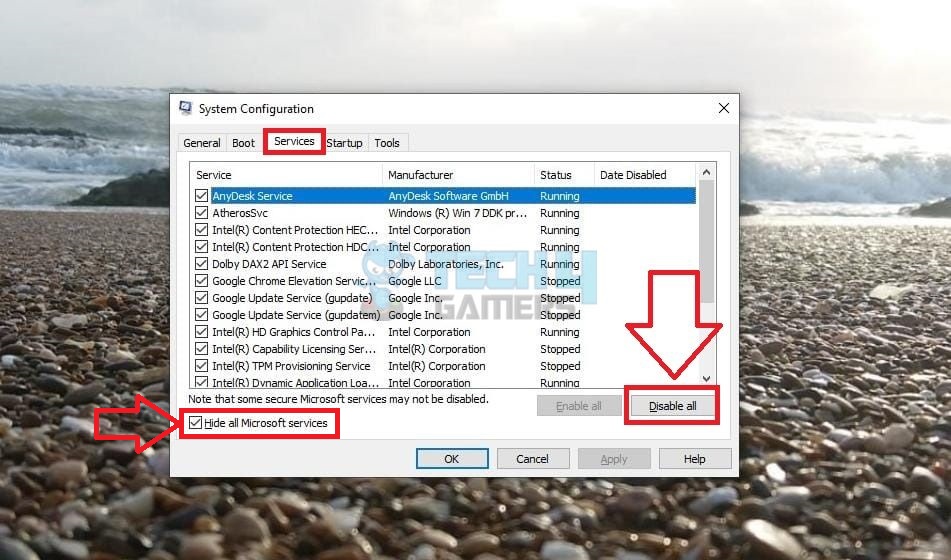
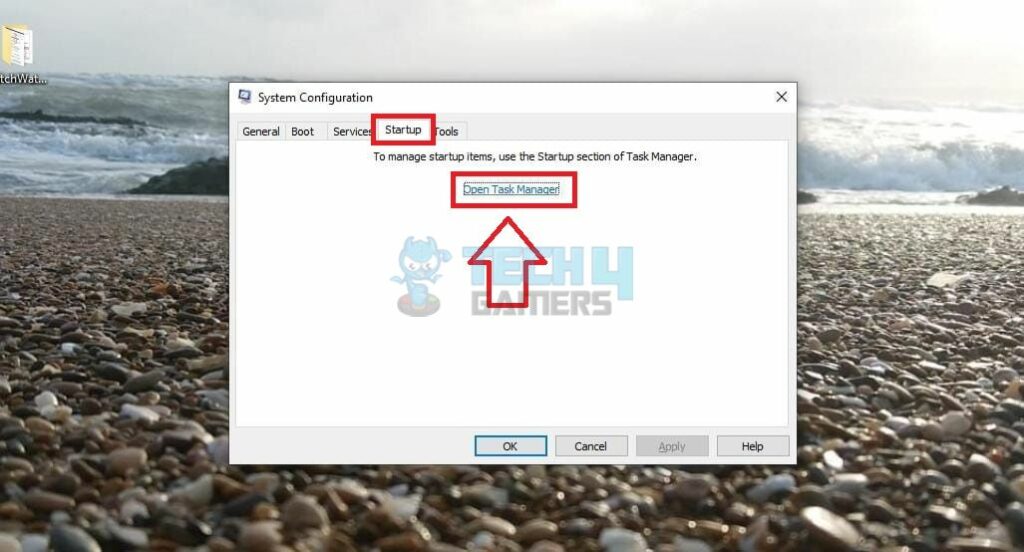
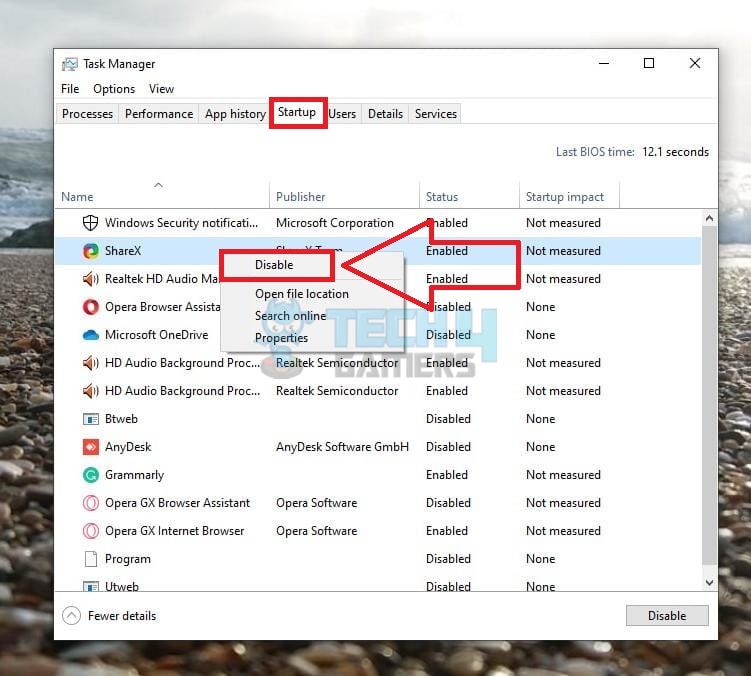
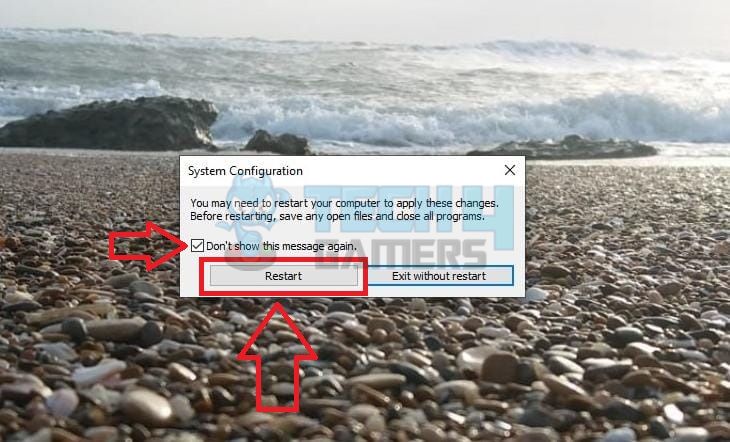
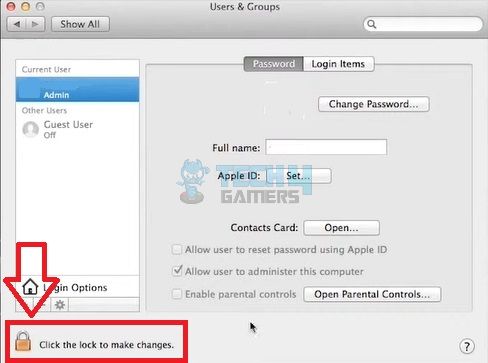
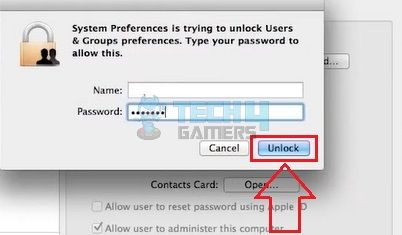
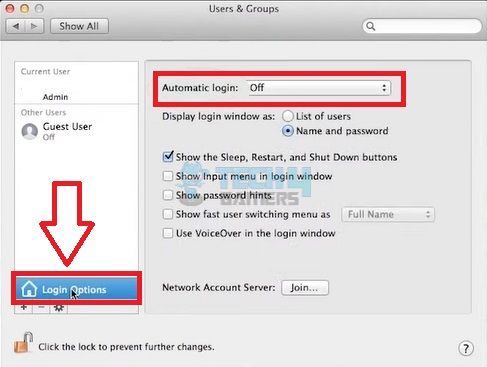

![How To Lock Computer With Keyboard? [All Methods] How to lock computer screen with keyboard](https://tech4gamers.com/wp-content/uploads/2023/07/HOW-TO-2-1-218x150.jpg)
![How To Uninstall Microsoft Edge [All Methods] How To UNINSTALL MICROSOFT EDGE](https://tech4gamers.com/wp-content/uploads/2023/11/How-To-UNINSTALL-MICROSOFT-EDGE-218x150.jpg)

![How To Clear Cache On PlayStation? [PS3, PS4, PS5] How TO CLEAR CACHE ON PLAYSTATION](https://tech4gamers.com/wp-content/uploads/2023/09/How-TO-CLEAR-CACHE-ON-PLAYSTATION-218x150.jpg)
