Network Address Translation (NAT) acts as a firewall between the devices connected to your local area network (LAN) and those outside it. In gaming consoles, such as Xbox One, the NAT type determines the console’s ability to communicate with the Xbox Live server and other consoles on the server. You may want to change the NAT type in Xbox One to improve gaming performance and make the most out of its online features, like multiplayer gaming and voice chats. For uninterrupted performance, choose Open NAT.
- NAT allows your Xbox to connect with devices outside the LAN.
- Open NAT type is the most suitable for online gaming on Xbox since it places no restrictions on online features.
- Power cycle the Xbox or modify router settings to change the NAT type on Xbox One.
Methods Difficulty Rating
Internet Router
Rated: 8/10
Alternate Port
Rated: 4/10
Using The Internet Router
Tweaking some configurations in your internet router’s settings effectively changes NAT types on Xbox One. However, follow the instructions diligently since a wrong move can hinder your internet’s performance.
Check The Current NAT Type
Here is the easy method to evaluate the current NAT type:
- Access Network Settings: Navigate to the Xbox Homescreen > Press controller’s Guide button > Settings > General > Network Settings.
Go To Network Settings (Image By Tech4Gamers) - Verify NAT Type: Notice the Current Network Status section on the extreme right of the screen. Examine the current NAT Type > Click on Advanced Settings.
Check NAT Type (Image By Tech4Gamers) - Note IP Address: Head to IP Settings. Note down the console’s IP address.
Access IP Settings (Image By Tech4Gamers)
Modify Router Settings
Follow all the steps thoroughly to avoid any mishaps:
- Launch Router Settings: Open your default browser on mobile or PC > Type the IP address you noted above > Enter. This should take you to your internet router’s settings.
- Log In To Router: Log in with the credentials. The username and password are mostly printed on the back of a router. If not, you can ask your ISP for the login details.
- Enable UPnP: Once signed in, enable the UPnP service. The location of this setting varies with each router model. In my case, it is located in the Advanced menu.
Enable UPnP In Router Settings (Image By Tech4Gamers) - Set Static IP: Find the Reserved IP or Manual IP option, mostly in the LAN Section > Enter the Xbox MAC Address to set a Static IP for it.
- Port Forward Xbox: Next, perform Port Forwarding. You can read our extensive guide for the complete method.
- Enable DMZ: Finally, place your Xbox One console in the Demilitarized Zone (DMZ) so devices outside the LAN can access it.
Enable DMZ In Router Settings (Image By Tech4Gamers) - Apply Changes: Make sure to Apply and Save all the changes > Restart your internet router and Xbox One to put these configurations into effect.
- Verify The New NAT Type: Again, go to Network Settings and see if you have an Open NAT Type now.
Use Alternate Port Selection
Xbox allows you to choose alternate ports if the connection is unstable or you are facing errors on the console. It is especially handy if you have multiple Xbox consoles on the same network. With this, you can assign each Xbox a different port for a seamless internet experience.
I resorted to this when port forwarding failed to switch the NAT types on my Xbox, consequently fixing the multiplayer gaming issues.
These are the steps to change port selection on Xbox One:
- Launch Alternate Port Selection: Pick Advanced Settings in the Network Settings section > Alternate Port Selection.
Alternate Port Selection (Image By Tech4Gamers) - Alter Port Setting: Change it to Manual if it is set to Automatic.
Select Manual (Image By Tech4Gamers) - Test Port Numbers: Experiment with the different port numbers from the drop-down. See which one gets your desired NAT Type on Xbox One.
Select Port (Image By Tech4Gamers)
Different NAT Types
There are 3 NAT types you can use on your devices, including the Xbox One:
- NAT Type 1 (Open): Any device or service outside the LAN can communicate directly with the devices within the LAN without any restrictions.
- NAT Type 2 (Moderate): Devices within the LAN can connect to those outside but with certain hindrances and limitations.
- NAT Type 3 (Strict): Devices with this NAT type can only connect to Open NAT, that too, with some restrictions.
Which NAT Type Is Ideal For Xbox One?
Open NAT is the most ideal for online gaming on Xbox One. It allows the console to coordinate freely with the Xbox Live servers and other Xbox devices for a smooth connection. Additionally, Moderate NAT can also work decently with the online features of your Xbox.
Pros And Cons Of Changing NAT Type
| Pros | Cons |
|---|---|
| ✅ Better connectivity | ❌ Increase security risks |
| ✅ Improves multiplayer communication | ❌ Compatibilty issues wIth older games |
| ✅ Reduces lag | ❌ Complex process |
Last Words
Changing my NAT type vastly improved online chat with Xbox friends with minimal lag and smoother communication. I also noticed significant enhancements in multiplayer gaming, including reduced screen buffering for a more seamless experience. However, there is no need to modify this setting if the internet connection works fine on your console.
Related Articles:
- All Methods: How To Unblock People On Xbox?
- How To Reset Xbox? [360, One & Series X]
- How To Update Xbox? [All Models]
Thank you! Please share your positive feedback. 🔋
How could we improve this post? Please Help us. 😔
[How To Guides Specialist]
Dayan Shahid is a skilled mechanical engineer passionate about technology. With certifications in various programming languages and subjects ranging from microcontrollers to aerial robotics, Dayan can effortlessly present complex technical topics in an engaging way. His ability to bridge the gap between theory and practical applications sets him apart as he continues to inspire others through their insightful content.


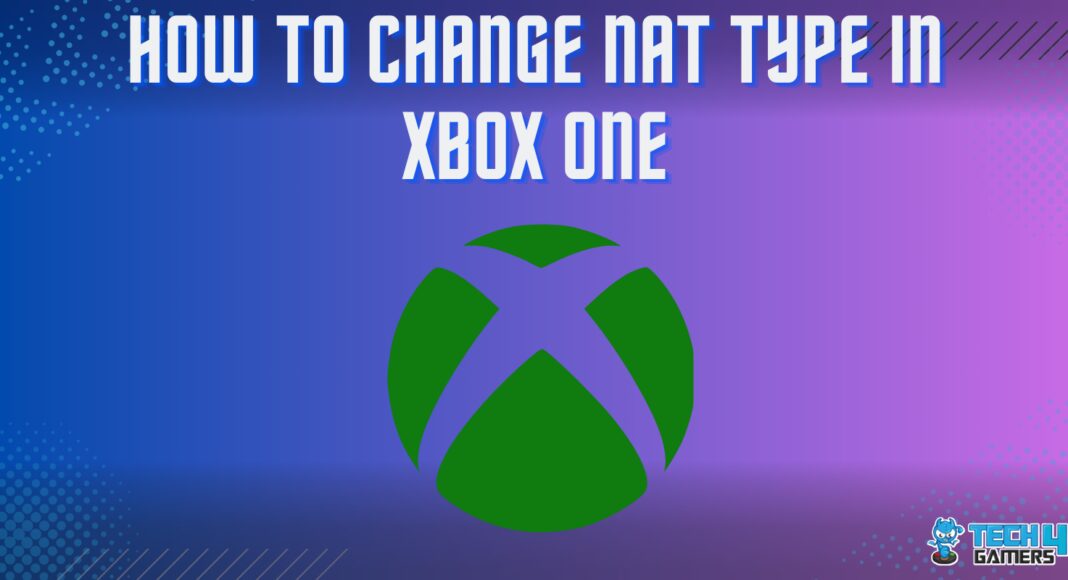
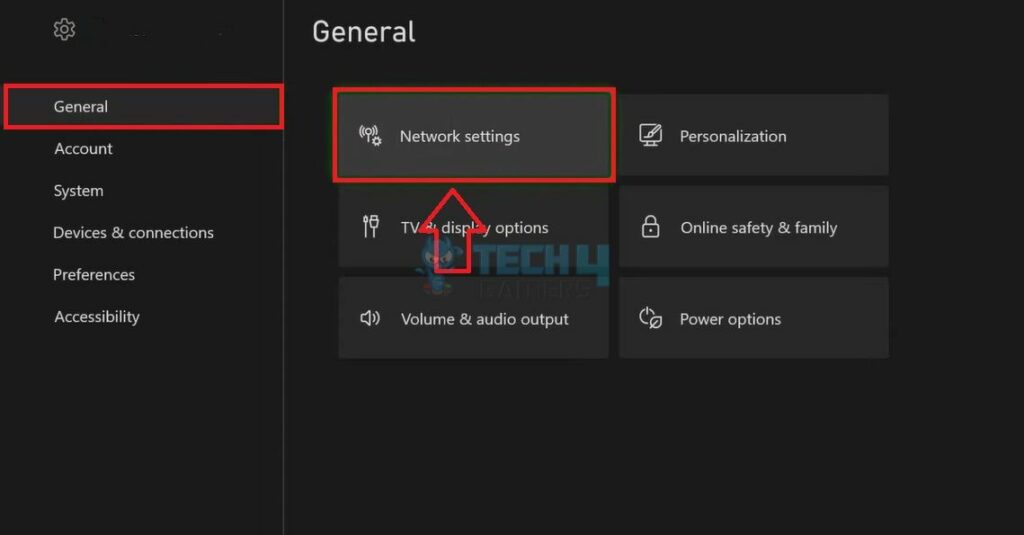
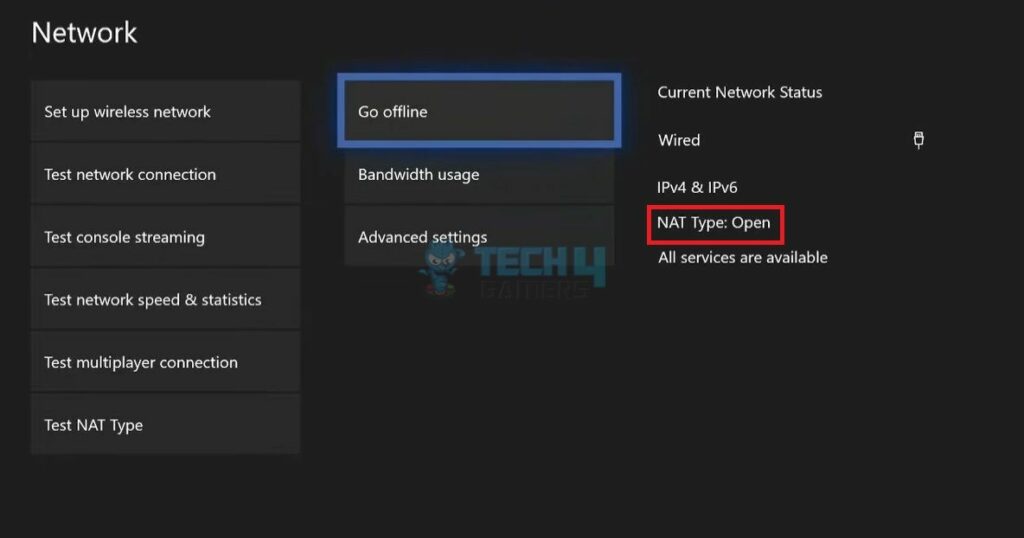
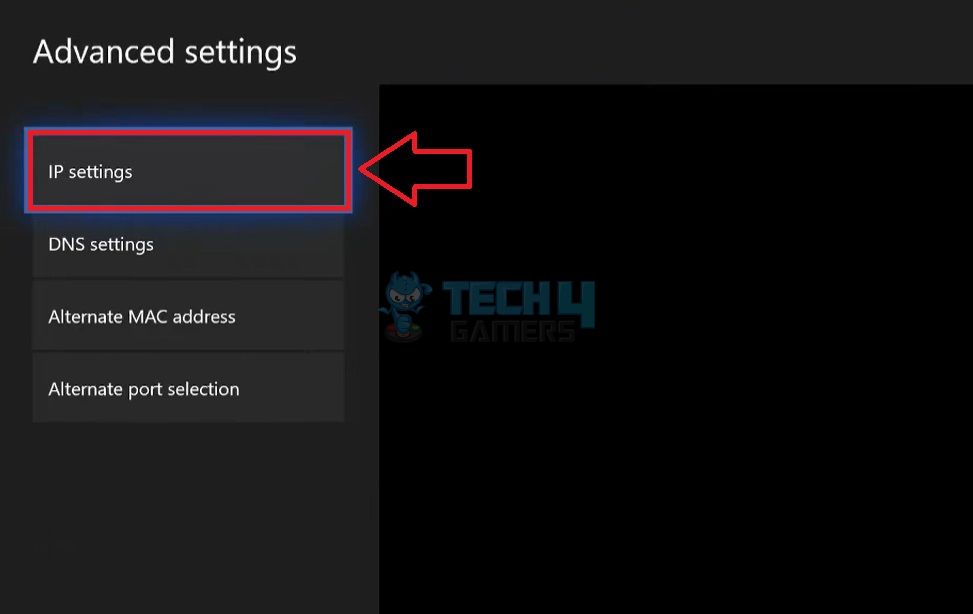
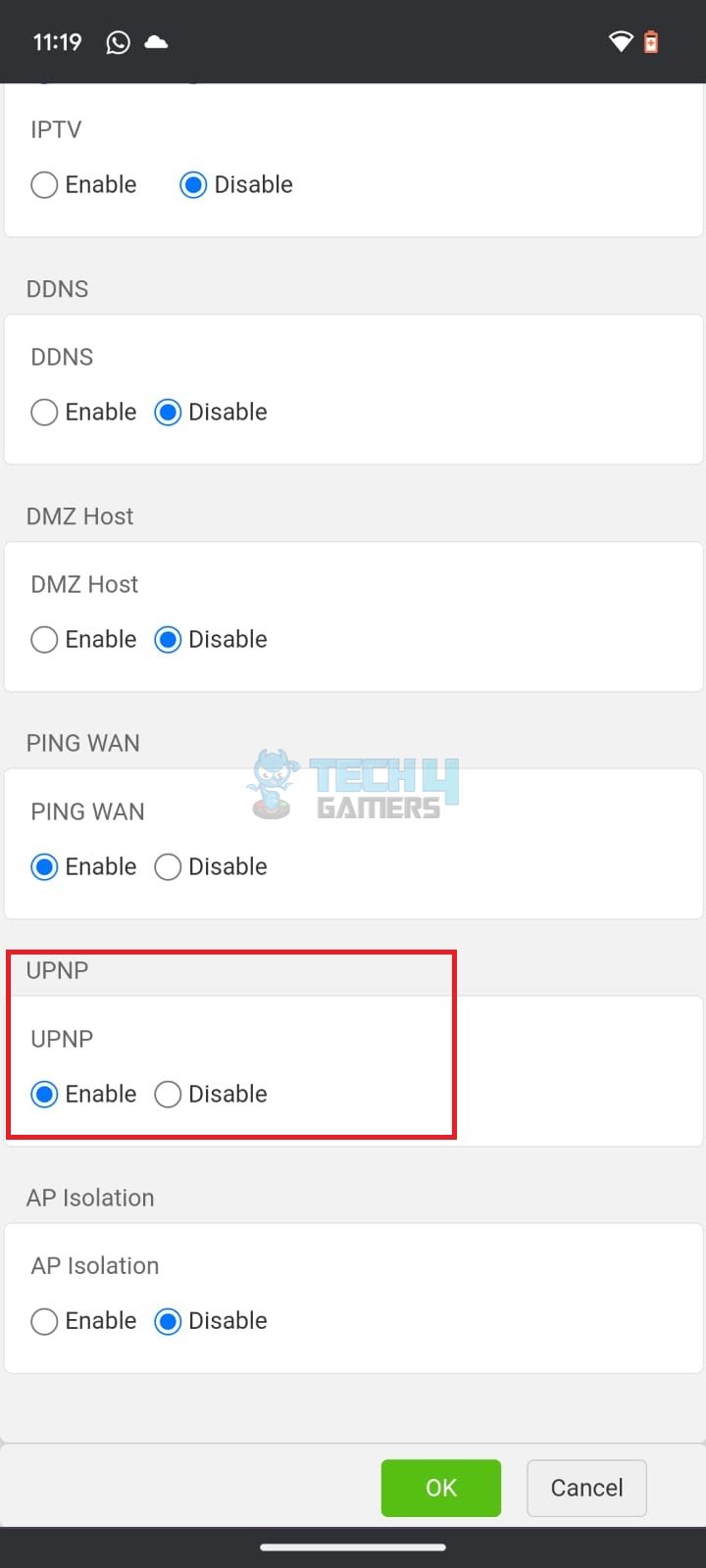
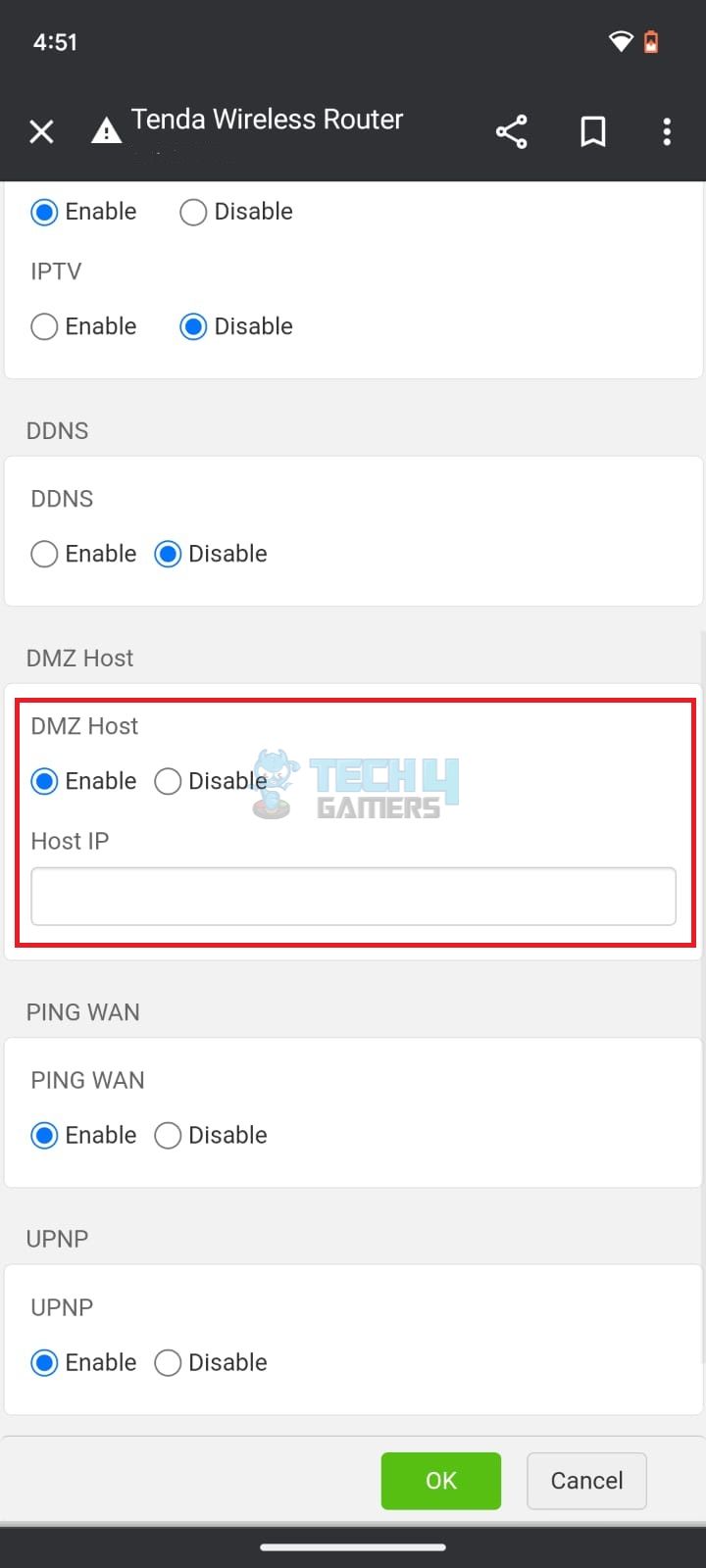
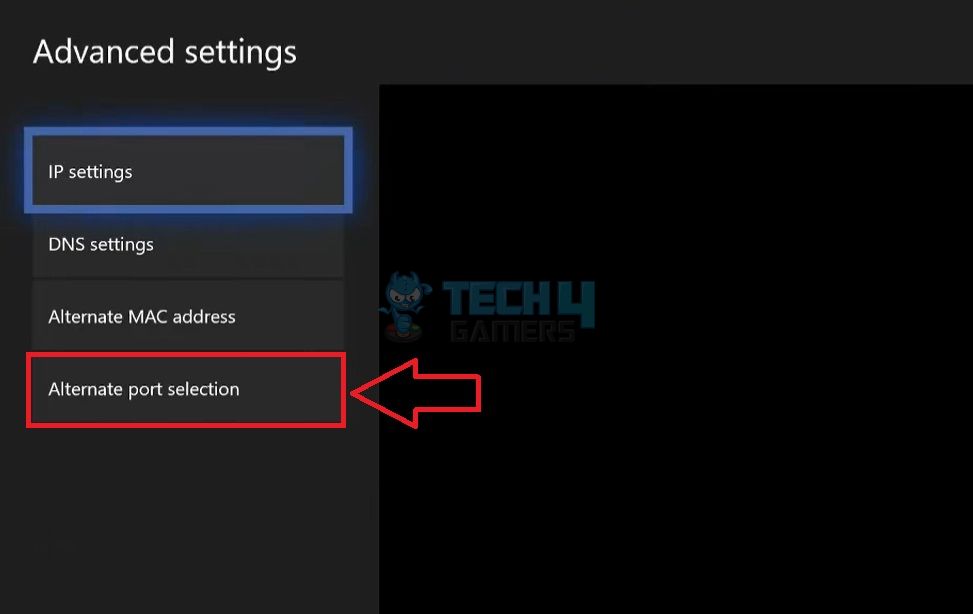
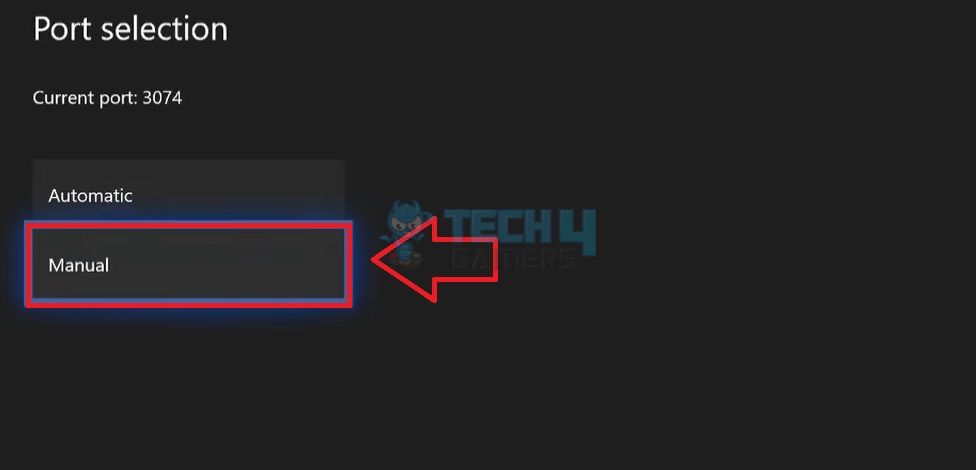
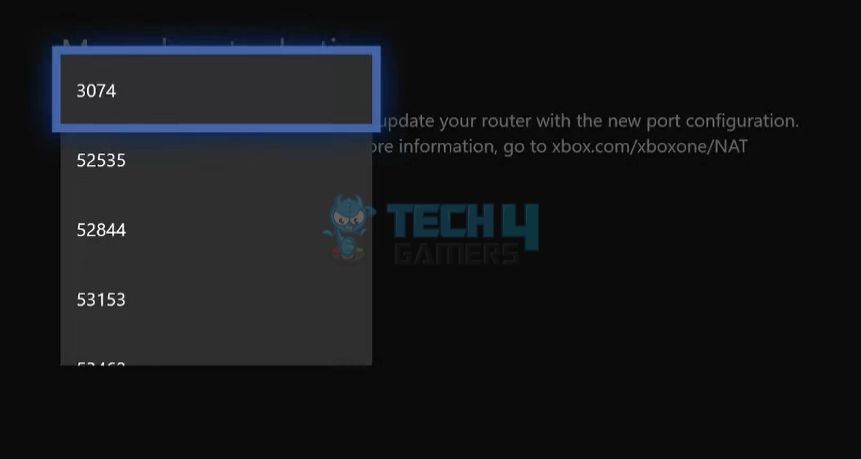


![How To Reset Xbox? [360, One & Series X] How TO RESET XBOX](https://tech4gamers.com/wp-content/uploads/2023/04/How-TO-RESET-XBOX-1-218x150.jpg)
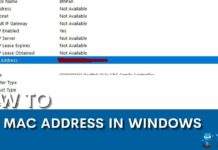

![How To Turn Off VPN [Ultimate Guide] How To Turn Off VPN](https://tech4gamers.com/wp-content/uploads/2023/02/How-TO-1-5-218x150.jpg)