Nothing is more frustrating than seeing a dot appear on your computer screen, as it can ruin the whole experience. Thankfully, the dot can be fixed through several methods, but you must be extremely careful.
Extreme temperatures, whether hot or cold, can manipulate LCD pixels when laptops or computer screens are exposed. High humidity, mainly when the screen is on in such conditions, may lead to moisture entering and damaging pixels. Additionally, sudden voltage drops or fluctuations in the power source can internally impact the LCD, causing malfunctions.
- A dot on a computer screen can appear due to a dirt mark that hasn’t been cleaned off in a long time and stuck there, or it can also pop up due to pixel malfunction.
- The pixels in your screen can malfunction due to harsh environmental conditions or issues with the hardware or software of the computer.
- These dots can be fixed using software tools for screen fixing or applying physical solutions.
The screen may look like this:
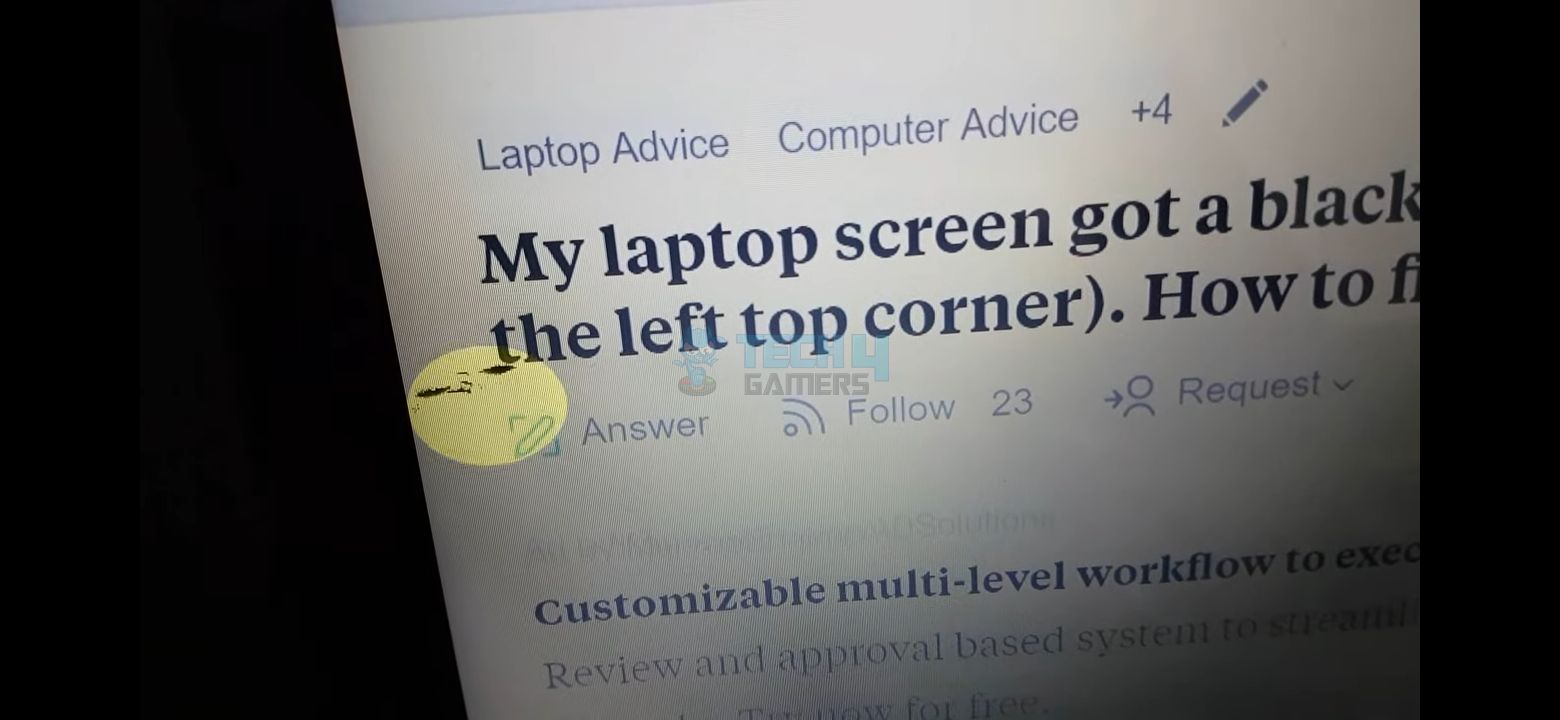
Method Difficulty Rating
Rated: 3/10
Rated: 7/10
Rated: 6/10
Rated: 5/10
Visit JScreenFix.com
One of the first methods you should try to fix a dot on your computer screen is by visiting JScreenFix.com. It is a website that runs some repairs on your screen and fixes any stuck or dead pixels.
This tool excels in quickly fixing screens, taking under 10 minutes, and being user-friendly. JScreenFix addresses dead or stuck pixels by systematically changing their colors. I’ve found that JScreenFix is an exceptional tool for swiftly resolving screen issues in under 10 minutes and incredibly user-friendly.
This tool adeptly tackles dead or stuck pixels by systematically altering their colors. While fixing a larger screen area may take longer, it usually gets the job done efficiently within 10 minutes. Here’s how you can make the most of JScreenFix:
- Please turn off your laptop: Turn off your laptop/computer and leave it to cool down for at least 2 hours.
JScreenFix – Image Credits (Tech4Gamers) - Search: When your system is cooled down, update your browser if it’s outdated and search for JScreenFix.com
Launch Button – Image Credits (Tech4Gamers) - Launch Repair: On the website, you will see an option to launch the repair > Click on that option > After launching the repair, your computer screen will turn black, and a pixelated box will appear on the screen and can be moved with the mouse.
Pixel Fixer – Image Credits (Tech4Gamers) - Drag And Leave: Drag the box to the area of the screen with dots > Leave the box in that area for around 10 minutes, and JScreenFix will do the rest.
Use PixelHealer
Another software tool you can try if the previous method didn’t work is PixelHealer. PixelHealer functions similarly to JScreenFix but differs in that JScreenFix is a web tool, while PixelHealer is a downloadable computer program.
Before diving into the PixelHealer tutorial, it’s crucial to note that your screen will flash during troubleshooting. If you have any medical conditions related to flashing screens, taking precautions is essential. Here’s how I tackled fixing my screen with PixelHealer:
- Download and Install: Download and install the PixelHealer software.
PixelHealer – Image Credits (Tech4Gamers) - Open Program: Open the program, and you will see a red box.
- Move Box: Move the red box to the area where you suspect dead or stuck pixels to be present.
- Click on Start Flashing: Click on the “Start Flashing” button to allow the software to begin troubleshooting.
Apply Pressure On The Dotted Area
To address black spots on your screen, cautiously apply pressure to the affected area as some users have fixed this problem on Super Users. Exercise care, as excessive pressure, may physically damage your computer screen.
Before applying pressure, ensure your screen is clean using a microfiber cloth to remove dirt. Once cleaned, select a solid object with a round edge, such as an eraser or a smartphone corner. Also, ensure that the object doesn’t have a rough surface that can cause scratches on the screen, as you will have to rub your screen with that object.
Once you’ve identified a suitable object, gently place it on the screen’s dotted area, applying slight pressure. Slowly rub the object against the screen, akin to erasing pencil marks on paper, to potentially fix the pixels causing black dots.
Reinstall The Display Drivers
If your LCD output isn’t optimal, it may not necessarily indicate a fault with the LCD itself. Input-related issues can cause display malfunctions. To address this, consider reinstalling your computer’s display drivers, as corrupted drivers could be the root cause of the problem. To reinstall your display drivers, follow these steps:
- Go to Device Manager: Go to your Windows Device Manager by right-clicking on the My PC/This PC icon and selecting the option for Device Manager.
- Click on Display Adapters: In the device manager, click on “Display adapters” to expand it.
Device Manager – Image Credits (Tech4Gamers) - Uninstall: The display driver installed in your computer will appear; right-click it and select “Uninstall” to uninstall it.
- Reinstall Drivers: When uninstalling the drivers, reinstall the drivers from where you installed them the first time or download the drivers from the internet and install them.
Last Words
That pesky dot on your computer screen can be a real headache, disrupting digital peace. Clicking and scrolling in frustration, you turn to online forums for help, wondering why a single dot holds your screen hostage. Fear not! This guide is your ally, diving into the dot drama, understanding its origins, and revealing the secrets to defeating it.
It’s frustrating when you can’t figure out how to delete the extra period at the end of a sentence.
It’s humbling when you realize it was a dot on the computer screen. #writerslife #amwriting #grammar #BookTwitter #Authors #amediting #editing #WritingCommunity pic.twitter.com/QDe35hgpRP— John Pickens (@JohnInspired) April 9, 2022
Unmasking the troublemakers, we find defective pixels, software glitches, and hardware hiccups behind the dot mayhem. Armed with pixel-fixing techniques, you’ll massage your screen and use software tools to bring that dot back in line. Learn to diagnose the root cause, whether a hardware issue or a mischievous software ghost. Prevention becomes key—discover tips for happy pixels, from proper screen care to regular updates.
Relevant Guides:
- HDMI Port Not Working On PC
- Get Computer Out Of Power-Saving Mode
- RCM Loader Not Connecting To PC
- Computer Appears To Be Correctly Configured, Device Not Responding
- ASRock Polychrome RGB not working
Thank you! Please share your positive feedback. 🔋
How could we improve this post? Please Help us. 😔


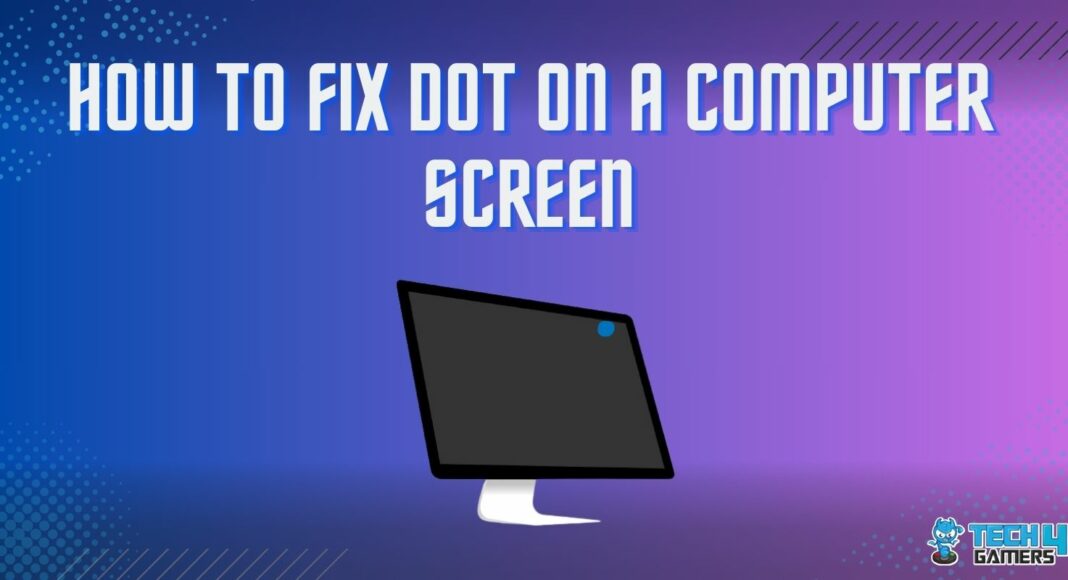
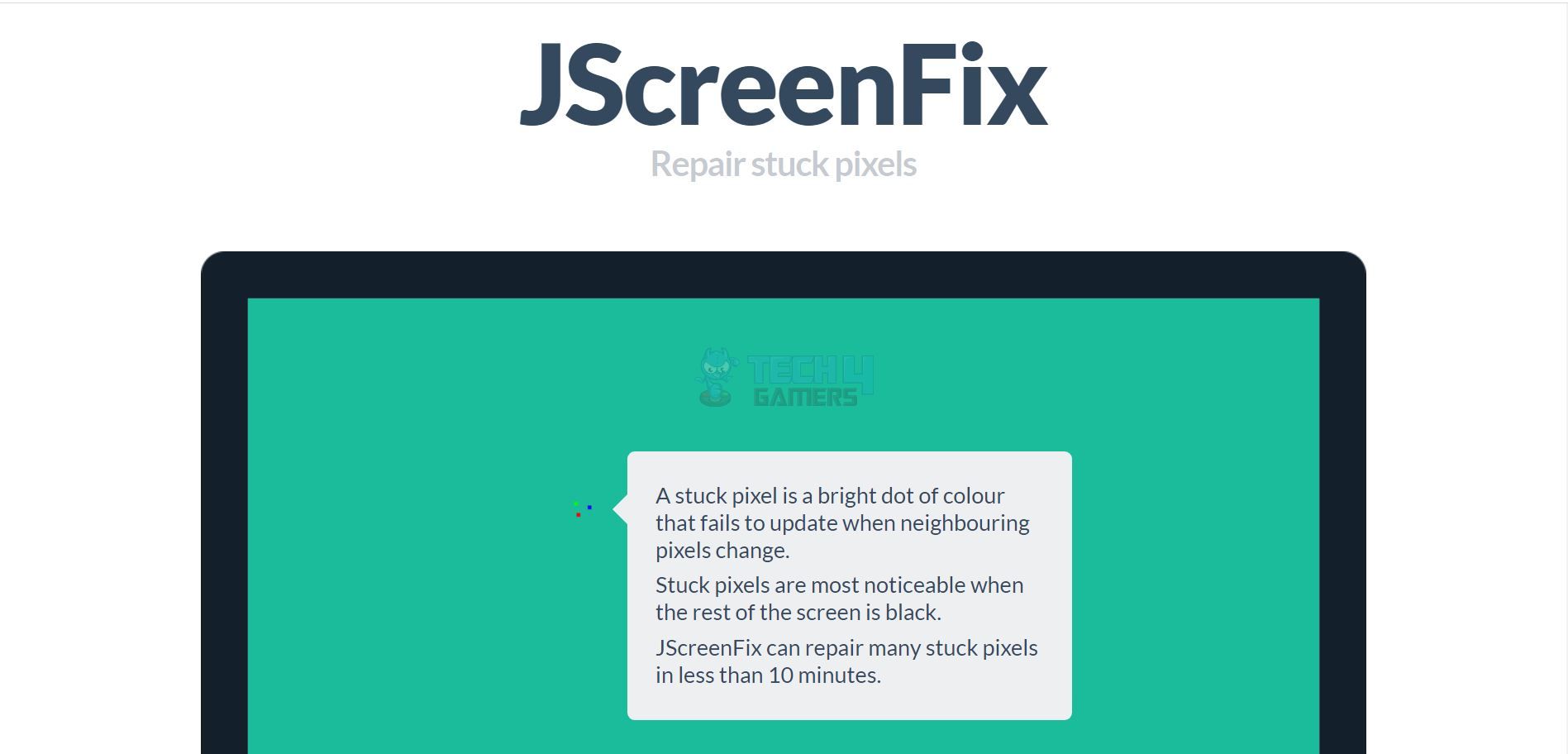
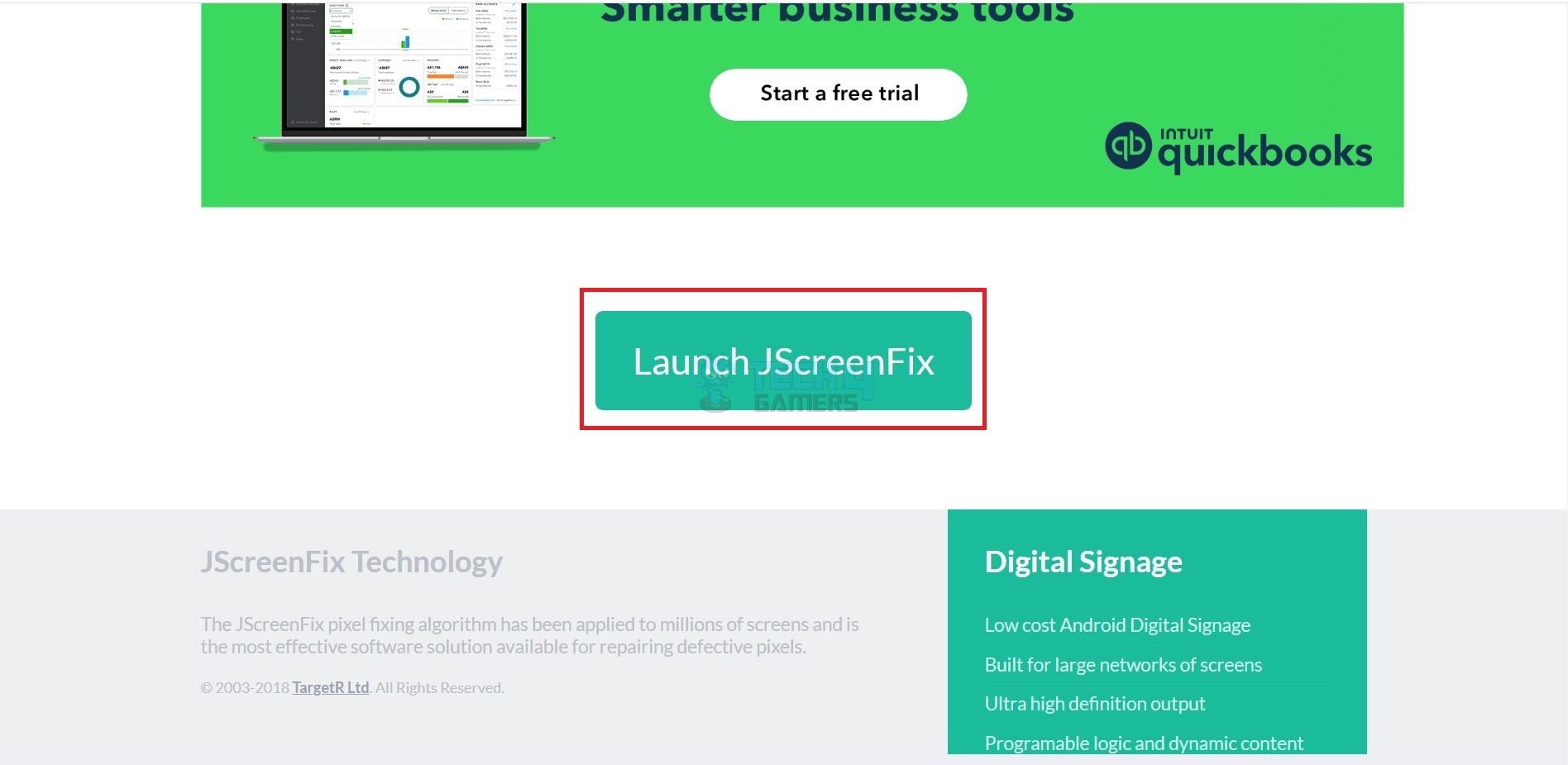
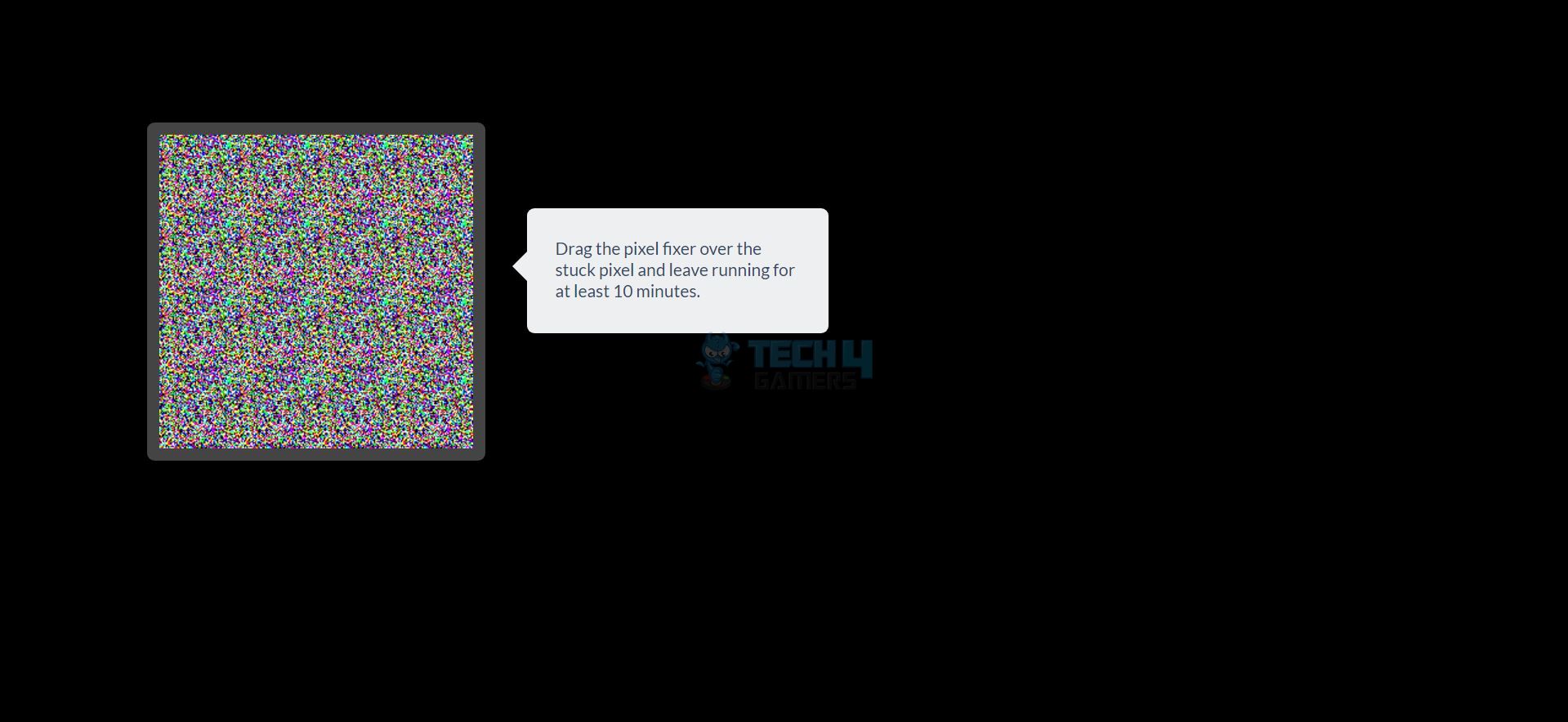
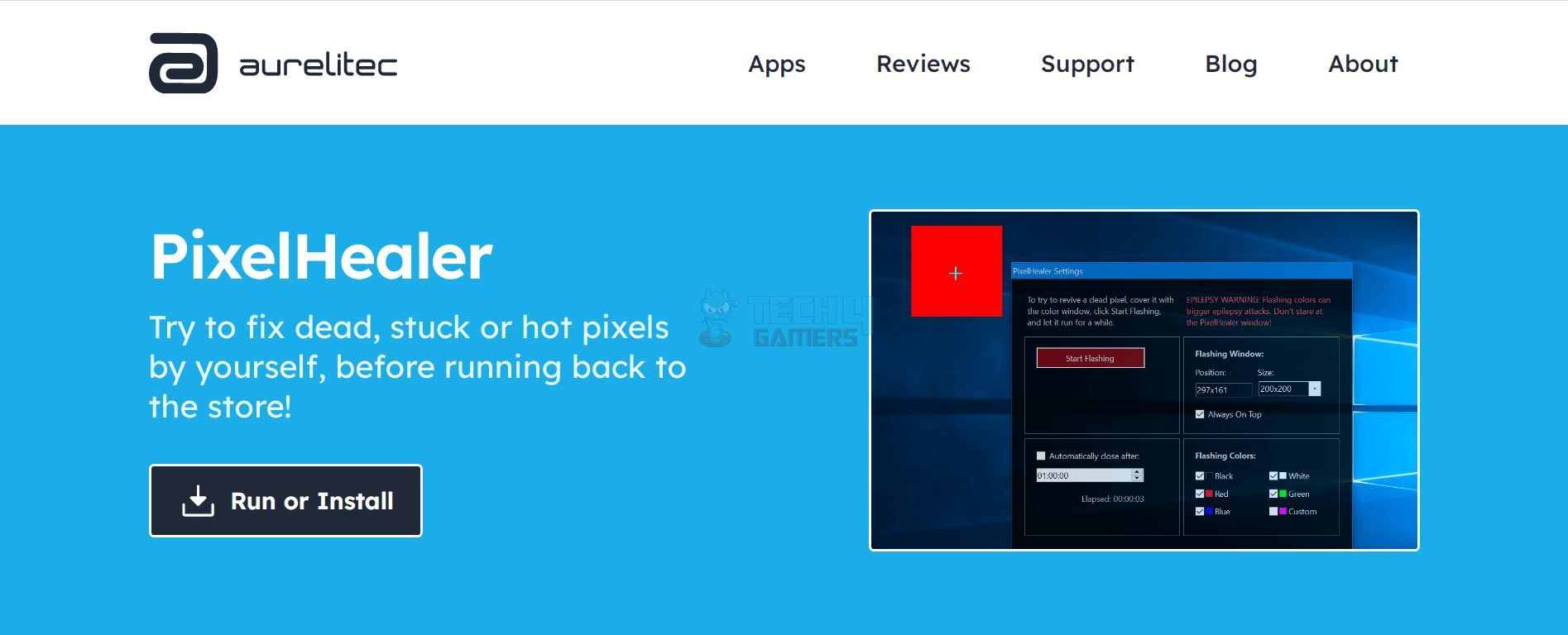
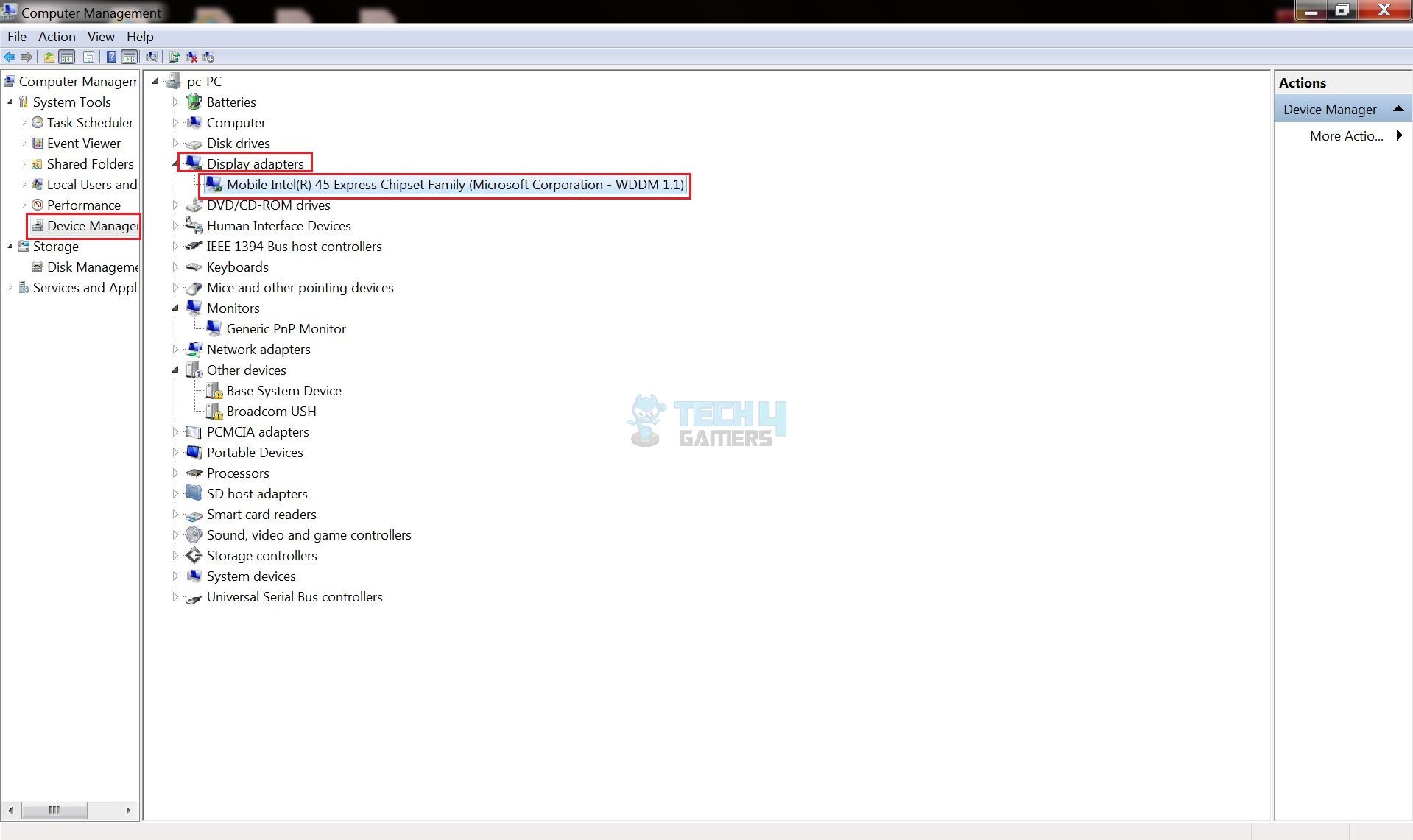


![How To Fix NVIDIA Control Panel Missing Options? [Our Detailed Guide] How To Fix NVIDIA CONTROL PANEL MISSING OPTIONS](https://tech4gamers.com/wp-content/uploads/2023/09/How-To-Fix-NVIDIA-CONTROL-PANEL-MISSING-OPTIONS-218x150.jpg)


