The error box, “You Cannot Play On Realms Because Of How Your Microsoft Account Is Set Up,” pops up in Minecraft Realms when the console does not have the required permissions for shared online gaming. Additionally, restricted controls or an expired Game Pass can lead to the error. When faced with the same issue, I tested a few solutions, such as modifying privacy controls.
- Expired Game Pass, parental restrictions, and problems with the Xbox Live/Minecraft servers can cause the issue.
- Renew Game Pass, get an Xbox Live Gold membership, and configure privacy to fix the trouble.
- Accounts under 13 cannot access some features on Microsoft Realms without parental consent.
Method Difficulty Rating
Renew Game Pass
Rated: 3/10
Change Privacy
Rated: 2/10
Remove Age Restriction
Rated: 1/10
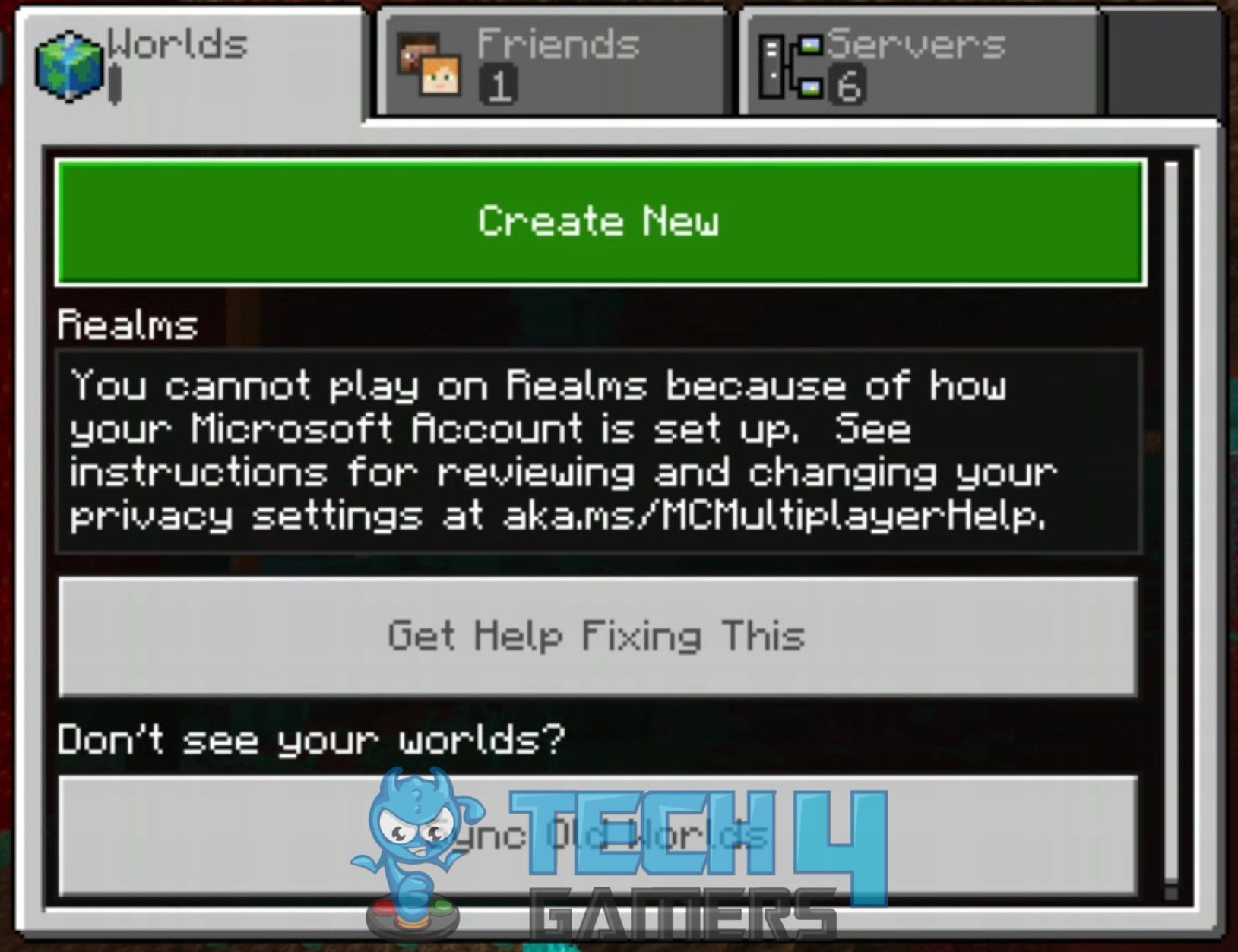
When faced with the error, you’ll see the following message on the screen:
Renew Game Pass
An expired Game Pass is a significant reason this error pops up in Minecraft Xbox, as mentioned in the Microsoft Community. To fix this, renew the Game Pass via the Microsoft Store on the console or your PC. Just verify you are logged in with the same account for which you want to get the Game Pass.
Adjust Privacy Settings
To access the online services smoothly on Xbox, verify that you have given the necessary permissions. Permissions like Broadcast Gameplay, Create And Join Clubs, Multiplayer Games, etc., are critical for playing games on Minecraft Realms. Hence, allow the permissions as stated below to eliminate the issue.
- Access Settings: Come to the Minecraft Homescreen > Settings.
Minecraft Settings (Image By Tech4Gamers) - Navigate To Privacy: Choose Profile on the left pane > Privacy And Online Safety.
- Log In: Sign in to your Microsoft Account with the credentials.
- Grant Permissions: Select the Privacy tab > Ensure the permissions are set to Allow and Everyone in the respective boxes.
- Modify Privacy: Go to Xbox One/Windows 10 Online Safety > Set these privacy settings to Allow > Submit.
Allow Permissions (Image By Tech4Gamers)
Check Age Restrictions
Minecraft Realms requires parental consent to make purchases, chat online, or change essential settings if the account has a restriction imposed for children under 13 years of age. Consequently, it prevents you from using certain features, like playing with friends and more, giving rise to the error message.
Use this simple technique to lift age restrictions on your Xbox profile to access a more comprehensive array of features.
- Choose Family Settings: Head to the Settings > Highlight Account > Family Settings.
Move To Xbox Family Settings (Image By Tech4Gamers) - Remove Age Restriction: Choose Manage Family Members > Select Unrestricted from the Access To Content drop-down.
Unrestrict Age In Xbox (Image By Tech4Gamers)
Wrap Up
The “You Cannot Play On Realms Because Of How Your Microsoft Account Is Set Up” issue has been widely faced by users across online forums, such as the Minecraft Forums. In addition, according to this Reddit user, the problem persisted despite having the correct settings.
Can't play Minecraft Realms because of Microsoft account?!?!!
byu/Adridezz inMinecraft
For me, the above solutions were effective in getting rid of the error. On the other hand, if you have verified the above configurations and are still facing trouble, check the Xbox Live server status or refer to Microsoft Support or Minecraft Help.
Fix Other Errors On Xbox:
Thank you! Please share your positive feedback. 🔋
How could we improve this post? Please Help us. 😔
[Errors Troubleshooting Expert]
Arsalan Shakil (aka GuyThatDoesEverything on YouTube) is a PC Tech Enthusiast and Electronic Geek. With over 10+ years of experience in Electronics, he then decided to explore Software Engineering to design embedded products and automate existing hardware solutions.
When he started tearing down old cameras to understand how they worked, he was shocked (literally, when he got zapped by a flash discharge capacitor), giving him the power (debatable) to fall in love with videography/photography. He also started making some fun videos that later became YouTube tech reviews.
Skills:
- 10+ years of experience in Electronics design, embedded solutions, and prototyping
- Majored in Software Engineering
- Research paper publication in IEEE for Embedded Military Uniform & LoRa WAN wireless technology
- Specialized in IoT Solutions
- PC Enthusiast & PC Modder
In his local region, he’s known to expose cheap PSU brands, often claiming fake certification or false claims on the box. He’s a true nerd and needed some friends in his life. Then he met some guys who work at Tech4Gamers, and they also came out to be equal nerds who suggested he join Tech4Gamers as a Hardware Expert.


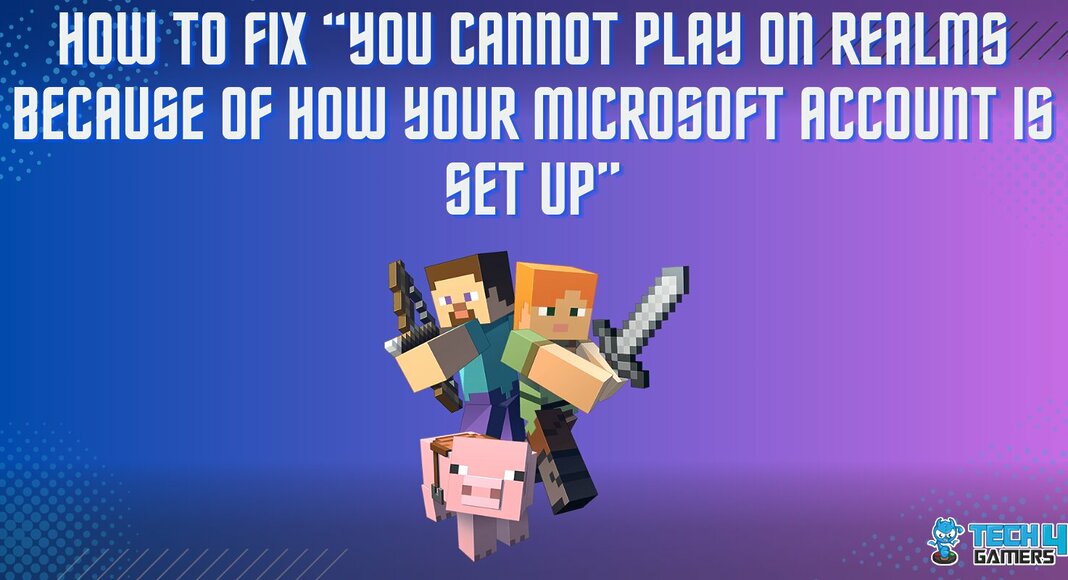
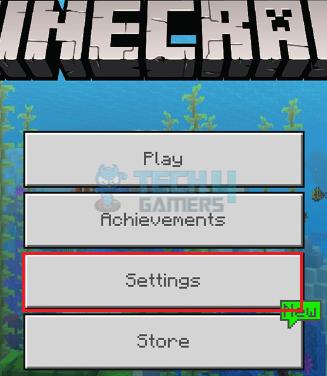
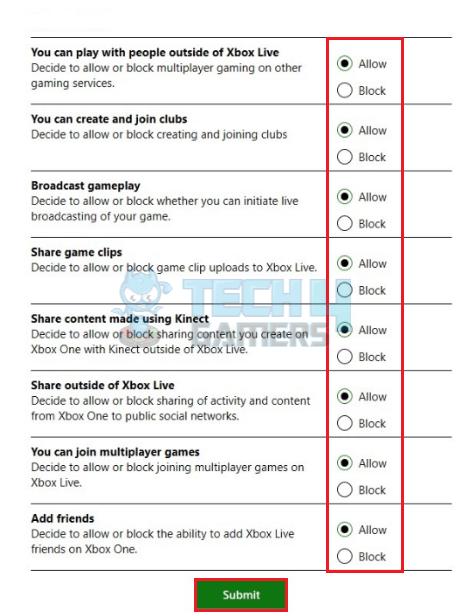
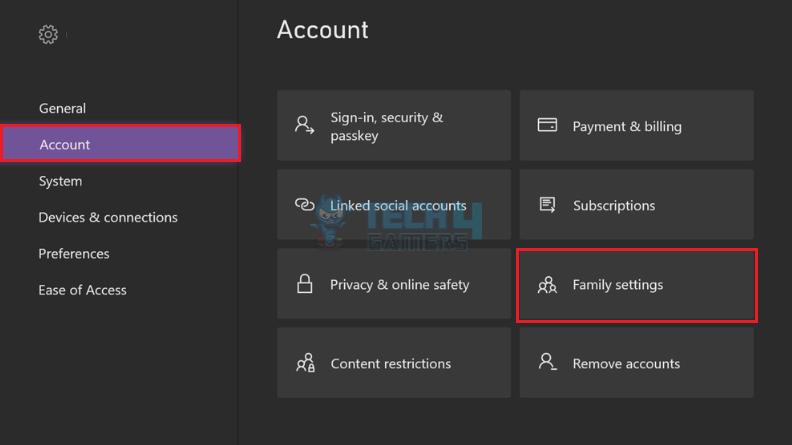
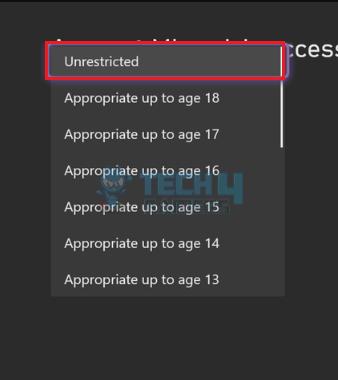


![Xbox Error Code 0X80190190 [Our Detailed Guide] Xbox Error Code 0X80190190 [FIXED]](https://tech4gamers.com/wp-content/uploads/2023/08/Error-Fixes-19-218x150.jpg)

