Encountering the YouTube “Audio Renderer Error: Please Restart Your Computer” can be frustrating when watching YouTube videos. This error message often appears when there is a problem with your computer’s audio settings or drivers. We tested many ways to fix this problem, such as restarting the Windows Audio service.
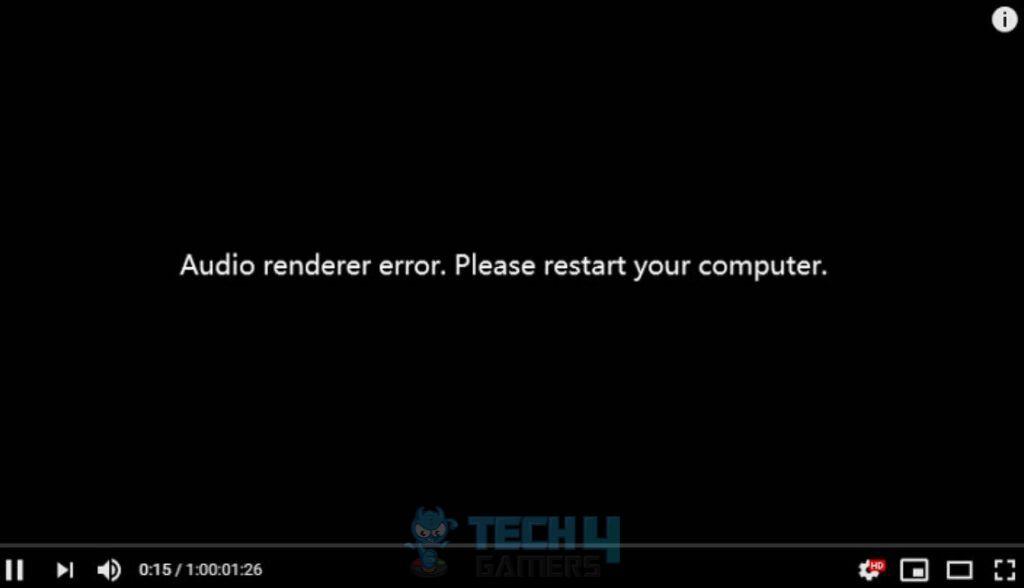
You will be met with the following message:
Key Takeaways
- The YouTube “Audio Renderer Error” is an error message that appears when there is a problem with the audio playback on YouTube.
- Various factors can trigger the error, including conflicting browser extensions and incorrect sound settings.
- To resolve the error, try clearing browser cache and cookies, adjusting sound settings, disabling browser extensions, and more.
Before going over the more complex solutions, we recommend trying out some of the easy methods mentioned here:
- Replug Audio Device.
- Restart Browser.
- Power Cycle Computer.
- Clear Browser’s Cache.
Run Audio Troubleshooter
Windows has built-in troubleshooting tools to help identify and fix common audio-related issues, including the error at hand. We ran the Audio troubleshooter to examine the cause of the error and proceed with proper fixes.
Here’s how to do it:
- Open Settings > Update And Security > Troubleshoot > Additional Troubleshooters.
Additional troubleshooter (Image by Tech4Gamers) - Under Playing Audio, select Run.
Run the troubleshooter (Image by Tech4Gamers) - Follow the on-screen instructions provided by the troubleshooter. It may suggest various fixes or adjustments to resolve the problem.
Restart Windows Audio Service
As per our knowledge of computer technicalities, restarting the Windows Audio Service and changing its Startup Type can solve the issue; thus, we tested it on our computer, and it solved the error immediately.
These are the steps we followed:
- Press Windows+R > Type services.msc in the Run box.
- Right-click on Windows Audio Service > Properties.
- Make sure the Startup Type is set to Automatic.
Automatic Startup - Save changes > Restart this service.
Disable Browser Extensions
Sometimes, conflicting browser extensions can interfere with YouTube’s audio playback. We disabled the adblocker extension on Chrome, our default browser, and then restarted it. It quickly resolved the issue.
Here’s how to disable extensions in Google Chrome:
- Click three vertical dots > Extensions > Manage Extensions.
Manage Extensions (Image by Tech4Gamers) - Toggle off the switch next to each extension > Restart browser.
Check System Sound Settings
When testing fixes, we also configured the relevant sound settings properly and restarted our computer. This resumed the YouTube playback for us.
Here is what you need to do:
- Right-click the speaker icon > Open Sound Settings.
- Under Output, select your audio device > Device Properties.
Device Properties (Image by Tech4Gamers) - Check if the correct device is enabled and set it as the default output.
- Adjust volume > Restart browser.
Update Audio Drivers
While researching, we noticed that outdated or faulty audio drivers can cause conflicts with YouTube’s audio playback. Therefore, we updated the audio drivers on our Windows computer to align with the recent changes.
Match The Correct Specifications
We found a highly effective solution to this error, which also proved helpful for multiple users. Look at the specs of your soundcard and note the interface, such as 44.1k or 44k, and then match your computer’s Default Format to the same.
Proceed with the following technique:
- Head to Control Panel > Hardware And Sound > Sound.
- Right-click the connected speakers > Properties.
- Choose the correct sample rate and bit depth in the Default Format drop-down, matching the one of your soundcard.
Set Sample Rate (Image By Tech4Gamers)
Disable Exclusive Control
Furthermore, as per our testing, disallowing apps to take exclusive control of the device and its settings is certainly a legitimate way to eliminate the audio error on YouTube, and it is also proven to work for users across multiple forums.
Take note of the below-mentioned instructions:
- Go to Control Panel > Hardware And Sound > Sound.
- Select Playback tab > Right-click the currently used device > Properties > Advanced Tab.
- Remove the mark from Allow Applications To Take Exclusive Control Of This Device.
- Hit Apply > OK.
Disable Option (Image By Tech4Gamers)
Use a Different Browser
If you’re consistently experiencing the “Audio Renderer Error” on a particular browser, try using an alternative browser like Mozilla Firefox or Microsoft Edge. Install the browser of your choice, open YouTube, and check if the error persists.
Disable Hardware Acceleration
Hardware Acceleration means using specialized hardware components to enhance tasks, such as audio effects, voice recognition, video rendering, and more. Turning off Hardware Acceleration in our browser worked to eliminate the error. Besides, various users also reported it as effective.
Here’s how to disable hardware acceleration in Chrome:
- Click three vertical dots > Settings.
- Come to System > Toggle off the switch next to Use hardware acceleration when available > Restart browser.
Hardware Acceleration (Image by Tech4Gamers)
If none of the above methods resolves the “Audio Renderer Error: Please Restart Your Computer,” we recommend contacting YouTube support for further assistance.
More Errors On Windows:
- How To Fix Windows 11 Crackling Audio? [21 FIXES]
- Critical Structure Corruption Windows 11 [FIXED]
- 8 Ways To Fix File Explorer Crashing In Windows 11
Thank you! Please share your positive feedback. 🔋
How could we improve this post? Please Help us. 😔
[Errors Troubleshooting Expert]
Arsalan Shakil (aka GuyThatDoesEverything on YouTube) is a PC Tech Enthusiast and Electronic Geek. With over 10+ years of experience in Electronics, he then decided to explore Software Engineering to design embedded products and automate existing hardware solutions.
When he started tearing down old cameras to understand how they worked, he was shocked (literally, when he got zapped by a flash discharge capacitor), giving him the power (debatable) to fall in love with videography/photography. He also started making some fun videos that later became YouTube tech reviews.
Skills:
- 10+ years of experience in Electronics design, embedded solutions, and prototyping
- Majored in Software Engineering
- Research paper publication in IEEE for Embedded Military Uniform & LoRa WAN wireless technology
- Specialized in IoT Solutions
- PC Enthusiast & PC Modder
In his local region, he’s known to expose cheap PSU brands, often claiming fake certification or false claims on the box. He’s a true nerd and needed some friends in his life. Then he met some guys who work at Tech4Gamers, and they also came out to be equal nerds who suggested he join Tech4Gamers as a Hardware Expert.


 Threads
Threads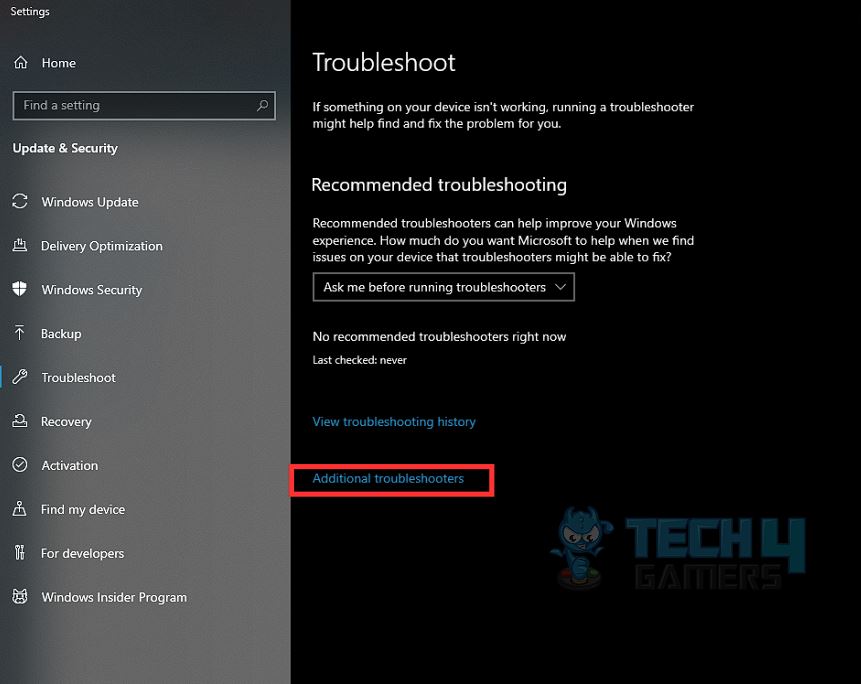
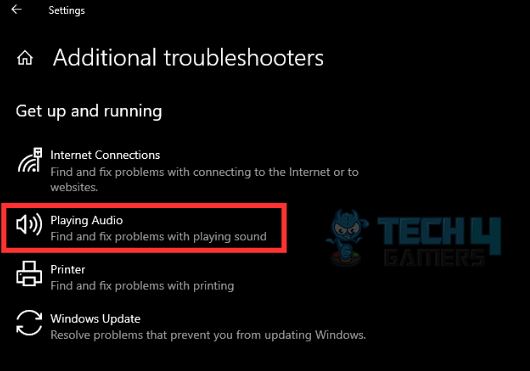
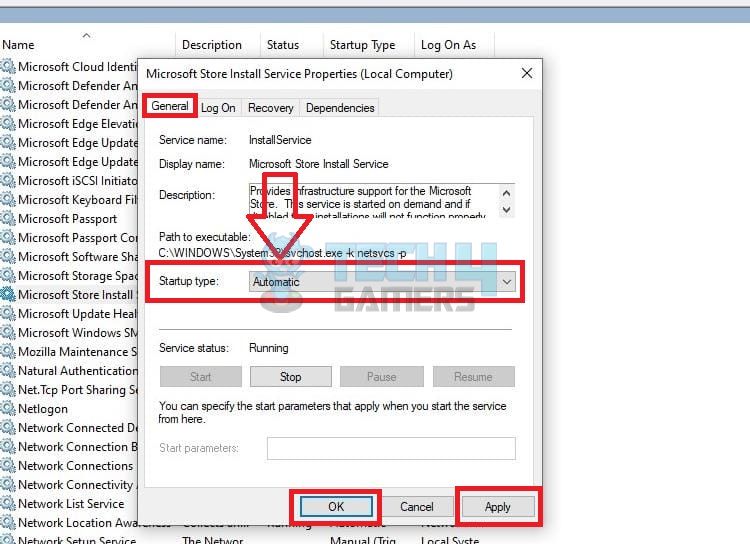
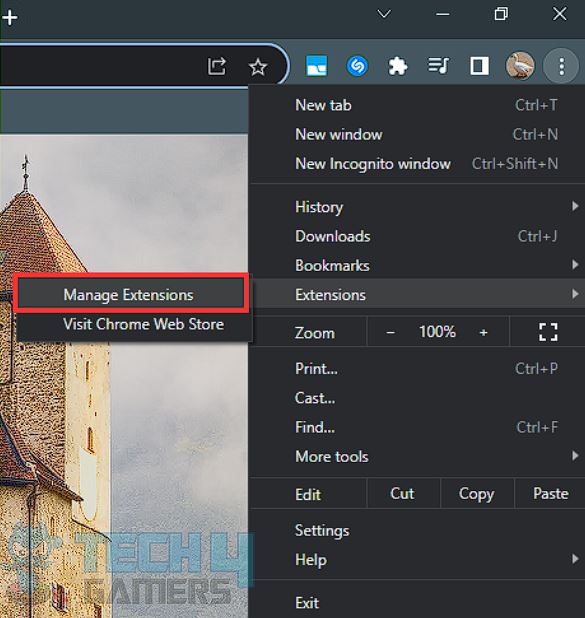
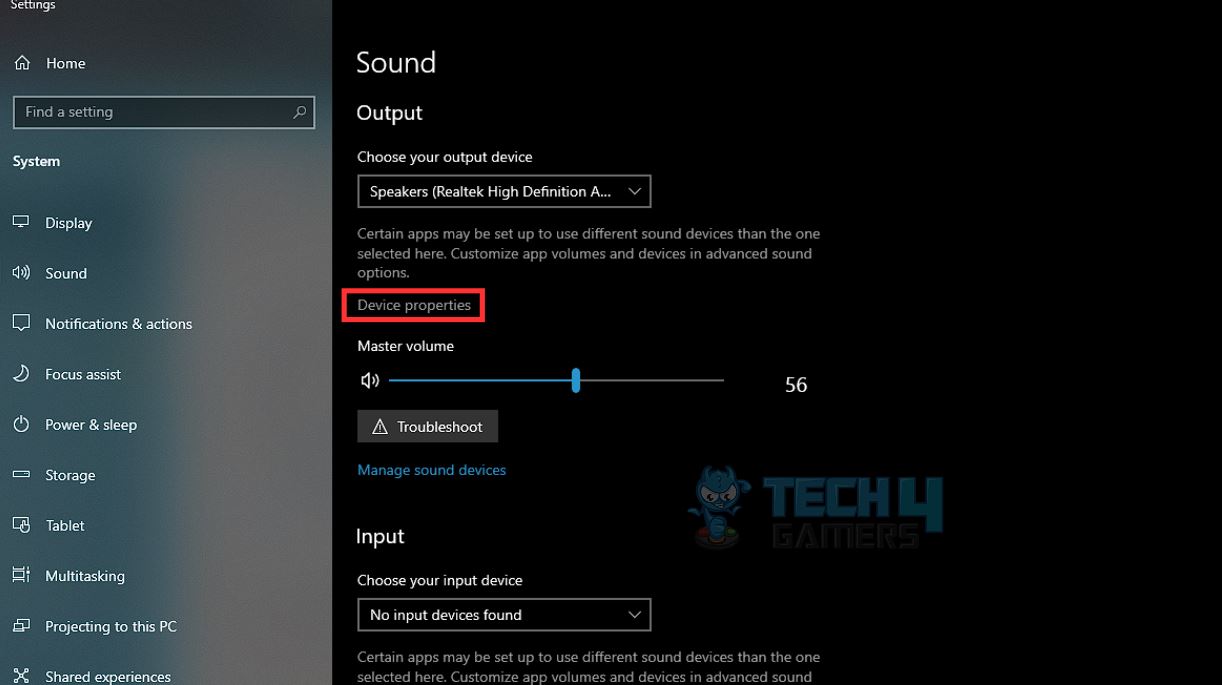
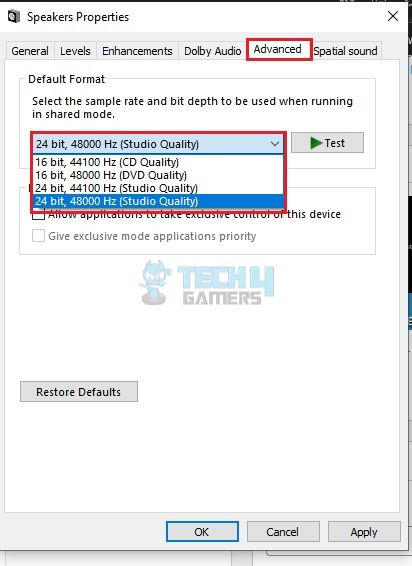
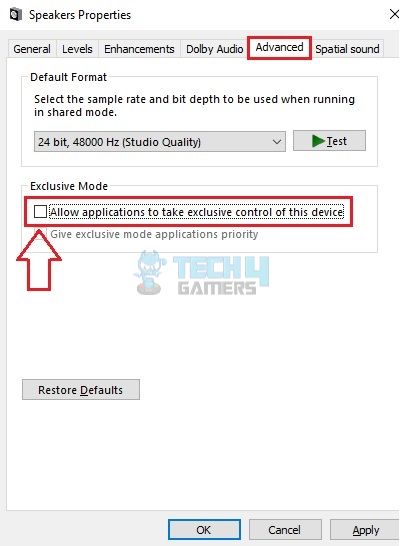
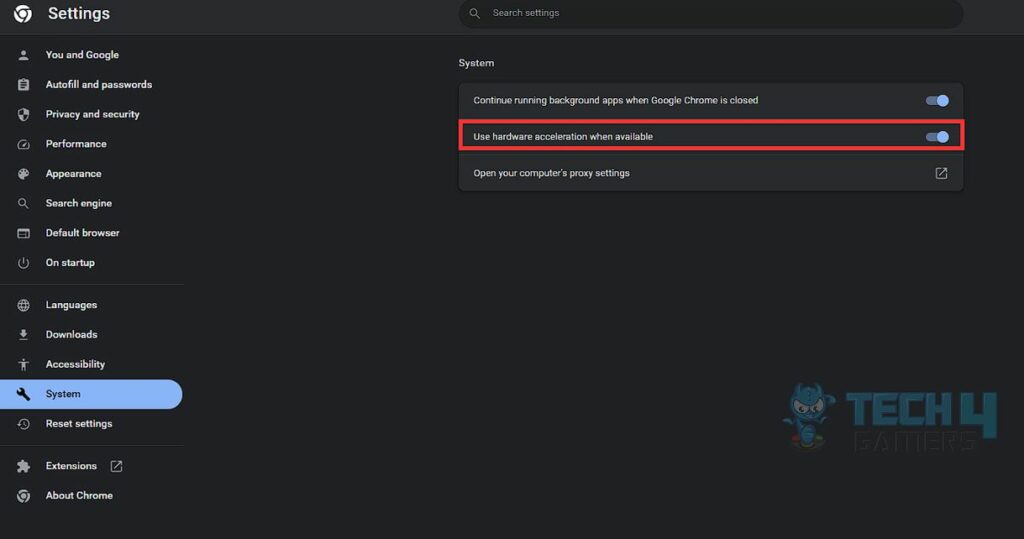

![How I Fixed “Your PC Did Not Start Correctly” with Proven Methods [2024] PC Startup Behavior](https://tech4gamers.com/wp-content/uploads/2024/01/PC-Startup-Behavior-Error-FIXED-218x150.jpg)
![PS5 Can’t Voice Chat Due To Network Error [Our Tested Fixes] CAN’T VOICE CHAT DUE TO NETWORK ERROR IN PS5](https://tech4gamers.com/wp-content/uploads/2023/06/CANT-VOICE-CHAT-DUE-TO-NETWORK-ERROR-IN-PS5-218x150.jpg)

