One of the most common PS5 errors is the CE-100005-6, which happens when there is some issue reading the disc, an internal storage problem, or a random glitch in the console. It can be quickly fixed by reinserting the disc or deleting the paused games from the download queue, along with many other solutions.
When the PS5 CE-100005-6 error occurs, you will see the following message:
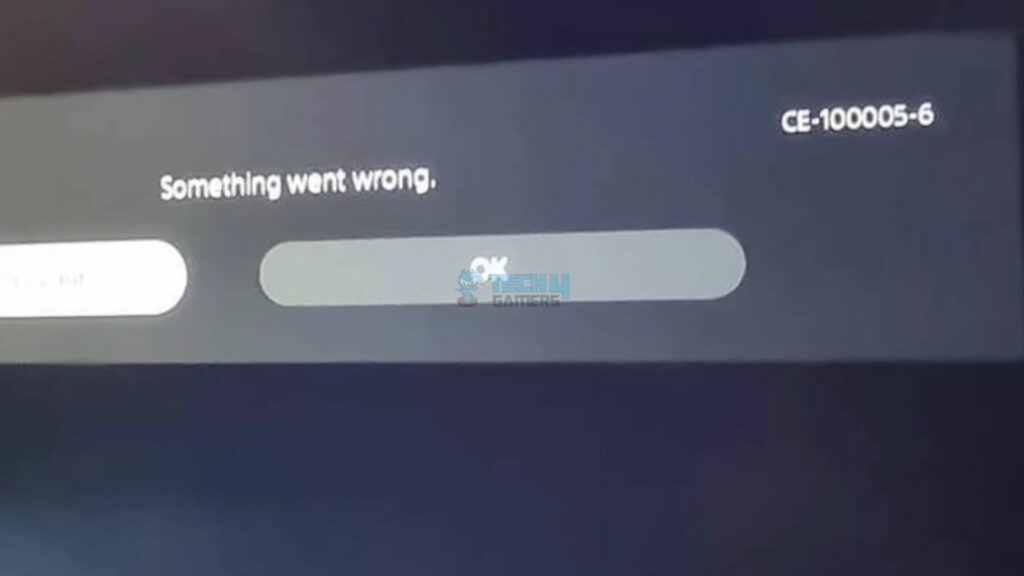
- PS5 error CE-100005-6 is a disc-related issue that prevents the console from reading the disc.
- An unstable internet connection, scratches or dust on the disc, and low internal storage can be its core reasons.
- You can resolve it by cleaning the disc, making space on your PS5 console, or factory resetting the console.
Obsessively Clean The Disc
When the PlayStation is having trouble reading the disc, you should consider Cleaning it, as the dust gathered on it may be the primary reason for the error.
![Inspecting Disc after cleaning [TheHelpfulChannel]](https://tech4gamers.com/wp-content/uploads/2023/08/Remove-scratches-from-CDs-The-best-way-to-repair-a-scratched-CD-0-3-screenshot-1024x576.jpg)
Free Up Internal Storage
I have observed that this error occurs when there is insufficient storage space on PS5. Even if the game has a file size of 50 GB and you have 55 GB of free storage, the game always needs some extra storage.
So, if you are experiencing the error, go through all of your apps and games to delete the unwanted ones. I also use this method whenever I get a similar error, and it works most of the time. This technique has worked for other users as well on the GameSpot forum.
Ending Thoughts
These are the methods you can try to fix the CE-100005-6 error on your PS5. This error usually means that either the disc is faulty or dirty, or there is not enough storage in the system. Some glitches can also cause this error which can be fixed by Rebuilding the PS5 database. You can also try factory resetting the console, which has allowed users to overcome this issue.
Frequently Asked Questions
The PS5 CE-100005-6 Error means the PS5 has failed to detect or read a disc.
This error is usually caused by a slow internet connection, a broken disc, or unavailable PSN servers.
You can fix this error by keeping the disc clean, freeing up internal storage, or modifying DNS settings.
More From PlayStation:
- How To Check PS4 Controller Battery On PC?
- How To Connect PS5 Controller To PS4 Without PC?
- PS5 Disc Drive Not Working
- How To Rebuild Database In PlayStation? [PS4 + PS5]
- How To Reset PS5 Controller: Hard & Soft Reset
Thank you! Please share your positive feedback. 🔋
How could we improve this post? Please Help us. 😔
[Errors Troubleshooting Expert]
Arsalan Shakil (aka GuyThatDoesEverything on YouTube) is a PC Tech Enthusiast and Electronic Geek. With over 10+ years of experience in Electronics, he then decided to explore Software Engineering to design embedded products and automate existing hardware solutions.
When he started tearing down old cameras to understand how they worked, he was shocked (literally, when he got zapped by a flash discharge capacitor), giving him the power (debatable) to fall in love with videography/photography. He also started making some fun videos that later became YouTube tech reviews.
Skills:
- 10+ years of experience in Electronics design, embedded solutions, and prototyping
- Majored in Software Engineering
- Research paper publication in IEEE for Embedded Military Uniform & LoRa WAN wireless technology
- Specialized in IoT Solutions
- PC Enthusiast & PC Modder
In his local region, he’s known to expose cheap PSU brands, often claiming fake certification or false claims on the box. He’s a true nerd and needed some friends in his life. Then he met some guys who work at Tech4Gamers, and they also came out to be equal nerds who suggested he join Tech4Gamers as a Hardware Expert.


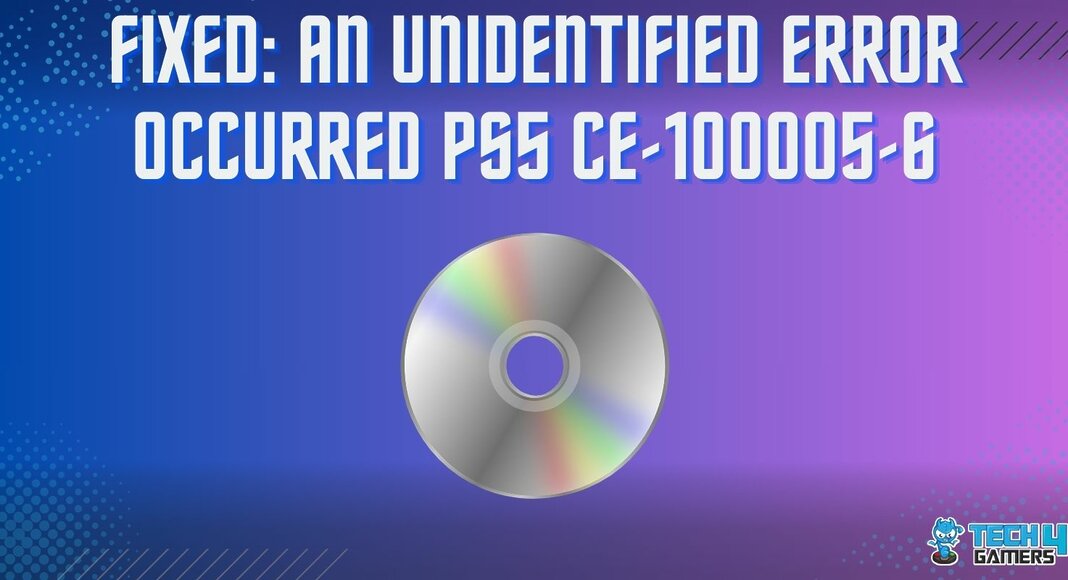


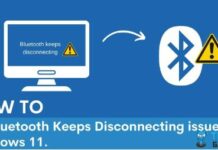
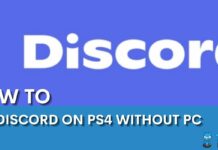
![Our Fixes for Dot On A Computer Screen [Dead & Stuck Pixels]](https://tech4gamers.com/wp-content/uploads/2023/08/How-TO-15-218x150.jpg)