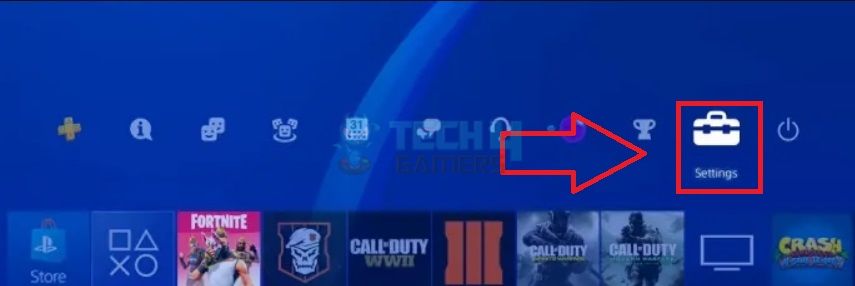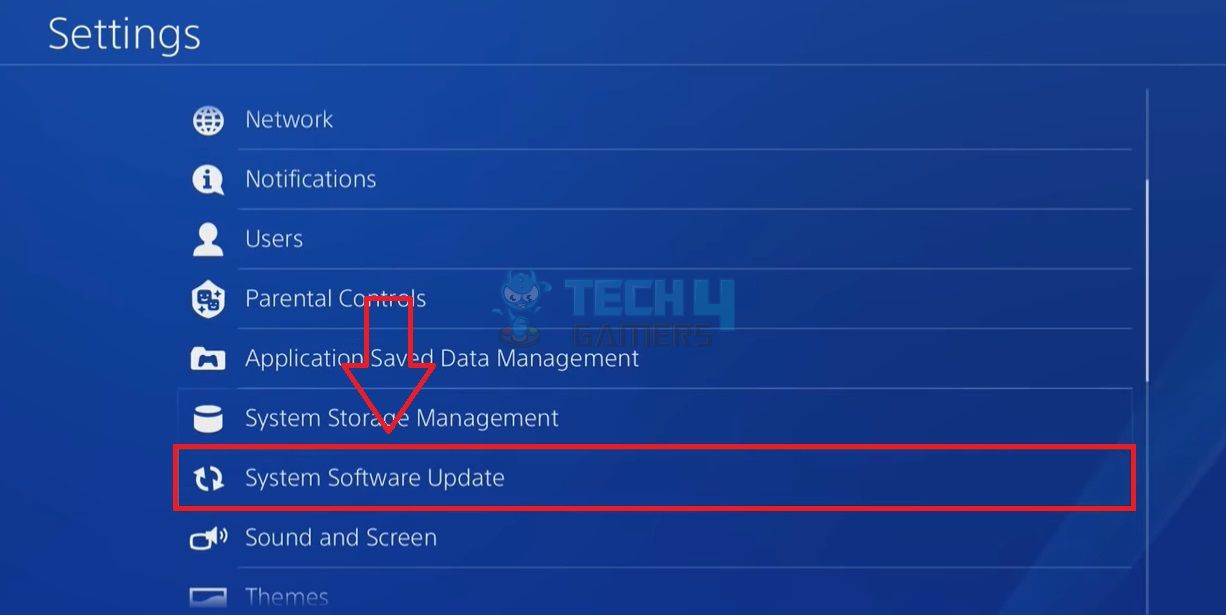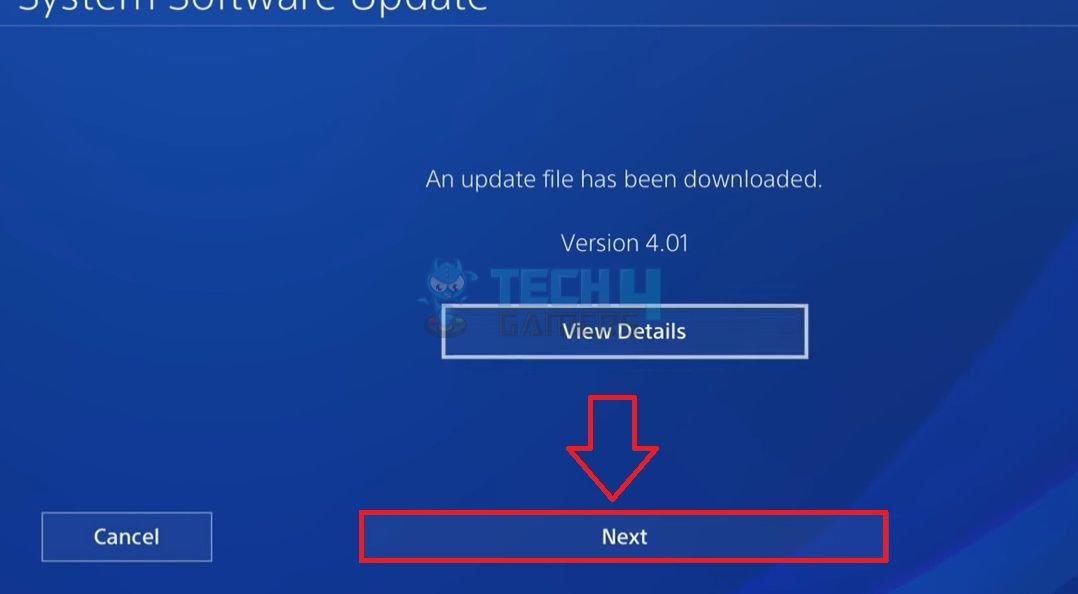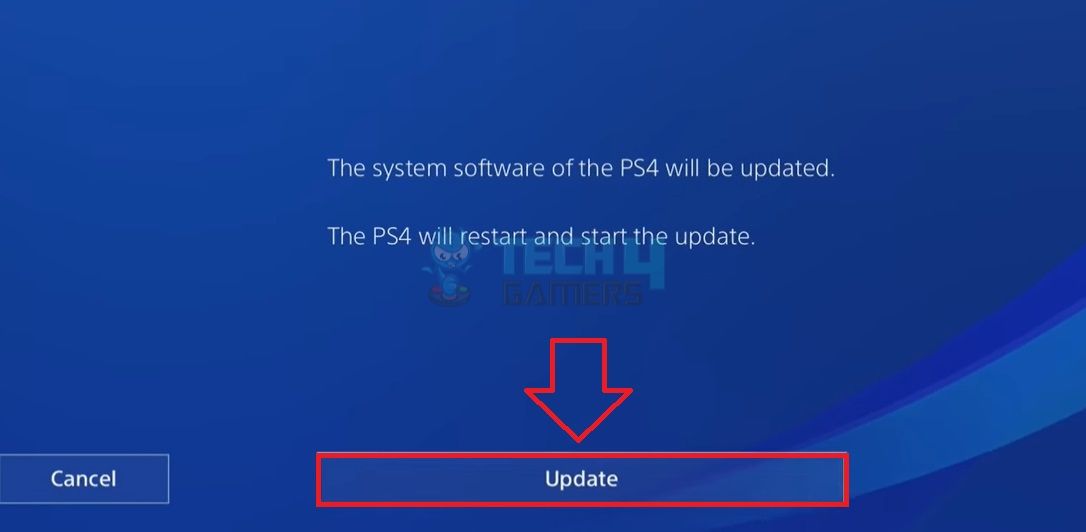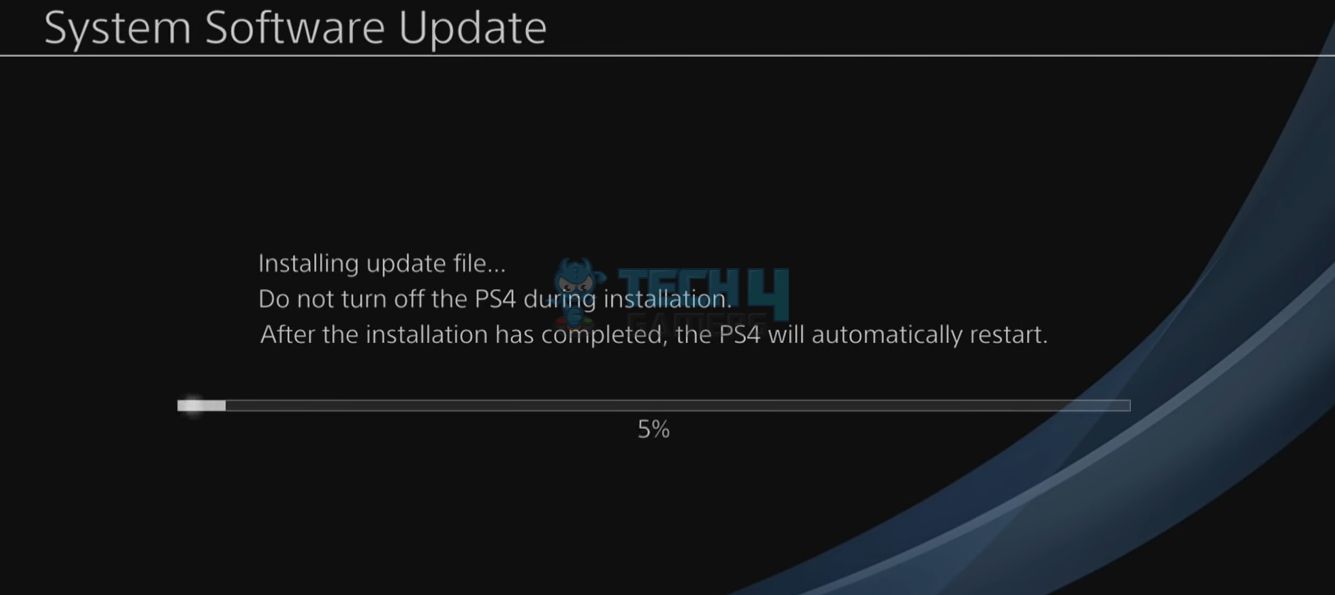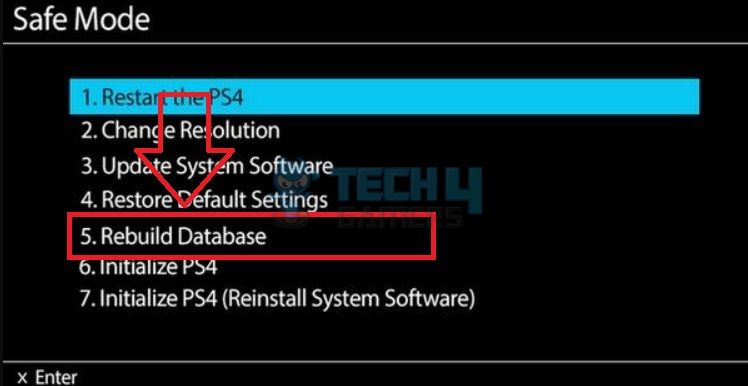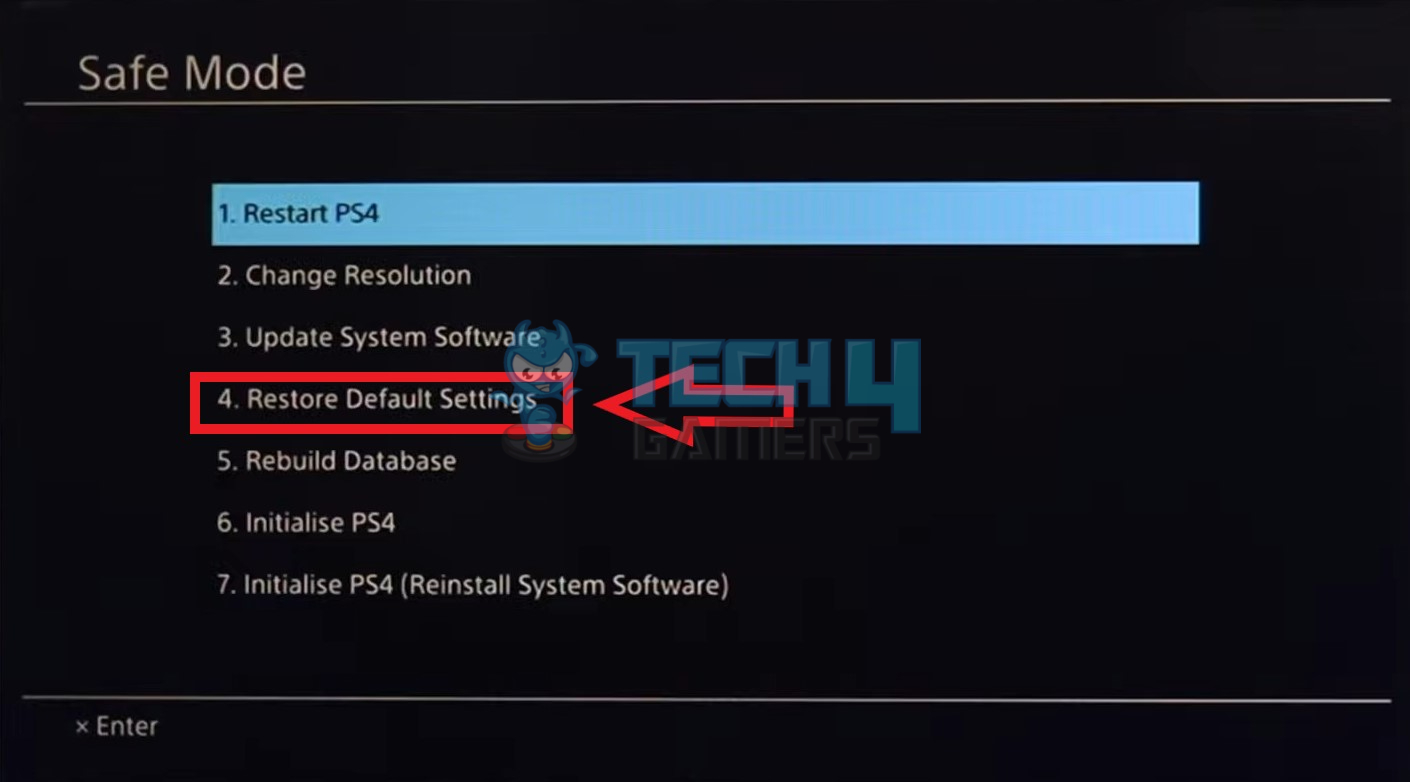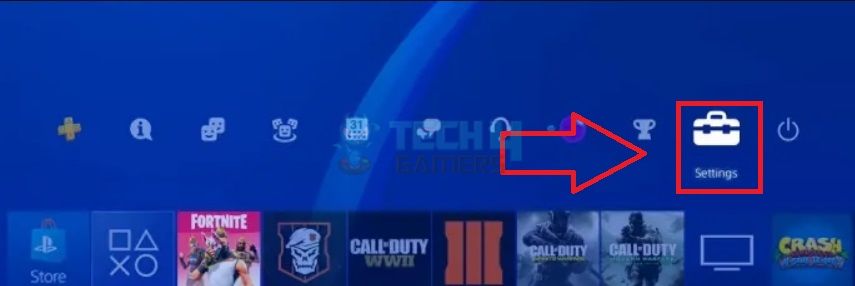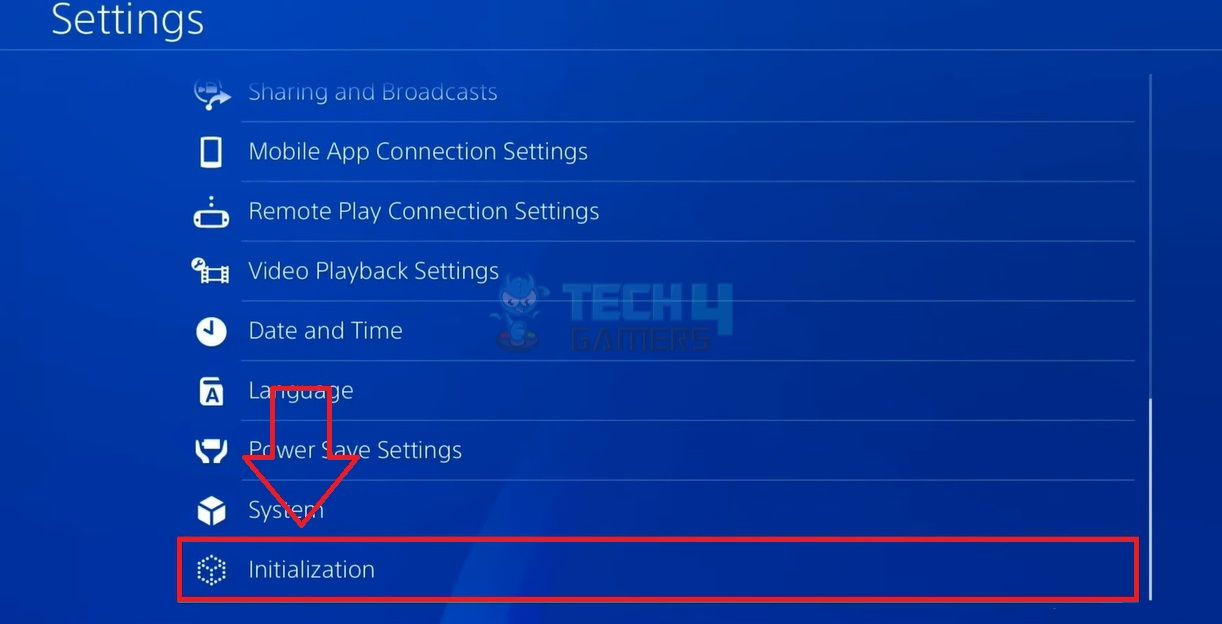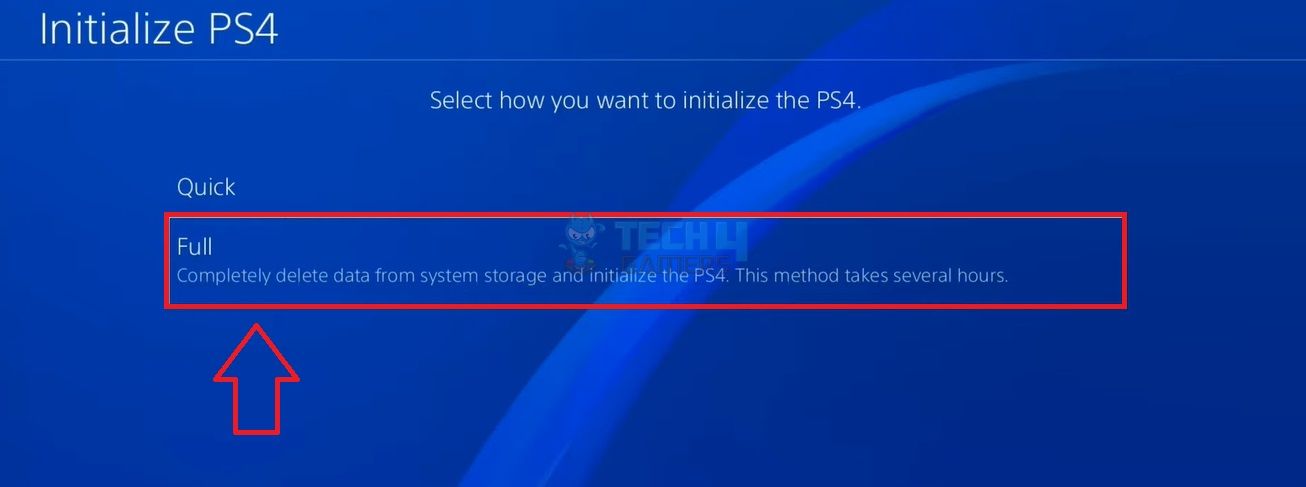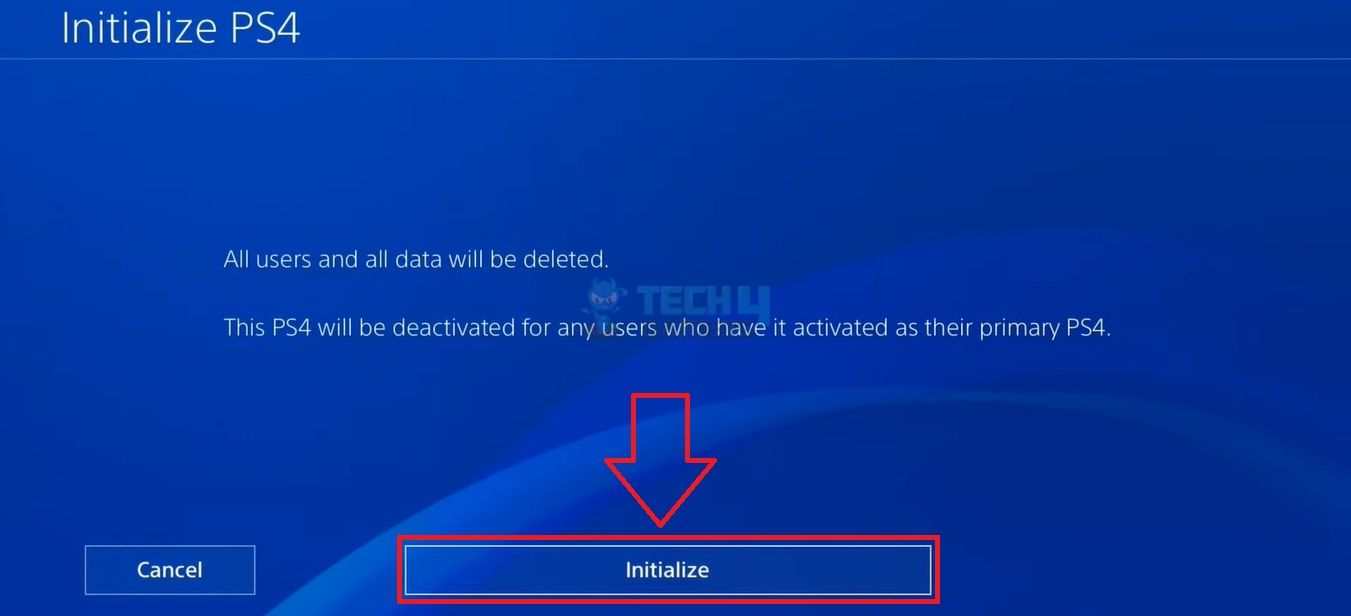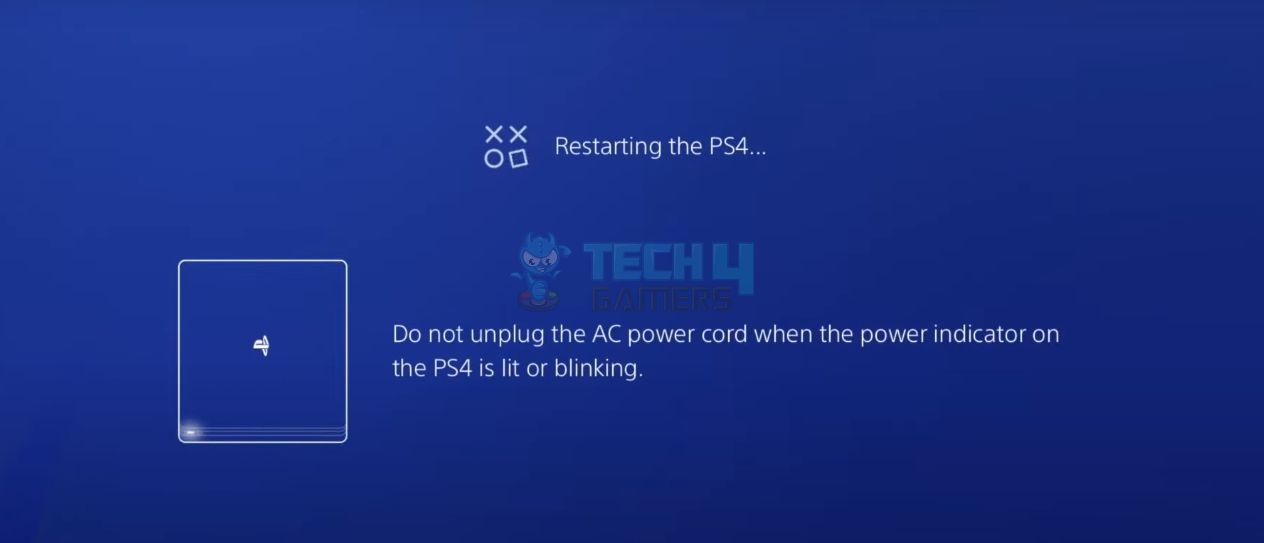If your PS4 USB ports are not working, you’re not alone. USB port problems can be frustrating, as they hinder the functionality of essential peripherals and accessories for your gaming console.
Key Takeaways
- If you’re unable to connect your devices to your PS4, chances are that there is something wrong with the USB ports,
- Physical damage, firmware glitches, power supply issues, and incompatible devices are possible causes of USB port problems.
- You can fix the ports by cleaning them, rebuilding database, and installing drivers.
Potential Causes Of PS4 USB Ports Not Working
Before diving into troubleshooting solutions, it’s crucial to understand the potential causes behind PS4 USB port malfunctions. Some possible reasons include the following:
- Physical Damage To The Ports Or Connectors: Physical trauma or wear and tear can affect the functionality of the USB ports.
- Firmware Or Software Glitches: Outdated or faulty firmware/software can lead to USB port malfunctions.
- Overloaded Or Insufficient Power Supply: Insufficient or excessive power consumption can cause USB port issues.
- Compatibility Issues With Certain Devices: Incompatibility between the device and the USB port can result in malfunction.
- Incorrect Settings Or Configurations: Misconfigured settings or incorrect configurations can lead to USB port problems.
Common Symptoms
Here are some of the common symptoms you may encounter:
- Devices are not recognized when connected.
- Slow data transfer or charging speeds.
- Error messages or system crashes when using USB devices.
How To Fix PS4 USB Ports Not Working
The following steps will help you diagnose and resolve common problems associated with your USB ports. Let’s dive in and get your PS4 USB ports working smoothly again!
Basic Checks
The first step in troubleshooting PS4 USB port issues is to perform basic checks to ensure that simple factors are not causing the problem.
Verifying Physical Connections And Cables
Start by checking the physical connections between your PS4 console and the USB device you are trying to connect.
Follow these steps:
- Ensure that the USB cable is securely plugged into both the PS4 console’s USB port and the USB device you are trying to connect.
- Inspect for any loose connections or impaired cables that could impede optimal performance.
- Ensure the USB ports and the device’s USB connector are clean and debris-free.
Checking USB Device Compatibility
Verifying the compatibility of the USB device you intend to connect with the PS4 gaming console is crucial.
Follow the steps below to ensure compatibility:
- Refer to the device’s user manual, packaging, or the manufacturer’s website to confirm its compatibility with the PS4.
- Ensure that the PS4 supports the USB device and does not require additional drivers or firmware updates.
- If the device is incompatible, consider using a different USB device that the PS4 supports.
Restarting The PS4 Console
Performing a basic restart can sometimes effectively resolve temporary glitches or conflicts that might impact the USB ports’ functionality.
To restart the PS4:
- Safely shut down the PS4 console.
- Disconnect all USB devices from the console.
- Connect the power cable and turn on the console.
- After the PS4 has been booted up, reconnect the USB device and check if the USB port is functioning correctly.
Software Updates
Outdated firmware and software can often lead to USB port malfunctions on the PS4 console.
Updating The PS4 System Software And Firmware
To update the firmware and software on your PS4, follow these steps:
- Ensure that your PS4 is connected to a stable internet connection either via Ethernet cable or Wi-Fi.
- Turn on your console and go to the main menu. Scroll to the right to access the “Settings” option.
Settings – Image Credits [Tech4Gamers] - Scroll down in the “Settings” menu and choose “System Software Update.“
System Software Update – Image Credits [Tech4Gamers] - The system will now conduct a check for any available updates. If an update is found, download the file.
- Select the “Next” option.
Next – Image Credits [Tech4Gamers] - Select the “Update” option to commence the update process.
Update – Image Credits [Tech4Gamers] - The PS4 will guide you through the update process, which may involve accepting terms and conditions.
- Once the update is complete, the console will restart.
Installing Updates – Image Credits [Tech4Gamers] - After the console restarts, test the USB ports by connecting a known working USB device to see if the issue is resolved.
Installing Driver Updates For USB Devices
To install the driver updates for the USB device, follow these steps:
- Visit the official website of the USB device’s manufacturer.
- Navigate to the website and locate a section labeled “Support” or “Downloads.”
- Download the specific driver or software related to your USB device model.
- Install the driver/software.
- After installing the driver, restart the console.
- Now check if the issue has been resolved or not.
Ensuring Compatibility With The Latest Firmware
Ensuring compatibility is also important, as using a noncompatible device can make the USB ports not detect the device.
To perform this task, follow these steps:
- If you are using an external storage device, such as an external hard drive, check the manufacturer’s website for any firmware updates specific to your device.
- Download the firmware update file if available.
- Refer to the instructions provided by the manufacturer to update the firmware of your external storage device.
- Ensure that the firmware version is compatible with your PS4 system software.
Safe Mode Options
Safe Mode provides additional troubleshooting options to resolve PS4 USB port issues.
Follow the steps below to access Safe Mode and utilize the available options:
Accessing Safe Mode
Safe Mode is a diagnostic mode that allows you to troubleshoot and resolve various issues on your PS4, including USB port problems.
Here’s how you can access Safe Mode:
- Power off your PS4 console. Make sure it’s not in Rest Mode.
- Hold the power button until you hear two beeps. It takes approximately 7 seconds.
Press And Hold PS4 Power Button- Image Credits [YT/Steven Lim] - Now, connect the controller to the PS4 using a cable.
Rebuilding The PS4 Database
If you’re PS4 USB ports are not working, we suggest you rebuild the database. When you choose to rebuild the PS4 database, the console organizes and restructures the data stored on the hard drive. This process can fix corrupted data, remove unnecessary files, and optimize the system’s database for better efficiency.
Here’s how you can rebuild the PS4 database:
- In Safe Mode, select “Option 4: Rebuild Database” from the list of options.
Rebuild Database – Image Credits [Tech4Gamers] - Please note that the duration of this process may vary depending on the amount of data stored on your PS4 console.
- Rebuilding the database can fix corrupted data, improve system performance, and potentially resolve USB port issues.
Restoring Default Settings
Restoring default settings is a Safe Mode option that allows you to reset your PS4’s settings to their original factory defaults while preserving your personal data.
Here’s how to restore the default settings on your PS4:
- In Safe Mode, choose “Option 5: Restore Default Settings.”
Restore Default Settings – Image Credits [Tech4Gamers] - This option reverts the PS4’s settings to their original default values while keeping your personal data intact.
- Restoring default settings can resolve software conflicts that may affect the functionality of USB ports.
Perform PS4 Initialization
Initialization restores the console to its factory default settings, which can help resolve software glitches or conflicts that may be causing the port malfunction.
Here’s how you can perform a PS4 initialization:
- Power on your PS4 console and access the “Settings” menu from the main dashboard.
Settings – Image Credits [Tech4Gamers] - Within the “Settings” menu, scroll down and choose the “Initialization” option.
Initialization – Image Credits [Tech4Gamers] - Choose the appropriate initialization type based on your issue:
- Quick Initialization: Erases system storage data but keeps user data, games, and applications intact.
- Full Initialization: Completely wipes system storage, resetting the PS4 to factory settings. We advise you to select this option.
Full Initialize – Image Credits [Tech4Gamers]
- Confirm the initialization process after reading the message.
Confirm Initialize – Image Credits [Tech4Gamers] - Follow the on-screen instructions provided by the PS4.
- After the initialization process completes, the PS4 will restart.
Restarting PS4 – Image Credits [Tech4Gamers] - After it restarts, configure language preferences, network settings, user accounts, and other preferences.
- Test the ports that were not working by connecting devices or cables.
- Check if the issue has been resolved.
Hardware Checks
In this step, we will focus on performing hardware checks to identify any physical issues that might be causing the USB ports on your PS4 to malfunction.
Cleaning The USB ports
Over time, dust, dirt, and other particles can accumulate in the USB ports, leading to poor connections and potential issues.
To clean the ports:
- Power off your PS4 and unplug its power cord.
- Gently inspect the USB ports for any visible debris or dust.
Inspect The USB ports – Image Credits [YT/Cozy Alpaca] - Carefully remove any dirt or particles from the ports using a can of compressed air or a soft brush.
Clean Out Dust – Image Credits [YT/spllitz] - Don’t use extra force or sharp tools that could cause damage.
- Once the cleaning is complete, allow the USB ports to dry entirely before reconnecting any devices.
Inspecting For Physical Damage Or Debris
In addition to cleaning, inspecting the USB ports for any physical damage or foreign objects that may obstruct the connection is essential.
Here’s what you should do:
- Unscrew and lift the PS4 top cover.
Carefully Unscrew The Top Cover- Image Credits [YT/Disorderly Gamers] - Use a can of compressed air to blow out the dust from the inside.
Use Compressed Air To Clean – Image Credits [YT/Disorderly Gamers] - Examine the USB ports closely for bent pins, cracks, or any signs of physical damage.
- If you notice any damage, it may require professional repair or replacement.
- Also, check for any foreign objects, such as broken-off connectors or pieces of debris, that might be lodged inside the USB ports.
- Use a flashlight to get a better view, and carefully remove any visible obstructions using tweezers or a small tool.
- Be cautious not to cause further damage while removing debris.
- Put the top cover back and tighten it carefully.
Place The Top Cover Back- Image Credits [YT/Disorderly Gamers]
Considerations For DIY Repairs
If you have experience with electronics and are comfortable working with hardware, you may consider attempting some DIY repairs. However, it is essential to be aware that opening your PS4 console and attempting repairs alone can void your warranty.
If you decide to proceed, keep the following in mind:
- Research and follow reliable guides or tutorials specific to your PS4 model.
- Only perform repairs within your skill level and with the necessary tools.
- Be extremely cautious to avoid causing further damage to the console.
- In case you are uncomfortable with DIY repairs, it is advisable to seek professional assistance.
Contacting Support
If you’ve gone through the previous troubleshooting steps and your PS4 USB ports are not working via any method, it may be time to contact the support team for assistance. Getting support can help you explore additional solutions or determine if a repair or replacement is necessary.
Here’s what you should do when contacting support:
Gather Necessary Information
Before reaching out to support, collect relevant information about your PS4 console and the issues related to the USB ports. This will help expedite the troubleshooting process.
Prepare the following details:
- PS4 model information (e.g., PS4 Slim, PS4 Pro).
- Serial number and purchase date of the console.
- Provide a comprehensive description of the USB port issue you are encountering, including any error messages or specific symptoms you have observed.
- Documentation of the steps you have already taken to troubleshoot the problem.
Contact Sony Support
Sony provides customer support services for PS4 consoles. You can choose from several contact options like phone, email, or live chat.
Here are the recommended steps to contact Sony support:
- Visit the official PlayStation support website to access their support options.
- Look for the contact information specific to your region or country.
- When you contact support, provide the necessary details about your console and the USB port issue.
- Listen to the instructions carefully and actively collaborate with them during the troubleshooting process.
Understanding Warranty Options And Repair Services
Sony provides warranty coverage for PS4 consoles, which may vary depending on your location and the specific warranty terms. Here are some points to consider:
- Support may guide you through the warranty claim process if your console is still within the warranty period and the USB port issue is covered.
- If your console is no longer covered by warranty, inquire about the repair services offered by Sony or authorized service centres.
- Ensure to address any doubts or concerns you may have regarding the warranty or repair services, seeking clarification as needed.
Frequently Asked Questions
You can utilize a USB hub to increase the USB ports on your PS4. However, make sure to use a powered USB hub that can provide sufficient power to connected devices.
Performing DIY repairs on the USB ports of your PS4 is not recommended unless you have proper knowledge and experience with electronics.
The PS4 supports wireless connectivity options for certain devices, such as wireless controllers and headsets. But for data transfer, you have to use the USB ports.
Thank you! Please share your positive feedback. 🔋
How could we improve this post? Please Help us. 😔


 Threads
Threads