Imagine you’re working on an important assignment, and suddenly your PC shuts down. You reboot, but it keeps turning on and off. If your computer turns on and off repeatedly, it could be due to a loose cable or a hardware problem. Let’s identify a few causes and fixes for a computer that repeatedly reboots.
Also Read: PC Ran Into A Problem And Needs To Restart
Key Takeaways
- Multiple hardware and software issues may cause Computer to Turns On And Off Repeatedly.
- A weak power supply usually causes a PC to restart repeatedly.
- The first action is to check all the cables and re-plug them.
- Most of the causes can be fixed without spending a lot, except if the motherboard is the cause of the issue.
How To Fix Computer Turns On And Off Repeatedly
When your computer keeps restarting repeatedly, there might be a flurry of causes. However, all of these causes have certain fixes. While some are based on a software level, a few may be related to faulty hardware. Also, it could always be a loose power cable. To find out what might be causing the error in your PC, we shall look at ten causes and how you can fix them.
High Temperatures

When you push your computer to the limits, you may overexert some components, increasing the overall temperatures. After a certain threshold, the PC shuts down automatically. For most modern PCs, the limit of a processor and graphics card is 105C. While reaching these temperatures yourself is impossible, it could be the case if your fans go bad.
To test whether your case fans are working fine, place your hand over the fans or radiator and check if you can feel air blowing through the other side. You may need to replace the faulty fans if there is no air. However, if the airflow is weak, you may find blockage of air due to grime and dust. The case fan might not be spinning in many cases, which can be detected without any examinations.
Bad installation of the CPU cooler might be another cause of high temperatures. Also, the CPU cooler can be faulty, increasing the CPU temperatures.
While most of these problems can be fixed by replacing the fan or cooler, you can use an air blower to eliminate the dust if the airflow is weak. Furthermore, to test the temperatures, you can use software such as MSI afterburner to determine if temperatures are an issue. Also, you might want to check out our guides on how to lower CPU temperature and how to lower GPU temperature, as they can help you greatly.
Power Supply And Cables

A common reason for a computer to restart repeatedly is due to a faulty power supply or loose cables. Another cause can be that a power supply cannot provide enough wattage to power the entire build. The latter may be the case if you have recently upgraded your PC.
In any case, figuring out whether a power supply is faulty can be quite difficult. Although, in most cases, a cable is burnt on either end if a PSU is faulty. So, if you smell something burning when you start your PC, immediately shut it down and check for any burning cables.
On the other hand, if your computer turns on and off repeatedly, it can be due to loose cables. To check if your cables are loose, open the case lid and look at both ends of all the cables. To ensure all the cables are connected properly, connect them again. If the loose cables were the issue, your issue should be fixed.
The last issue of a power supply is if it’s unable to provide adequate wattage. Although it’s difficult to identify the exact power required, a simple research can determine whether that’s the issue. Furthermore, if you’re unsure, read our guide on a gaming PC’s power usage.
New Hardware Errors
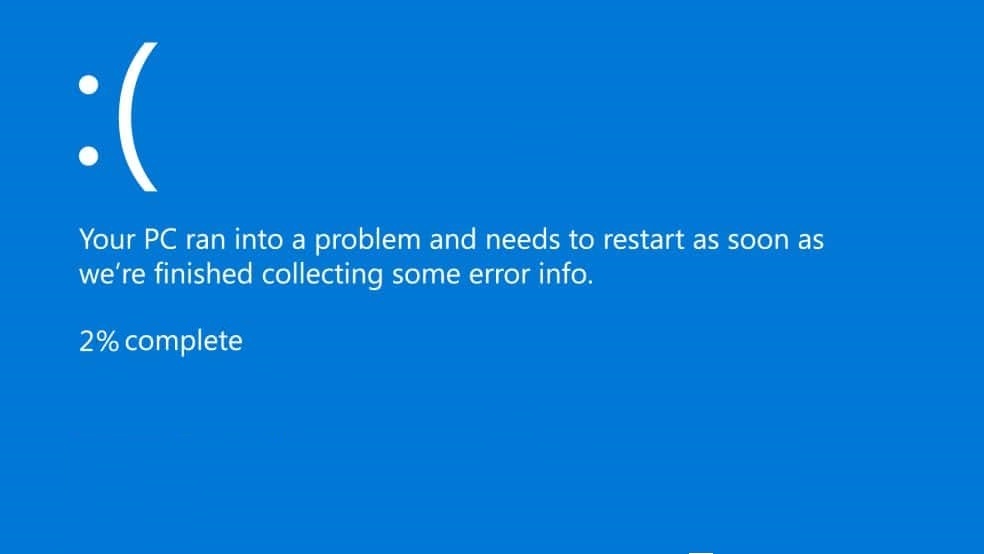
Moving on, another cause of multiple restarts or even a Blue Screen Of Death (BSOD) might be incompatible hardware. If you recently upgraded your PC and ever since your PC has constantly been restarting, incompatible hardware might be the cause.
To know whether your hardware is the issue, you can replace the new hardware and test whether the PC works again. If you don’t have any replacements, you can also use the device manager to see whether there are any problems with the hardware. Of course, as the name implies, the device manager helps you in managing all the hardware and shows whether something is not working properly.
If you have any incompatible hardware, you will need to replace it depending on what it is. For example, incompatible RAM is an extremely common issue. Also, incompatible motherboards or processors are other common issues. To avoid such blunders, read our PC building tips, which may help your tech journey!
RAM

As stated above, incompatible RAM can cause a PC to restart repeatedly. However, other problems regarding RAM can cause a similar issue. For example, a bad RAM stick can lead to an error. Furthermore, incorrect installation can be another cause for your PC restarting repeatedly.
When checking RAM, we advise you to reinstall the RAM properly in the correct channels before proceeding to other measures. If you’re unsure which channel to occupy, check your motherboard’s manual. Sometimes, consumers may also mix several RAM brands and types, which may cause a PC to show wonkiness.
On the other hand, if you want to test your RAM to see if it’s working fine, you can use an inbuilt function. To explain, when you press the Windows Start Menu, type “Windows Memory Diagnostics” and open it. The PC will perform multiple read/write tests on the RAM to determine whether it works fine.
Once the test has been completed, restart your PC, and it will show you the result. If everything seems fine, then your RAM isn’t the problem. However, if there are errors with the read/write, you may want to replace your RAM.
Motherboard

Issues related to the motherboard are almost impossible to fix. If your computer turns on and off repeatedly, and you’re sure it’s because of the motherboard, replacement is the optimal solution. Therefore, we recommend looking towards the motherboard as a last resort.
Motherboard issues are usually catered towards the entire circuit and are extremely difficult to discover and repair. However, with modern motherboards, we see digital errors on a small screen and even multi-colored lights. If your motherboard has a small display around the power connector, you can easily find out what is causing an error within your PC by looking through the motherboard manual.
On the other hand, if you have multi-colored lights, you will probably see a red light on the motherboard. The red light indicates a hardware issue, and after looking through all the other components, you can be sure the problem lies within the motherboard.
So, if the motherboard is the problem, you should go to a hardware specialist and check your PC. Although, due to the high prices of motherboards, it may not be simple to get a new motherboard. Knowing whether your motherboard can bottleneck your CPU may be vital in such a scenario.
Malware Infection

After looking at the hardware issues, what if your hardware is completely fine? The next best probable cause is a malware infection or virus. If you have recently downloaded a new file or software and your PC has been acting weird since the cause is likely a virus.
To expose and get rid of viruses, you must use antivirus software. A good starting point is the Windows System Defender, incorporated within Windows 10. Go to the “Virus and threat protection,” click on “Advanced scan,” and run a “Full scan” to inspect the entire PC.
If there are any viruses in the PC, the Windows System Defender will detect them. Once the scan is complete, select and delete all the virus-infected files and restart your computer. You should be able to solve the issue once you restart the PC and the wonkiness is no more.
You can also use third-party antivirus software such as Avast. However, be sure to have the latest software version before conducting the scan.
Outdated BIOS

Sometimes, windows boot-up issues can be caused due to faulty or outdated BIOS. If virus scanning doesn’t work out, your next step should look toward the BIOS. Although you should realize that handling the BIOS is a technical and tricky process, not everyone can afford to update.
Therefore, if you are ready to update the BIOS, go to your motherboard’s website and search for the latest BIOS update available. Ensure there are no electricity or voltage fluctuations while the update is downloaded and installed. If something goes wrong, you can potentially cause permanent harm to your motherboard.
Additionally, you can take your computer to a professional and have them update the BIOS for you. However, the risk remains. Furthermore, if you’re updating the BIOS, follow the steps the motherboard manufacturers give on the website.
Fast Startup Function
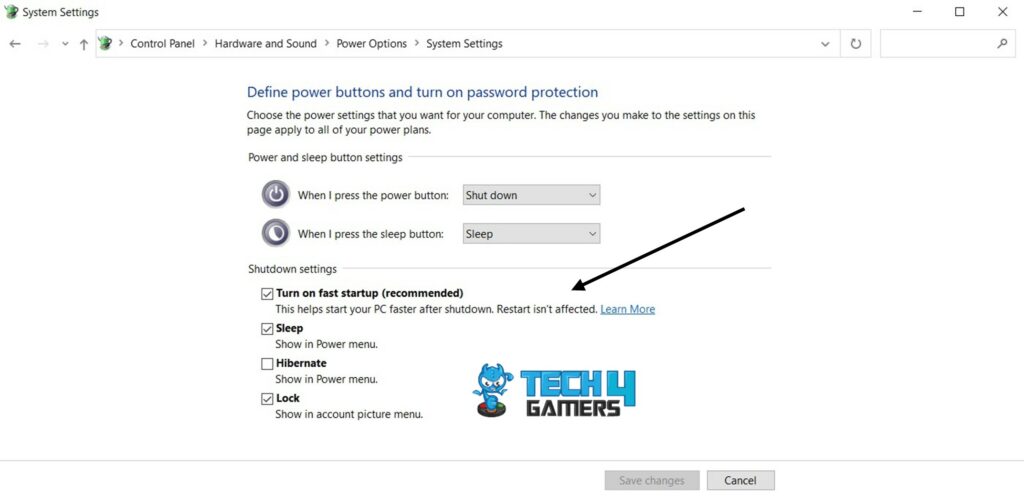
To find the fast startup function on Windows 10, go through the following instructions:
- Open the control panel by typing “control panel” in windows search.
- Go to “Hardware and Sound.”
- Click on “Power Options.”
- Click “Choose what the power buttons do” on the left-hand side.
- Click “Change settings that are currently unavailable.”
- Click on the box beside “Turn on fast startup (recommended).”
Once you have turned off the fast startup function, restart your computer and await the results. If the wonkiness is gone, the repeatedly restarting problem should be solved.
Also Read: Couldn’t install updates because the PC was turned off
Incompatible Drivers
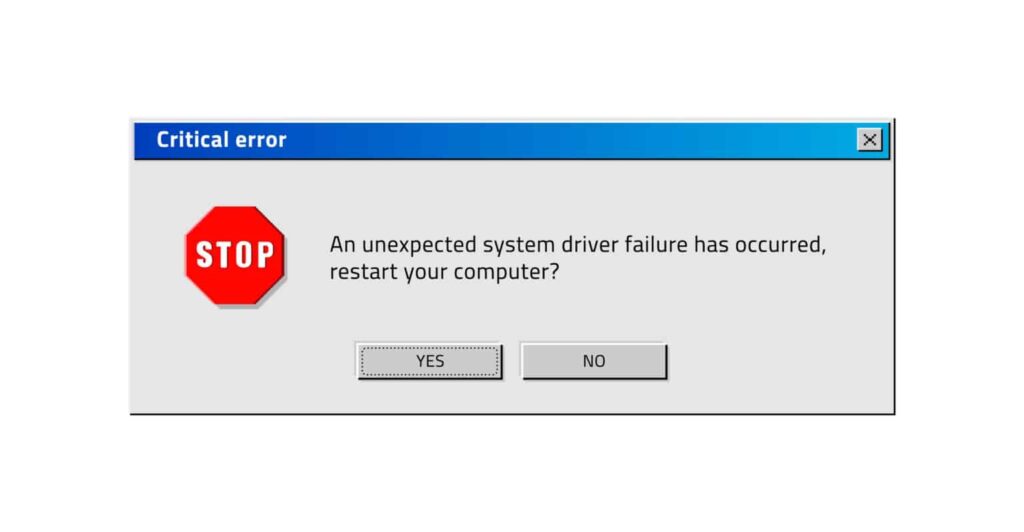
Another cause of sudden, frequent restarts is incompatible or faulty device drivers. It can be especially true when you have recently messed around with the system settings. Because there are hundreds of drivers, a normal user can’t tell which driver is causing the issue.
Therefore, there is software that helps in detecting the problematic driver and how you can repair it. For example, if you have a GPU or display driver problem, you can download the Display Driver Uninstaller software and easily remove the drivers while in safe mode. On the other hand, if you have other driver issues, you can download “Snappy Driver Installer Origin” which will help you detect the problematic drivers.
In case you don’t want to mess around with system files yourself, you can take your computer to a professional and have them remove the drivers.
Also Read: PC restarts while gaming
Operating System Error
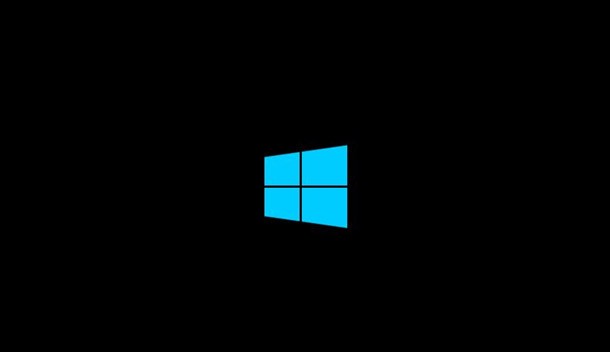
If your computer has turned on and off repeatedly since you updated your Windows, the update might be the problem. You can fix the problem three ways before looking at another cause.
Firstly, you can go to the last restore point before you do the Windows update. Not only will you get old software drivers, but your system update will be reverted too. To restore points, go to the control panel and go to “System and Security.” Now, open “File History” and click “System Restore.” You should see a list of restore points, choose the one you like and confirm.
Secondly, you can restore factory settings. Unlike on mobile phones, restoring factory settings on a PC doesn’t remove all files. On the other hand, only the settings and programs you have adjusted are removed. You can restore factory settings by typing “Reset” in the search bar and clicking “Reset this PC.”
Lastly, you can reinstall Windows and hope for everything to be fixed. Of course, you need enough storage to reinstall Windows, so keep that in mind before going ahead. If you don’t know how to install Windows, you can take your computer to a professional and ask them to install it.
Conclusion
To conclude, there are multiple causes for a computer to turn on and off repeatedly. However, by diagnosing the problem and with patience, you can smoothly take care of the issue. Even though sometimes the solution is to replace hardware, at others, it is to re-plug loose cables.
Owning and troubleshooting a computer can be a hassle and scary. But that’s what makes computers interesting. Also, the cause for the repeated shutdowns can be due to other errors too. For example, corrupted directories and malfunctioning system software can cause the issue.
So, a PC might face many causes for various errors, and simple diagnostics can lead to better recovery paths.
Frequently Asked Questions
If your monitor turns on and off repeatedly, it might be due to a loose HDMI or VGA cable. Check your cables. Usually, a monitor isn’t affected when a computer turns on and off repeatedly, so you might want to look toward buying a new monitor.
A power supply that cannot supply adequate wattage to the PC might cause the PC to restart repeatedly. If that is the case, replace your PSU immediately.
If your motherboard is the issue, you can attempt to get it repaired. However, it isn’t easy to repair a motherboard; unfortunately, you might need to buy a new one.
Thank you! Please share your positive feedback. 🔋
How could we improve this post? Please Help us. 😔
[Wiki Editor]
Ali Rashid Khan is an avid gamer, hardware enthusiast, photographer, and devoted litterateur with a period of experience spanning more than 14 years. Sporting a specialization with regards to the latest tech in flagship phones, gaming laptops, and top-of-the-line PCs, Ali is known for consistently presenting the most detailed objective perspective on all types of gaming products, ranging from the Best Motherboards, CPU Coolers, RAM kits, GPUs, and PSUs amongst numerous other peripherals. When he’s not busy writing, you’ll find Ali meddling with mechanical keyboards, indulging in vehicular racing, or professionally competing worldwide with fellow mind-sport athletes in Scrabble at an international level. Currently speaking, Ali has completed his A-Level GCEs with plans to go into either Allopathic Medicine or Business Studies, or who knows, perhaps a full-time dedicated technological journalist.
Get In Touch: alirashid@tech4gamers.com


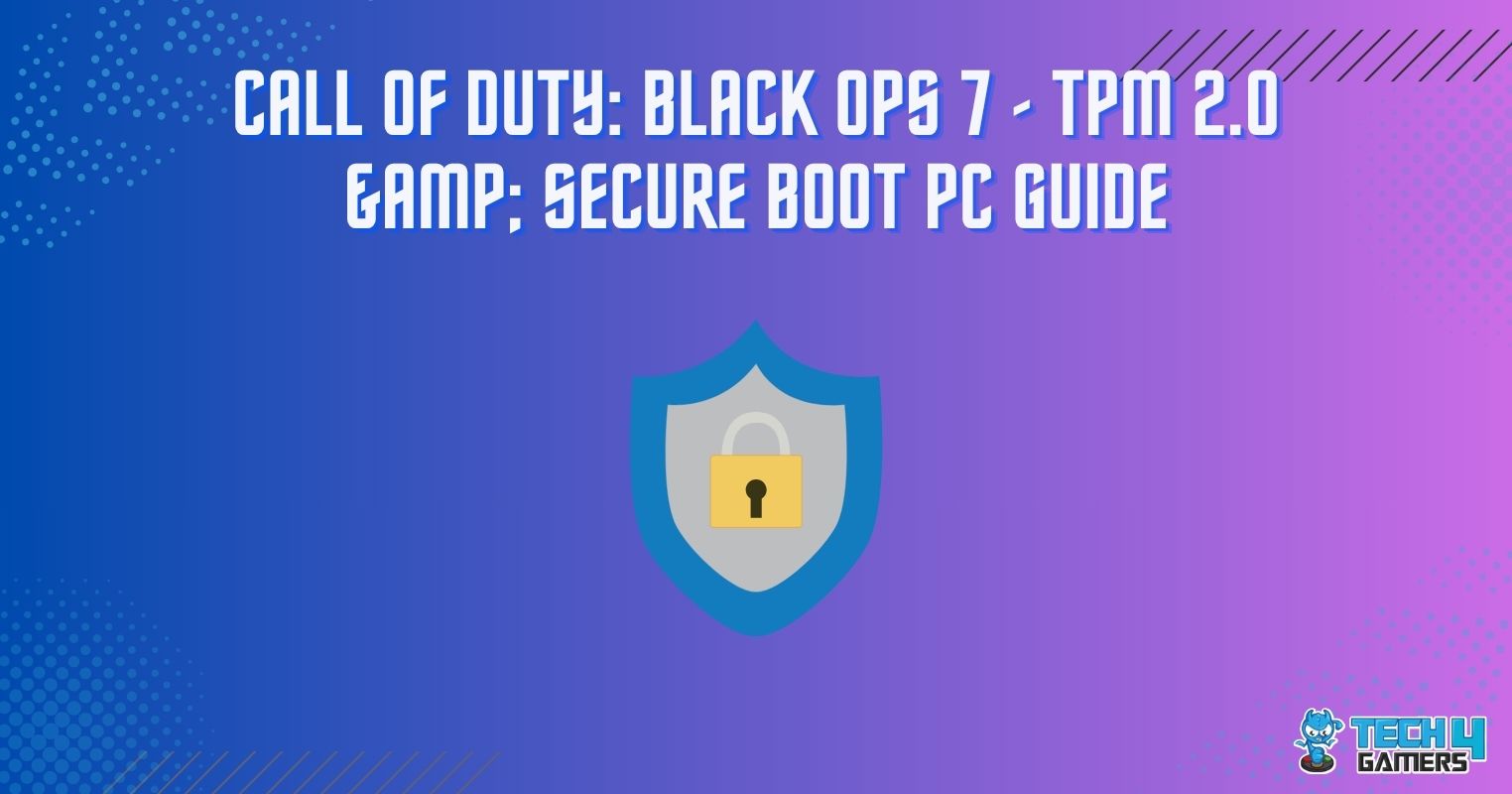




Feedback By: