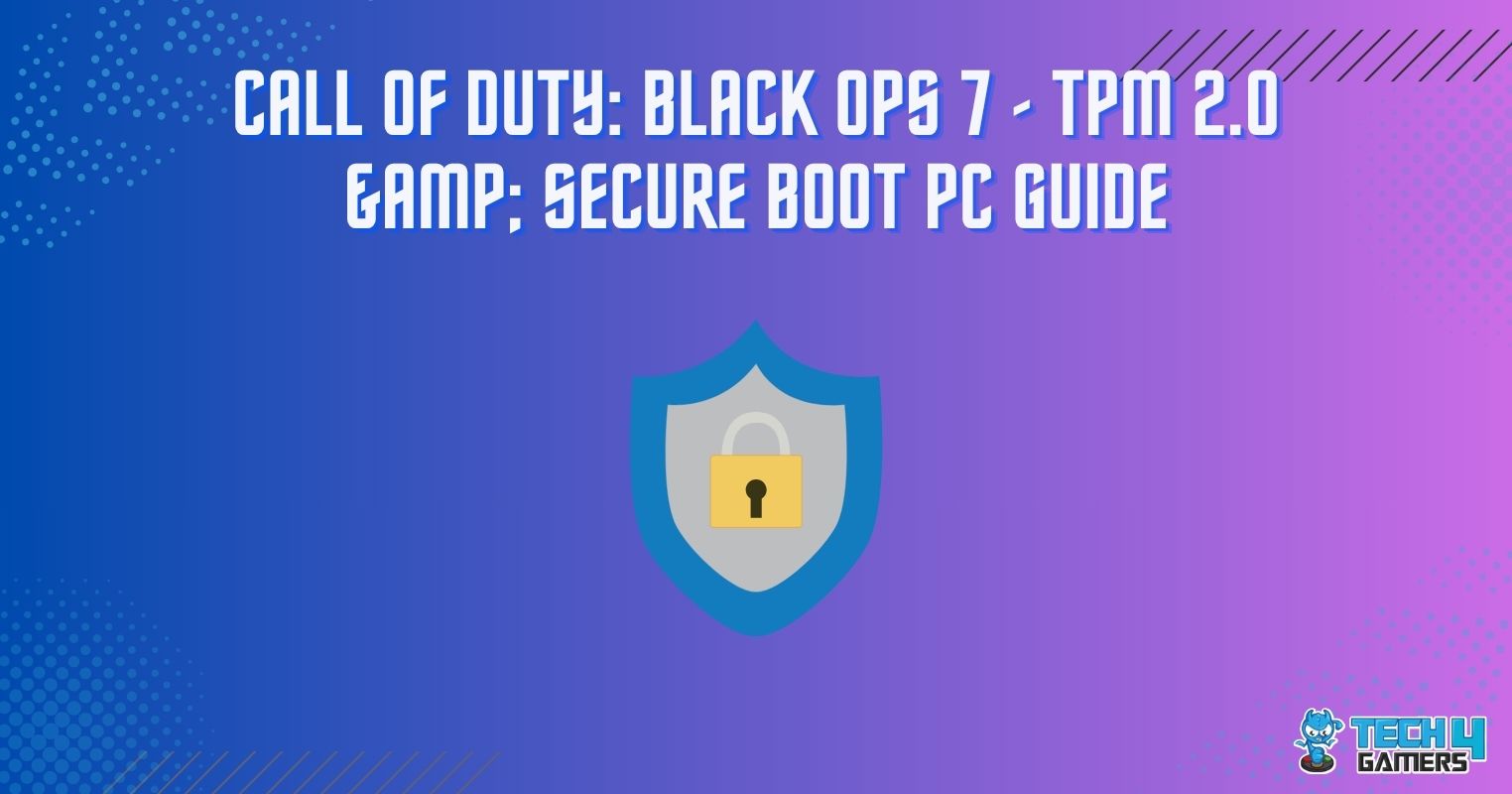If you’ve noticed that your computer’s case fan is no longer spinning, it can be a cause for concern. Not only can a faulty fan lead to overheating and potential damage to your computer’s hardware, but it can also affect the performance of your machine. In this article, we will explore the possible reasons why your case fan is not spinning and offer some solutions to help get it back up and running.
Key Takeaways
- A faulty case fan can cause overheating and damage to a computer’s hardware and affect its performance.
- Common symptoms of a case fan not spinning include lack of airflow or noise, the fan appearing physically stuck or not moving, incorrect software detection, unexpected shutdowns or overheating, and error messages.
- Causes of a case fan not spinning may include dust or debris accumulation, physical damage to the fan, incorrect connections or software issues, and a malfunctioning power supply.
Symptoms Of A Case Fan Not Spinning
This section will discuss the common symptoms of a case fan not spinning.
Lack Of Airflow Or Noise
If the case fan is not spinning, it will not generate airflow or make noise. This can be a sign of a possible fan issue. You can check for airflow by feeling for air coming out of the case fan and using a piece of paper or a hand to test for air movement. If you do not feel any airflow or hear any noise from the fan, it is likely not spinning.
Case Fan Is Stuck
If the case fan appears physically stuck or not moving, an external object may be blocking its blades. This could be due to dust, debris accumulation, or an external object caught in the fan.
One way to determine if a physical blockage is present is to manually rotate the fan blades and see if they move smoothly. If they don’t, an outside object might cause the issue. Removing any dust or debris from the fan is essential to prevent further issues. You can check the guide to cleaning the fans here.
Incorrect Software Detection
Some computers come with monitoring software that allows you to view the speed and performance of various components, including the case fan. If the fan speed is not detected or displayed correctly by this software, it could indicate an issue with the fan or its connections.
You can check the monitoring software to see if the fan speed is displayed correctly. If not, check the connections and ensure the fan is functioning properly.
Unexpected Shutdowns Or Overheating
If the case fan is not spinning, the computer may overheat as it is not being cooled properly. This can lead to unexpected shutdowns or other issues with the system. Overheating can cause damage to the components inside the computer and cause the system to become unstable or crash.

If the computer is shutting down unexpectedly or you are experiencing other issues related to overheating. There is a possibility that the case fan is not rotating. You can use a temperature monitoring program or BIOS settings to check the computer’s temperature if the temperature is higher than usual. It could be a sign that the case fan is not functioning properly.
Error Messages Or Warning Indicators
The system may display error messages or warning indicators related to the case fan not spinning. These could include messages about the fan speed being too low or the system overheating. Paying attention to these messages and taking appropriate action to resolve the problem is crucial.
If you are seeing error messages or warning indicators related to the case fan, it is a good idea to check the fan and its connections to ensure it is functioning properly. To determine if the computer is overheating, it can also be essential to take a temperature reading of it. If the issue persists, you may need professional assistance to diagnose and resolve the issue.
Causes Of A Case Fan Not Spinning
Let’s explore the various causes of the issue.
Dust Or Debris Accumulation
Over time, dust and debris can accumulate on the fan blades, obstructing them and preventing the fan from spinning properly. This can be a common cause, as dust and debris can easily build up inside a computer case, especially if the case needs to be cleaned regularly.

It is important to regularly clean the fan and remove any accumulated dust or debris to prevent this issue. You can clean the fan using a soft, dry cloth or a can of compressed air. It is important to be gentle when cleaning the fan, as the blades can be delicate and damaged if handled too roughly. You can check out our detailed guide on how to clean PC fans. We also have a guide on how to clean your PC without compressed air.
Faulty Fan Motor
The fan motor or bearings may be damaged or faulty, causing the fan to stop spinning. The motor is what causes the fan blades to rotate, while the bearings enable the fan to spin smoothly.
If the motor or bearings are damaged, the fan may make a loud noise or vibrate excessively. In this case, the fan will need to be replaced. If you are still determining whether the motor or bearings are the issues, you can try connecting the fan to a different power source or testing it with a different motherboard to see if the problem persists.
Incorrect Power Supply Or Connections
The fan may not receive enough power or may have incorrect connections, preventing it from spinning. To check the power supply and connections, you can verify that the power cable is securely connected and test the fan with a different power source.

Hardware Issue With The Motherboard
The motherboard may be faulty or have a hardware issue that is causing the case fan to stop spinning. This cannot be easy to diagnose and may require professional assistance.
If you suspect the motherboard is the issue, you can test the fan with a different motherboard to see if the problem persists. Also, check for BIOS or firmware updates that may address the issue. If you are getting a red light on the motherboard or a white light on the motherboard, there are issues with your motherboard.
Incorrect BIOS Settings
The BIOS settings may be incorrect, causing the case fan to not spin at the correct speed. The BIOS is low-level software that controls the basic functions of your computer, including the fan speed. If the BIOS settings are not set correctly, the case fan may not spin at the correct speed or stop spinning altogether.
To ensure the BIOS settings are set up correctly, you can review them and adjust them if required. You must restart your computer and press a special key during the startup process to access the BIOS (the key may vary based on your particular computer).
Software Conflict
There may be a conflict with the software on the computer that is causing the case fan to stop spinning. This could be due to a corrupt driver or another software issue. To troubleshoot this issue, try updating the drivers or disabling any unnecessary software that may be causing the conflict.
You can also try booting the computer safely to see if the issue persists. If the issue persists after attempting these steps, it may be necessary to seek professional help to determine the cause and fix the problem. Speaking about software, you might be interested in reading about the best GPU overclocking software that can help you boost performance. Don’t worry, you can always turn off overclocking if things go wrong.
External Factors
External factors such as power surges or voltage fluctuations may cause the case fan to stop spinning. Power surges and voltage fluctuations can damage the components inside your computer, including the case fan. You can use a surge protector or uninterruptible power supply (UPS) to prevent this issue.
Troubleshooting Steps
Now, we will discuss the most effective troubleshooting steps to help you get your case fan up and running again.
Check For Software Or Driver Updates.
Software and driver updates can often fix issues with hardware and improve performance. Ensure you have installed the latest software and drivers, and try updating them if needed. You can check for updates through the operating system or by visiting the manufacturer’s website.
Check For Physical Obstruction.
If the case fan appears physically stuck or not moving, an external object may be blocking its blades. This could be due to dust, debris accumulation, or a foreign object caught in the fan.
To see if a physical blockage is present, try gently turning the fan blades by hand to see if they move freely. If they don’t, a foreign object might cause the issue. To avoid further problems, the fan must be cleaned of any dust or dirt.
Check The Temperature Of The Computer.
If the computer is overheating, it could cause the case fan to stop spinning. You can use a temperature monitoring program or check the BIOS settings to see if the computer is overheating.

If the temperature is too high, you may need to clean the computer, add additional cooling, or take other measures to reduce the temperature. You can read our guide on CPU temperature while gaming to learn about what temperature is fine. If it goes to high, you can refer to our guide on how to lower CPU temperature.
Check For Hardware Issues
If the fan is still not spinning after trying the basic troubleshooting steps, there may be a hardware issue with the motherboard or another component. This cannot be easy to diagnose and may require professional assistance.
If you suspect a hardware issue, you can test the fan with a different motherboard to see if the problem persists. Also, check for BIOS or firmware updates that may address the issue. If the issue persists after trying these steps, you may need professional assistance to diagnose and resolve the problem.
It is crucial to address hardware issues promptly, as they can cause additional damage to the computer if left unaddressed.
Advanced Troubleshooting Steps
Let’s discuss some advanced troubleshooting steps that can help you fix the issue of a case fan not spinning.
Replace The Faulty Fan
If you suspect the fan is faulty, you can try replacing it with a new one to see if the issue is resolved. When replacing the fan, it is important to choose a compatible model and carefully follow the installation instructions.

Check For BIOS Or Firmware Updates
BIOS and firmware updates can often fix issues with hardware and improve performance. If you suspect a problem with the BIOS or firmware, you can try checking for updates and installing them if necessary. To check for updates, you will need to access the BIOS and look for any available updates.
Alternatively, you can look for updates for your particular computer model on the manufacturer’s website. When installing updates, it’s crucial to carefully follow the directions because a poor installation can result in more issues.
Consider Seeking Professional Assistance
After trying the basic and advanced troubleshooting steps, you may need professional assistance if you still need help resolving the issue. It is important to address issues with your computer as soon as possible to prevent further damage and ensure that it functions properly.
If you need help troubleshooting the issue or are not comfortable working with computer hardware, it is recommended to seek professional assistance. A technician can diagnose the problem and provide a solution in a timely and cost-effective manner.
Conclusion
In conclusion, the issue can frustrate computer users. It can cause the computer to overheat and potentially lead to hardware damage. There are several possible causes of, including a malfunctioning motherboard, a damaged fan, or a problem with the power supply.
To resolve this issue, it is necessary to consider all possible causes and take the necessary actions to fix them. Sometimes, this may involve replacing a faulty component or consulting a professional technician. However, following the steps outlined in this article, it is possible to diagnose and fix the issue of a case fan not spinning and keep your computer running smoothly.
If your case fan is spinning erratically or making strange noises, it may be due to a problem with the bearings or blade alignment. You can try cleaning the fan or changing it to solve the problem. To determine the cause of overheating in your computer, check the temperatures of components using a temperature monitoring tool, ensure the case fan is functioning properly and is clean, and verify that the computer is adequately ventilated. The ambient temperature is within recommended ranges. It is generally recommended to use the size and type of case fan specified by the manufacturer for your computer. Using a different size or type of case fan may not fit properly or may not provide the necessary cooling for your computer.Common Questions Answered
Related Guides:
Thank you! Please share your positive feedback. 🔋
How could we improve this post? Please Help us. 😔
[Hardware Expert]
With a major in Computer Science, Sameed is a tech enthusiast who puts his passion for gadgets into words and creates informative blogs. From comparing different hardware to reviewing the best RAMs, motherboards, and graphics cards for your next build, Sameed has covered a wide spectrum of topics that have given him a special insight into every nook and cranny of the tech world. Sameed is also a certified expert at Computer Hardware & Networking.
Get In Touch: sameed@tech4gamers.com