If you’ve encountered the “Your PC device needs to be repaired” BSOD error when booting your computer, it probably means that your system files are corrupt. Sometimes you have to reinstall Windows to fix this issue, but there are other methods that you should also try.
Also Read: PC Restarts While Gaming
Key Takeaways
- Generally, the cause for the error is problems with the BCD, incorrect partitions, and corrupt files.
- Error codes can help you diagnose the problem more accurately before troubleshooting.
- Some practical ways to fix the BSOD are startup repair, SFC/CHKDSK scans, rebuilding or recreating BCD, and resetting the PC.
What Causes The “Your PC Device Needs To Be Repaired” Error?
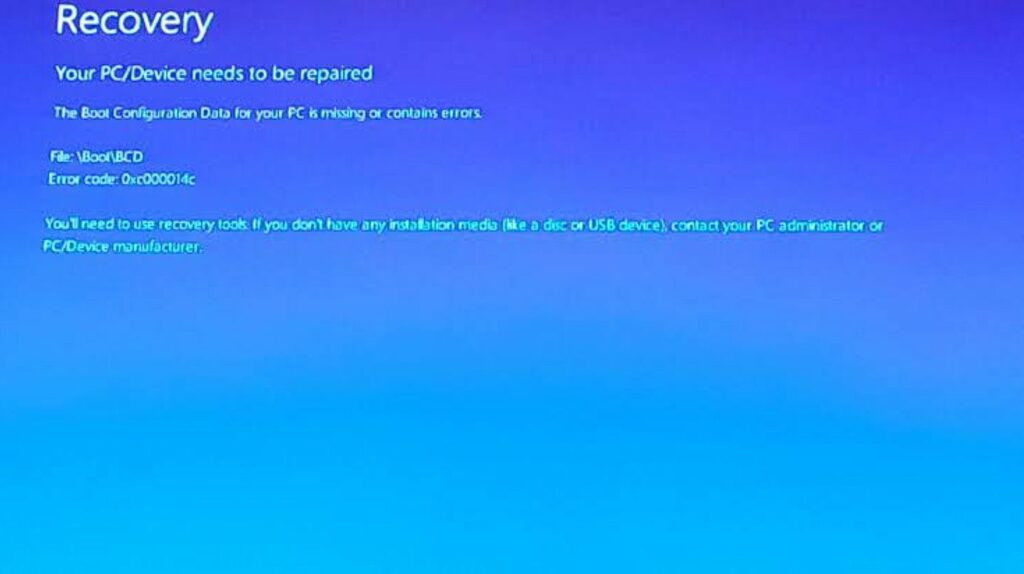
Generally, when you get the error in your PC, there’s something wrong with your boot configuration or BCD (Boot Configuration Data) files. You’ll need to look at the error codes to find the cause of this problem. For example, when you get this error with the 0xc000098 code, your system’s boot configuration data or BCD files are corrupt or missing information. Some error codes that are related to the “Your PC device needs to be repaired” are:
- 0xc000000f – Error reading the boot configuration data
- 0xc000000d – The BCD files are missing information
- 0xc000014C – The BCD contains errors
- 0xc0000605 – An operating system component has expired
- 0xc0000225 – Boot device is inaccessible
- 0x0000098, 0xc0000034 – BCD file missing information or they don’t contain a valid OS entry
If you get any of these errors on your PC, it means your system’s boot files are corrupt, and you won’t be able to boot into Windows. Your boot files may get corrupt because Windows updates may not have been installed correctly, malicious software, compromised system files, and the wrong partition is set as active.
It could be any of the above causes, but it’s best to first identify the cause of the problem before deciding to fix the issues yourself. Successfully identifying the cause of the problem will also help you when fixing the error later on.
Also Read: How To Turn Off Overclocking? [Explained]
How To Fix The Error
Now we’ll give you all the ways to fix PC Device Repair Error:
Removing Peripherals
Sometimes the error can appear because of corrupt hardware drivers. Try removing all the peripherals from your PC, such as USB flash drives, mouse, keyboards, etc., and then restart your PC. If your computer boots normally and the error does not appear, you’ll need to identify the hardware causing the issue and replace it.
Creating An Installation of Media
You’ll need to access the Windows Recovery Utility to fix the error. For that, you’ll need a Windows 10 installation USB or DVD. You can also create an installation USB drive yourself.
Once you have the installation media, insert it into your PC. After starting your PC, you’ll be prompted to boot from the installation media, and from there, you can access the Windows Recovery menu.
Running Startup Repair
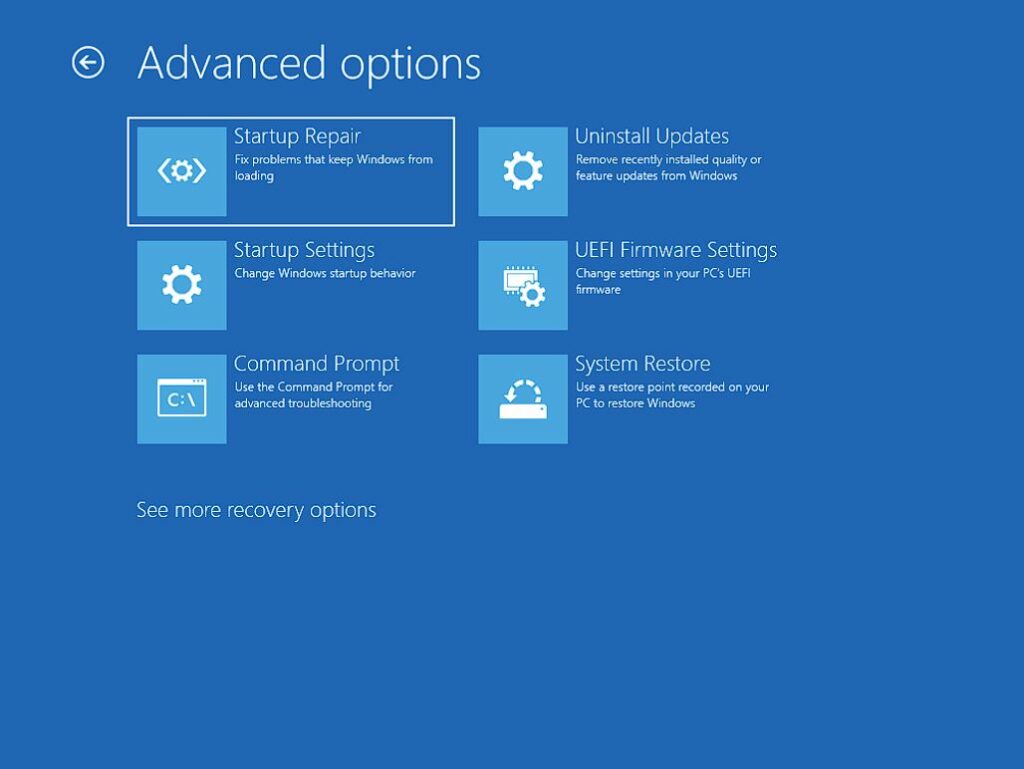
Startup Repair is a Windows utility that identifies booting errors and fixes them. To run it, follow these steps:
- To access the Windows Recovery Options, insert a bootable USB or DVD and restart your PC.
- You’ll be prompted with “Press any key to boot from CD/DVD.” Follow the instruction and choose your language preference. Then click on Repair your computer.
- Navigate through Troubleshoot > Advanced Options > Startup Repair.
If Startup Repair can fix the problem, you can restart your PC, and it should boot into Windows normally. Otherwise, the Startup Repair would have failed to resolve the issue.
Using System Restore Utility
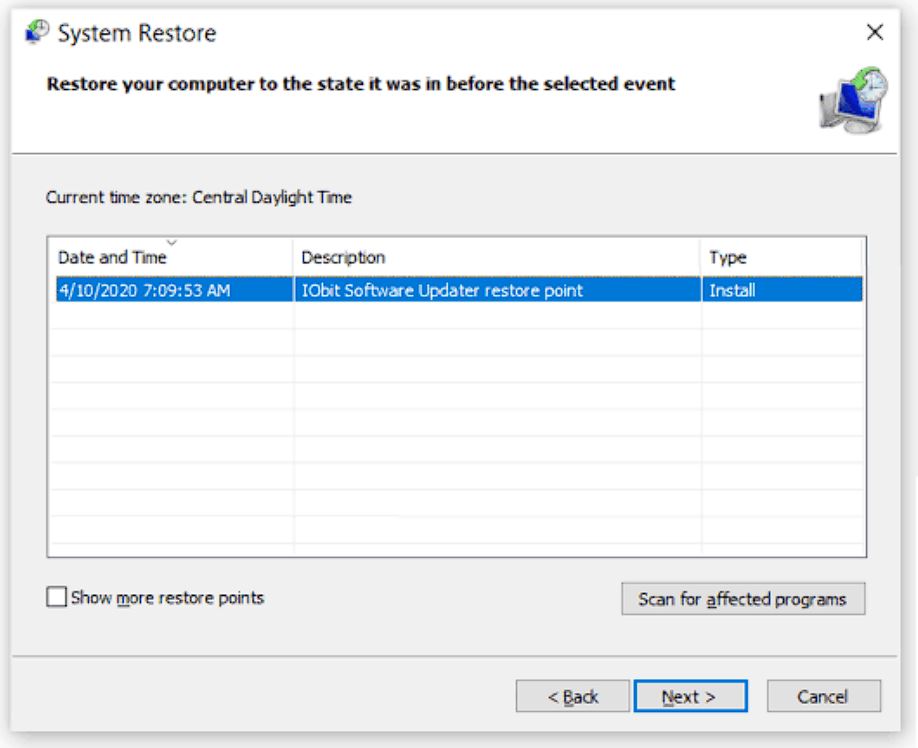
The System Restore Utility saves an image of your system when performing any critical operations. It could be that Windows has saved a picture of your system before the error was present on your PC. You can try reverting your PC to this image to fix the error. To do that, follow these steps:
- Access the Windows Recovery Options.
- Navigate through Troubleshoot > Advanced options > System Restore.
- You’ll be presented with different points to restore Windows to. Select a restore point before the error occurs and click on Next. Follow the instructions provided by the setup.
Running Disk Check And System File Check Scans
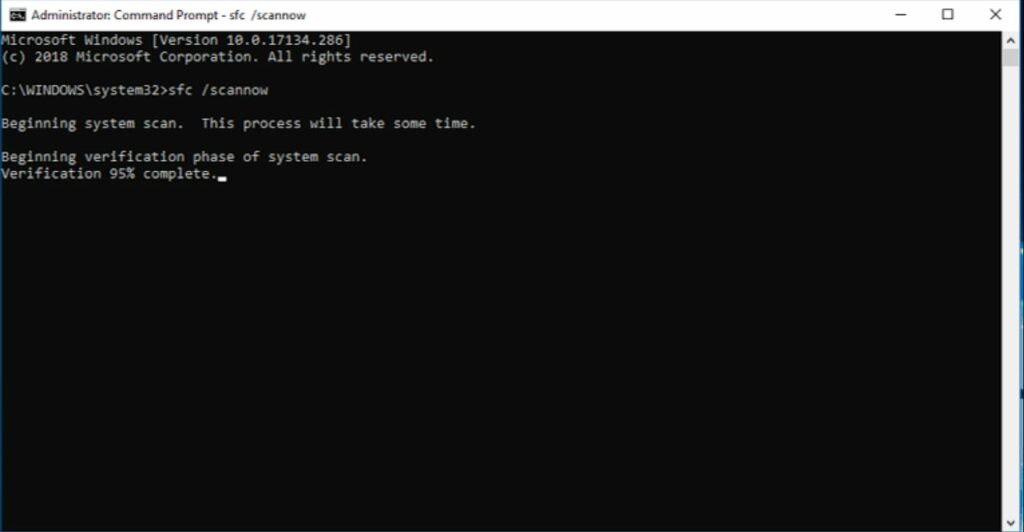
If the previous methods didn’t work for you, then you might need to run CHKDSK and SFC utilities on your PC through Command Prompt. The disk checking or CHKDSK will check your hard drive for errors or bad sectors and fix them, and the system file check or SFC will search for corrupt system files and fix them. These diagnosis tools should fix the error. To run them, follow these steps:
- Run the Command Prompt by accessing the Windows Restore Utility and navigating through Troubleshoot > Advanced Options > Command Prompt.
- Type the sfc /scannow and press the Enter key. Wait until the verification percentage reaches 100%.
- Now type chkdsk c: /r command and press Enter key. Replace the letter C with the letter of your primary partition.
Once this is finished, restart your PC to see if the issue is resolved.
Rebuilding The BCD/Boot Sector
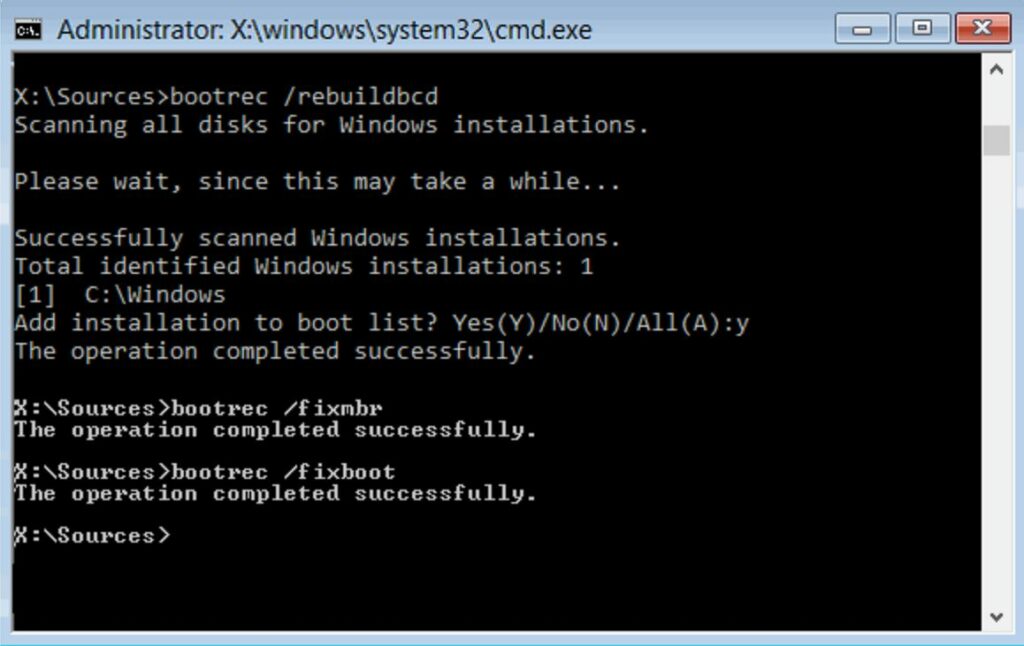
The corrupt BCD or boot configuration data is the main reason you might be getting the “Your PC device needs to be repaired” error. Your boot files may be missing some information inside them, or some files may be missing entirely. So here’s how you can fix your BCD files, hopefully fixing this error. To do that, follow these steps:
- Open Command Prompt by going through Troubleshoot > Advanced Options> Command Prompt in the Windows Restore Utility.
- Type the following commands and execute them one by one.
bootrec /fixMbr
bootrec /fixBoot
bootrec /scanos
bootrec /rebuildBcd - If you encounter any errors while executing the above commands, then try executing these.
bcdedit /export C:\BCD_Backup
c:
cd boot
attrib bcd -s -h –r
ren c:\boot\bcd bcd.old
bootrec /RebuildBcd - Close the Command Prompt and restart your PC.
If doing this doesn’t fix the problem, your next option would be to create the BCD from scratch. Here’s how you can do that:
- Open the Command Prompt by following the above steps.
- Enter the bcdboot c:\windows command and execute it. This will copy the BCD from your existing Windows partition to the system partition.
- Close the Command Prompt and Restart your PC.
If the issue still persists, the problem may be with the wrong partition being set as active.
Setting Correct Partition As Active
Setting the wrong partition as active means that the partition doesn’t contain the BCD files used for booting into Windows. To fix this, you’ll need to set the correct partition containing the BCD files as active. To do it, you’ll need to follow these steps:
- In the Command Prompt, enter the diskpart command and execute it.
- After that, type the listdisk command and press Enter.
- This will show you a list of all the drives connected to your PC. You’ll need to select the disk containing Windows and set the Reserved Partition as active. Type Select 0, and replace 0 with your internal disk’s letter.
- Now type list partition and select the reserved partition by typing Select partition 0. Replace 0 with your reserved partition number.
- Type in active and then exit from the Command Prompt.
Restart your PC and check if the problem is resolved.
Also Read: How To Connect SSD To Motherboard [All Types]
Reset Your System
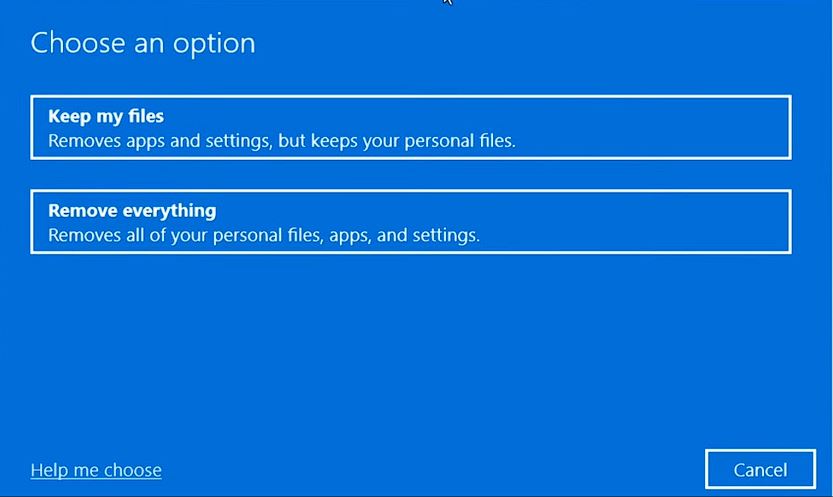
If you’re still unable to fix the error on your PC, then your last option would be to reinstall Windows entirely. In other words, you will have to reset your PC. This will remove everything on your current PC and install a fresh copy of Windows. If you need backup your data, you can follow these steps:
- In the Command Prompt, type notepad and press enter.
- Then select Save As.
- In the menu, move all the data you want to recover to any drive of your choice except the primary system.
Now you’ll have all the data moved into a secondary drive. You can use a system reset to delete everything or back up your data and install a fresh Windows copy. You can read our How Long Does it Take to Reset A PC? guide to learn more about this. Alternatively, you can also use an installation media to reinstall Windows and access the data you backed up after you’ve reinstalled the Windows.
Final Thoughts
This article discussed the causes of the “Your PC device needs to be repaired” BSOD error and all the ways to fix the problem. The main reasons this error could occur are the Windows updates not being installed correctly, corrupted BCD files, or malicious software. Fixing the problem can be tricky, but if you follow the steps mentioned in this guide clearly, you’ll be able to fix the error.
Other Guides
Thank you! Please share your positive feedback. 🔋
How could we improve this post? Please Help us. 😔
[Wiki Editor]
Ali Rashid Khan is an avid gamer, hardware enthusiast, photographer, and devoted litterateur with a period of experience spanning more than 14 years. Sporting a specialization with regards to the latest tech in flagship phones, gaming laptops, and top-of-the-line PCs, Ali is known for consistently presenting the most detailed objective perspective on all types of gaming products, ranging from the Best Motherboards, CPU Coolers, RAM kits, GPUs, and PSUs amongst numerous other peripherals. When he’s not busy writing, you’ll find Ali meddling with mechanical keyboards, indulging in vehicular racing, or professionally competing worldwide with fellow mind-sport athletes in Scrabble at an international level. Currently speaking, Ali has completed his A-Level GCEs with plans to go into either Allopathic Medicine or Business Studies, or who knows, perhaps a full-time dedicated technological journalist.
Get In Touch: alirashid@tech4gamers.com


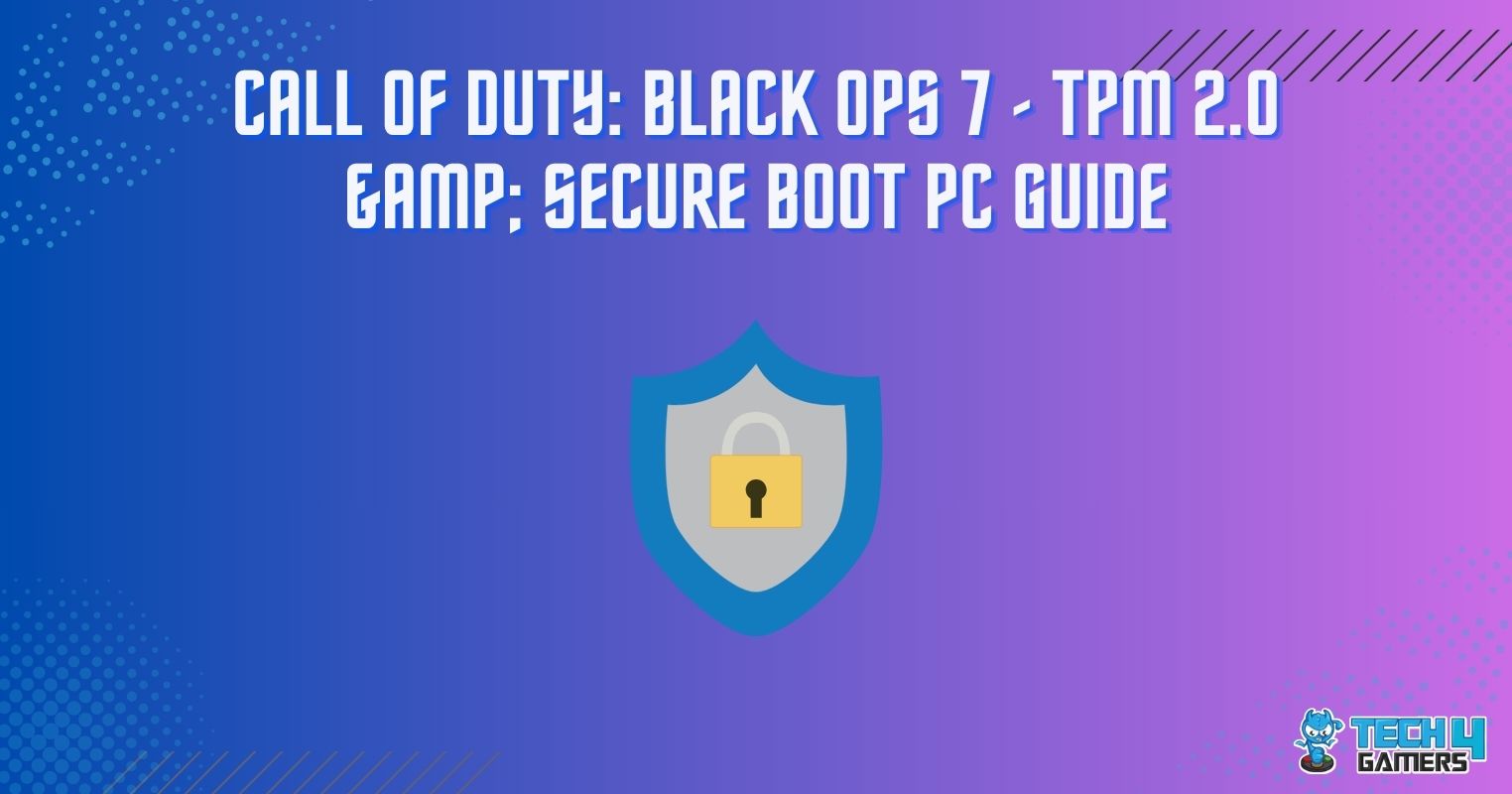




Feedback By: