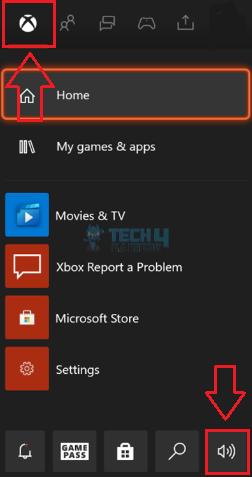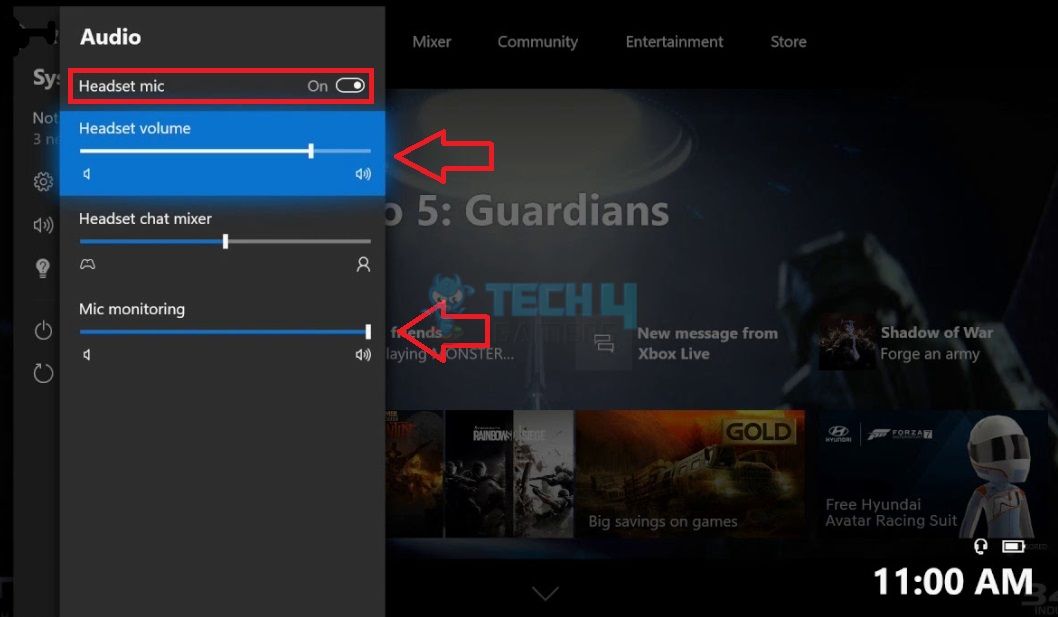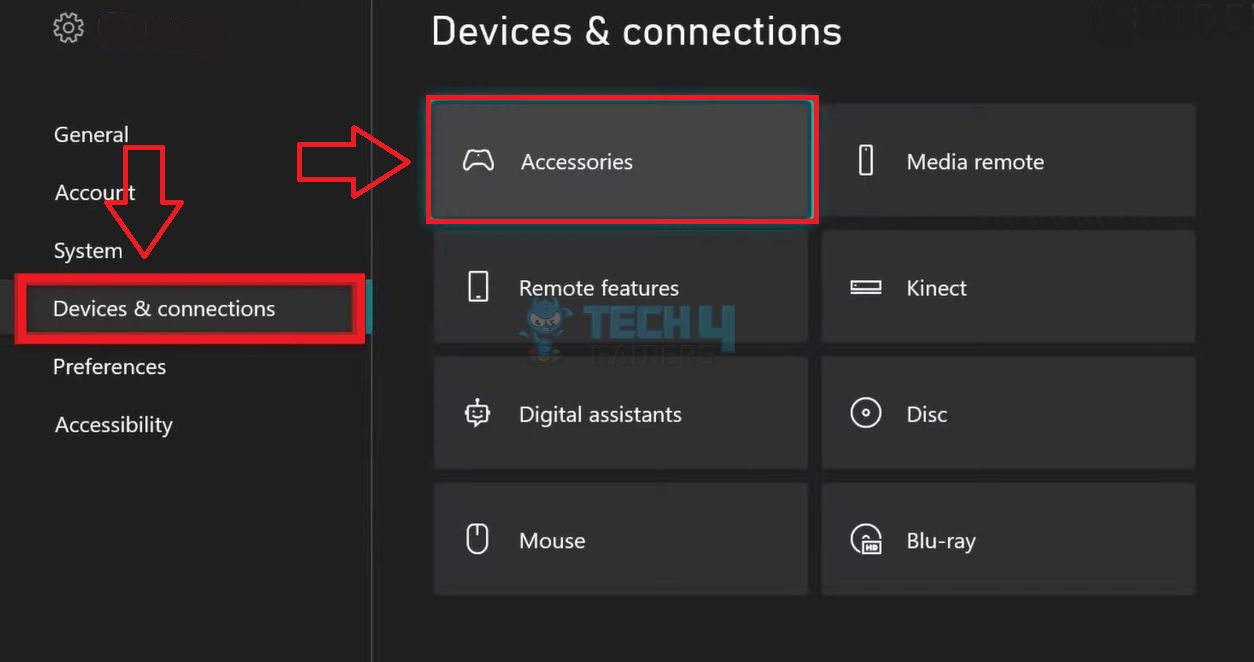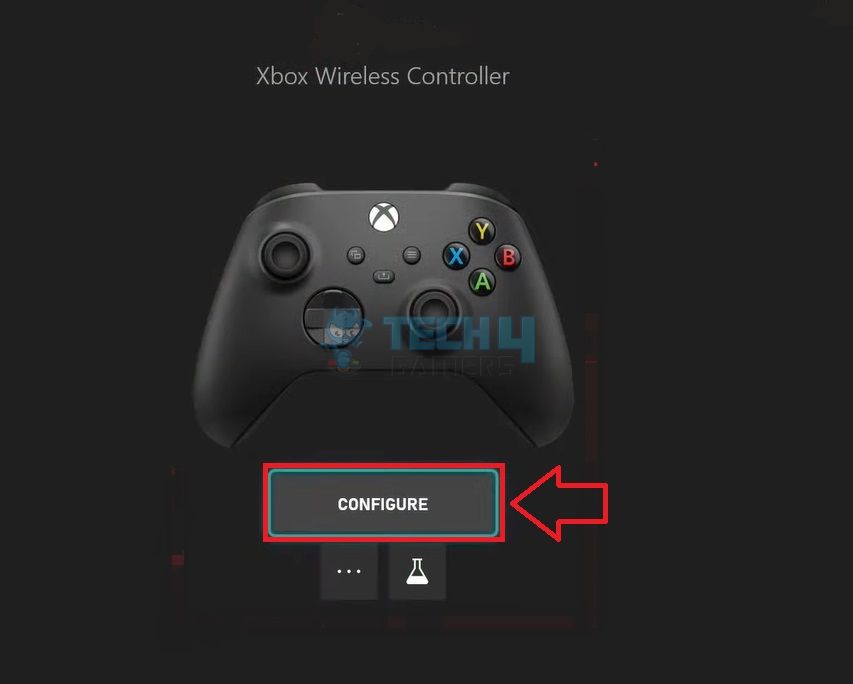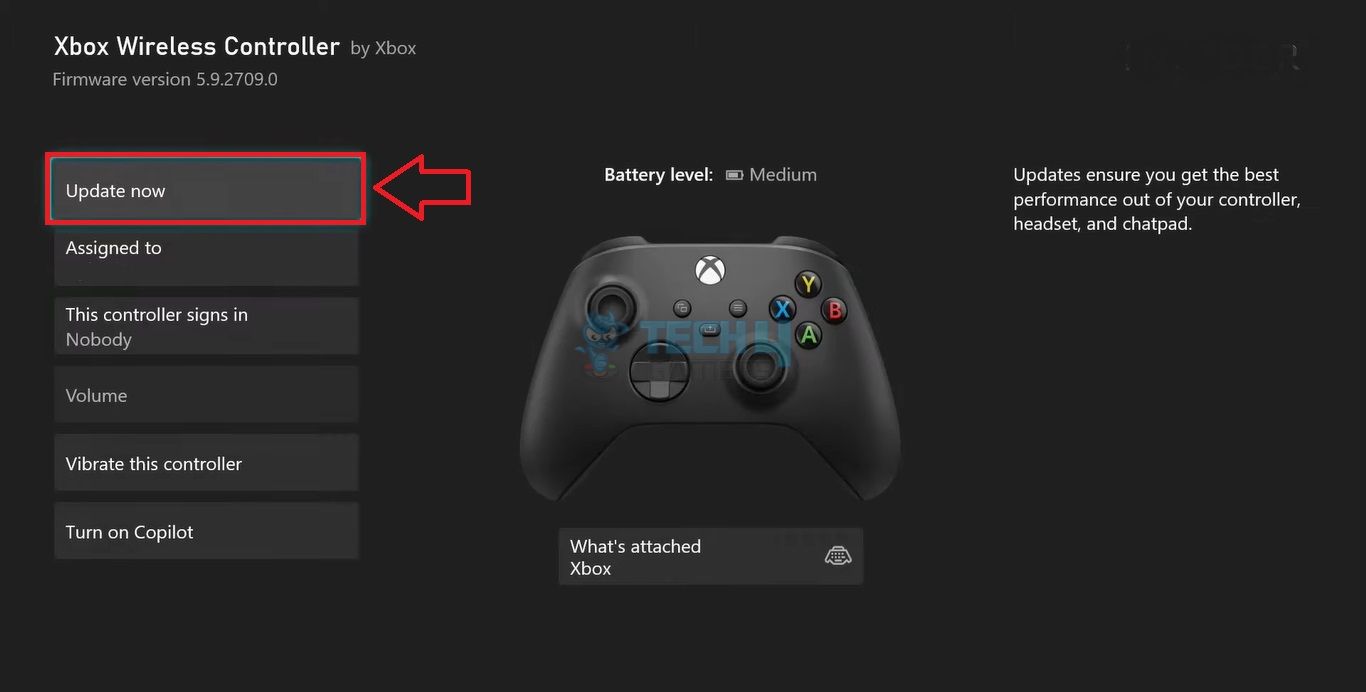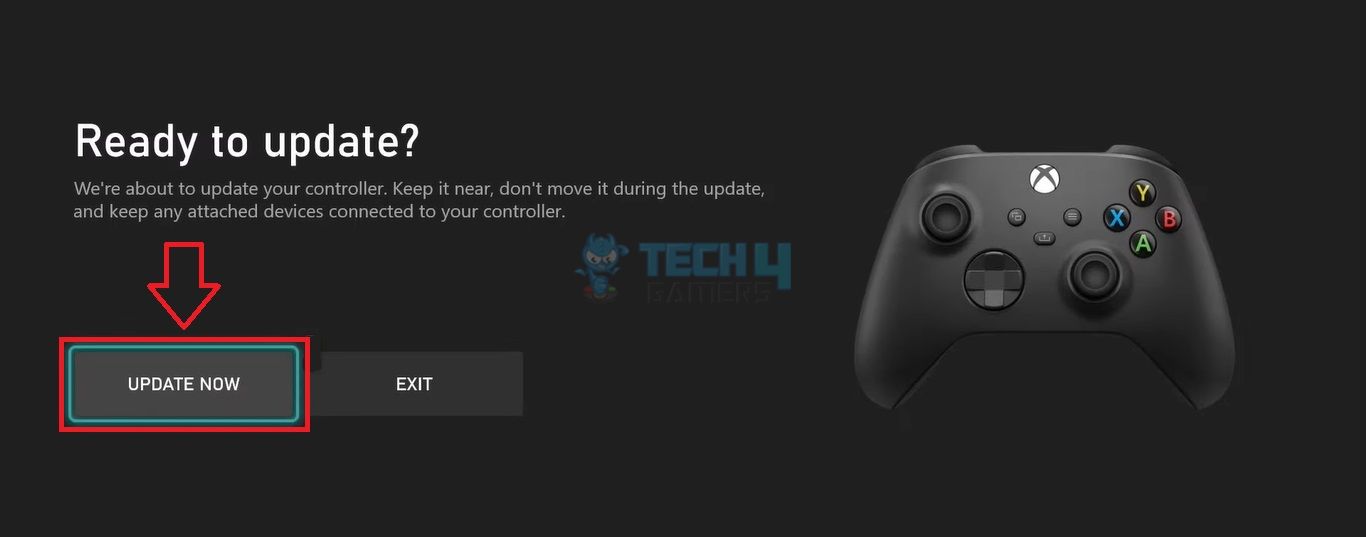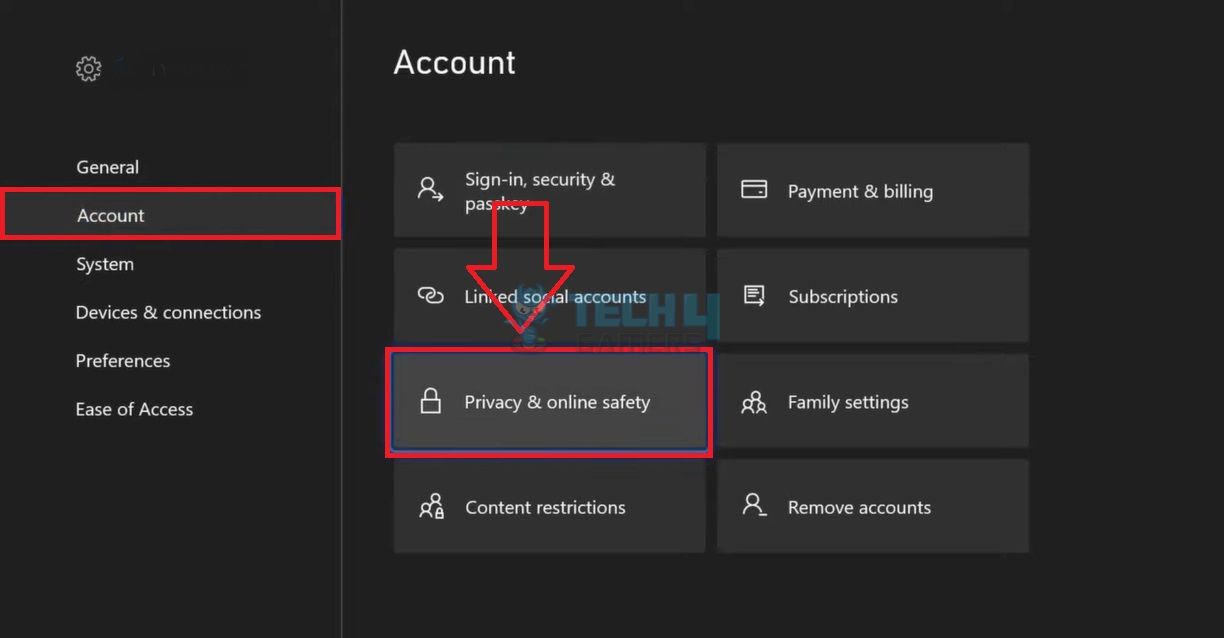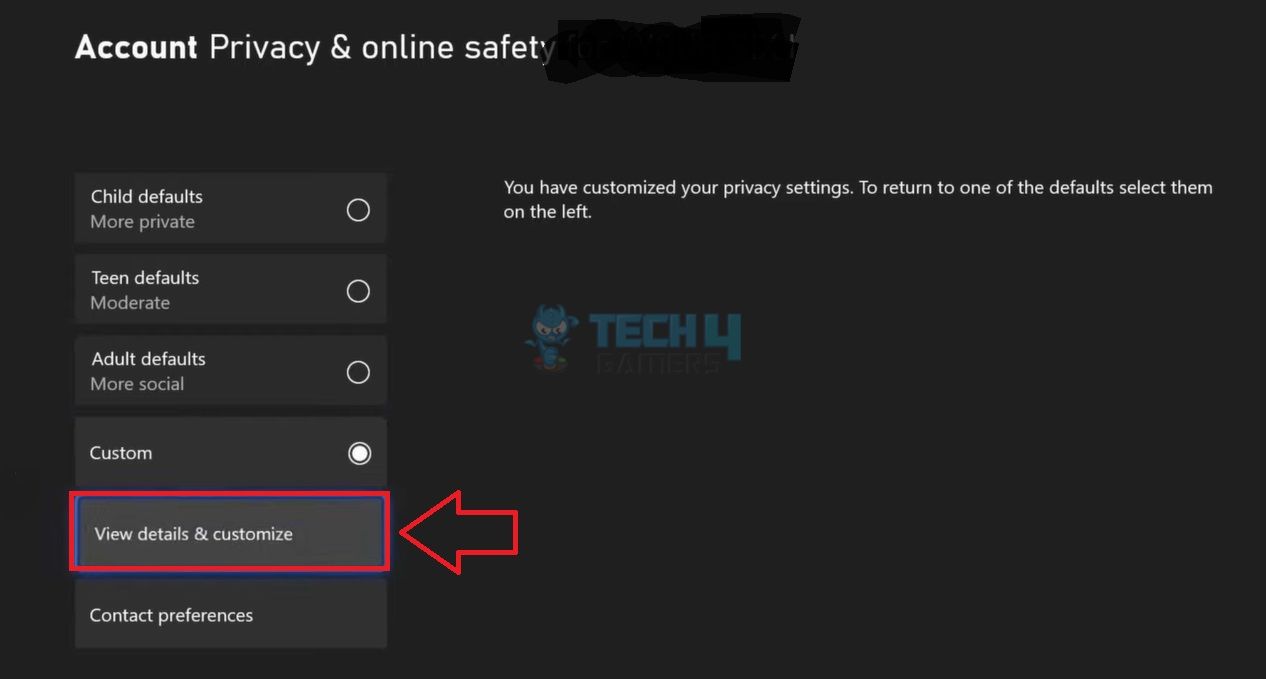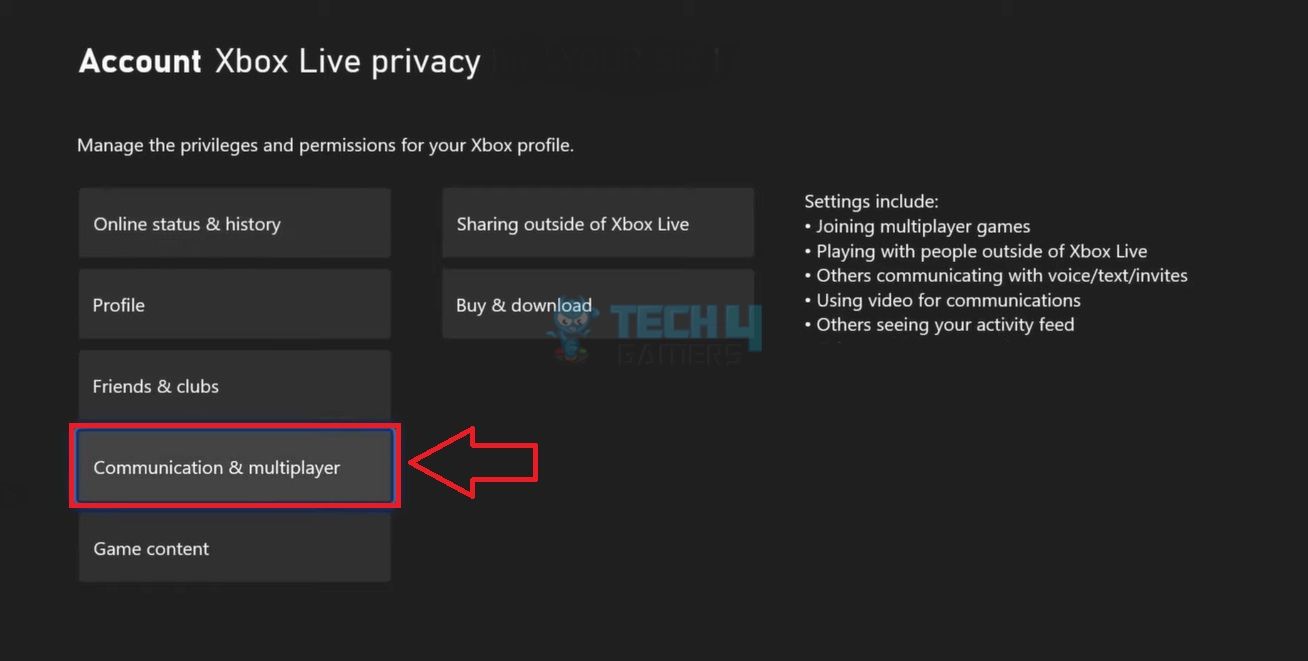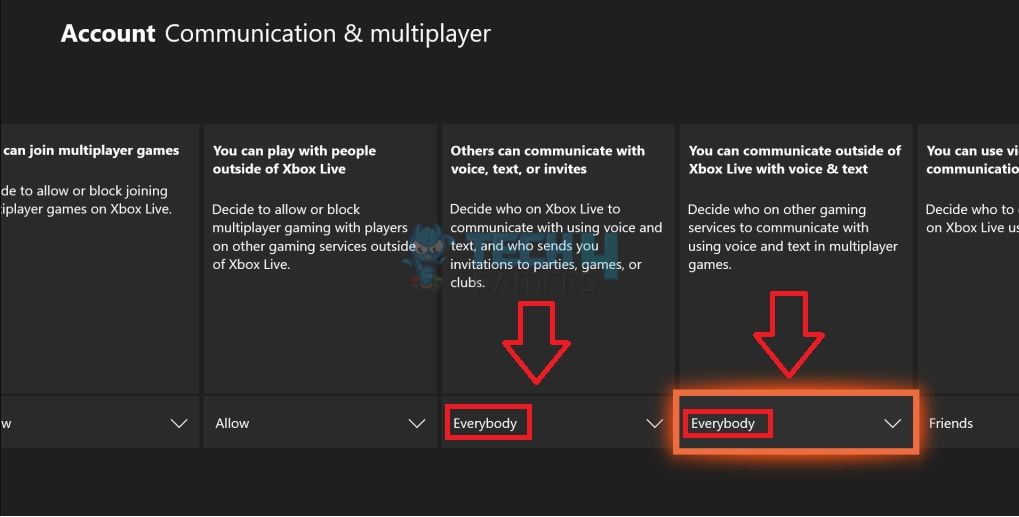The “Xbox One mic not working, can hear but can’t talk issue” may come up when there are faults within the headset or the controller’s firmware is outdated. However, do not worry because the problem can be resolved by updating the controller’s firmware, reconnecting the headset, and more.
- The Xbox One mic may not work due to a defective headset, outdated controller firmware, or incorrect Xbox settings.
- Update the Xbox controller and console, adjust the mic settings on the console and in-game, or reassign the controller to the profile to fix this problem.
- Resetting the console and replacing the headset are the last resorts you should try when nothing else is effective.
Method Difficulty Rating
Increase Volume
Rated: 2/10
Update Controller
Rated: 3/10
Set Open NAT
Rated: 6/10
Inspect Mic
Rated: 2/10
Increase The Headset Volume
Before assuming something was wrong with the headset mic or the Xbox settings, verify that the headset volume is adjusted well and that you did not accidentally mute it. Increase the volume if needed with the steps below.
- Hit Guide Button: Come to the Homescreen > Press the controller’s Guide button.
- Launch Audio/Music Settings: Navigate to the Audio And Music icon on the bottom panel of the side menu.
Select Sound Icon (Image By Tech4Gamers) - Toggle Configurations: Ensure that the Headset Mic feature is turned on > For Headset Volume, move the slider to the extreme right.
Adjust Mic Settings (Image By Tech4Gamers)
Upgrade The Controller’s Firmware
I always stress the importance of keeping my devices in line with the latest updates for smooth performance. Similarly, when encountering the issue on my controller’s mic, I ran a firmware update, restarted the controller, and fixed the problem.
Doing so also eliminated temporary glitches with the headphone jack on my controller, leading to better audio output. Update to the latest firmware versions using the instructions below:
- Move To Accessories: Open the Settings page > Devices And Connections > Accessories.
Move To Accessories (Image By Tech4Gamers) - Configure Controller: Click on the Configure option under the connected controller.
Press The Configure Button (Image By Tech4Gamers) - Check For Updates: Look for the Update Available message in the Firmware Version box. If present, press Update Now. If not, your controller is up-to-date.
Update Controller (Image By Tech4Gamers) - Finalize Updates: Hit Update Now > Let the updates complete, and do not turn off the controller or console.
Select Update Now (Image By Tech4Gamers)
Many users have used this solution to fix the microphone problem in their Xbox controllers, as evidenced by the high number of upvotes on this comment in the Microsoft Community.
Switch To Open NAT
The Xbox NAT type allows the console to communicate with the Xbox Live server and other consoles. Switch the Xbox NAT type to Open for seamless communication when playing multiplayer mode. Open NAT allows better performance of Xbox’s online features. Besides, it is also a recommended troubleshooting step in Xbox Support to fix communication-related errors, such as this one.
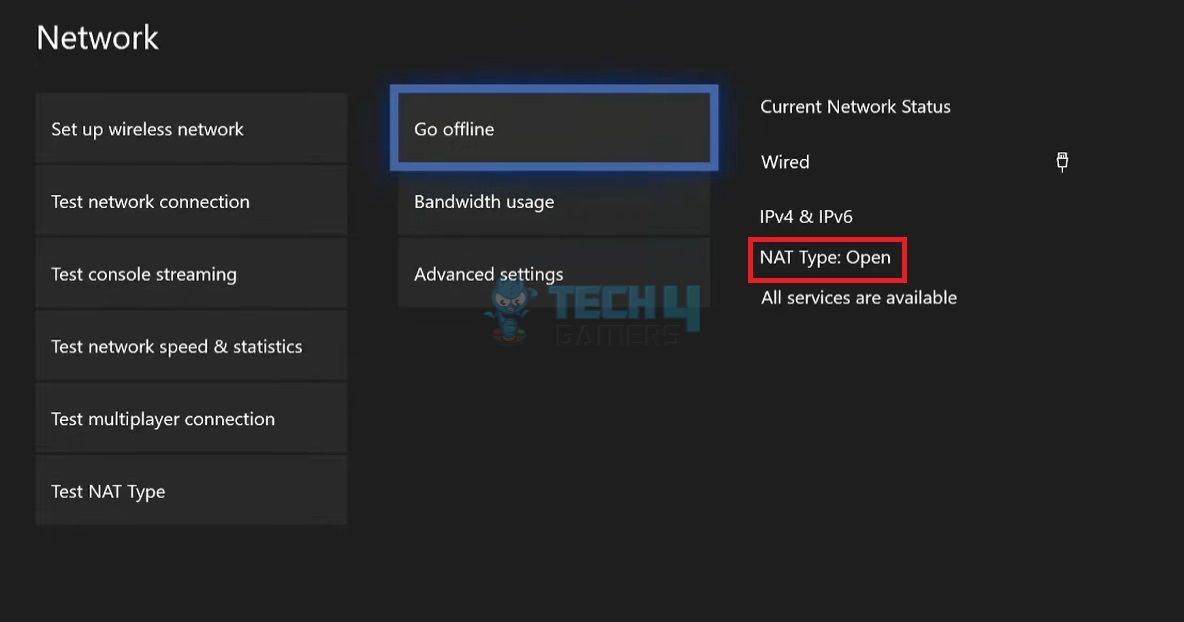
Inspect Mic Settings
While exploring the Xbox settings, I found that the mic input may not work when the communication access for voice chats is restricted. Therefore, I changed the settings to allow my friends and others on the server to communicate with me via voice or party chats. Make the following changes to the mic settings.
- Choose Privacy And Safety: Move to Settings > Account > Privacy And Online Safety.
Pick Online Safety And Privacy (Image By Tech4Gamers) - More Privacy Settings: Select Xbox Live Privacy > Choose View Details And Customize.
Go To View Details (Image By Tech4Gamers) - Select Relevent Option: Proceed with Communication And Multiplayer.
Choose Communication And Multiplayer (Image By Tech4Gamers) - Find Communication Setting: On this screen, find the boxes, Others Can Communicate With Voice, Text, Or Invites, and You Can Communicate Outside Of Xbox Live With Voice And Text.
- Modify Privacy: Set these to Friends or Everybody.
Set To Everybody Or Friends (Image By Tech4Gamers)
Final Thoughts
This is a prevalent problem faced by Xbox One users, as evidenced by this Reddit thread. Additionally, users have encountered this error in different games. For example, this Twitter user had the same trouble with Fortnite.
@FortniteStatus @FortniteGame
So voice chat isn't working on Xbox one. I can hear everyone but still can not talk. My mic is working. No matter how many times I try resetting or all the other suggestions. I would like to talk to my friends please #Fortnite— NøvaPeach (@NexusNovax) October 11, 2020
Luckily, the fixes discussed above were quite useful for me in restoring my mic function. If nothing seems to work, ensure you do not have a faulty headset. Do this by connecting it to another device, such as a PC or a smartphone, and see if the headset mic works. If not, the trouble may lie in the headset, which you should replace.
Frequently Asked Questions
The issue may arise due to a faulty headset mic, incorrect Xbox configurations, or improper connection between the controller and headset.
You can tweak a few settings on your Xbox, such as changing the NAT type to “Open,” disabling Parental Controls, and enabling voice chat permissions with “Everyone” or “Friends.”
Reconnect the controller to the console, update its firmware, or reset it to resolve the mic’s functioning.
Fix More Xbox Issues:
- Xbox One Stuck At Green Screen
- DNS Isn’t Resolving Xbox Server Names
- 3 Quick Methods To Fix Xbox System Error E106
- Xbox One Turns On Then Off Instantly [FIXED]
- 4 Ways To Fix Xbox System Error E203
- Xbox Series X Won’t Turn On [Ultimate Guide 2024]
Thank you! Please share your positive feedback. 🔋
How could we improve this post? Please Help us. 😔
[Errors Troubleshooting Expert]
Arsalan Shakil (aka GuyThatDoesEverything on YouTube) is a PC Tech Enthusiast and Electronic Geek. With over 10+ years of experience in Electronics, he then decided to explore Software Engineering to design embedded products and automate existing hardware solutions.
When he started tearing down old cameras to understand how they worked, he was shocked (literally, when he got zapped by a flash discharge capacitor), giving him the power (debatable) to fall in love with videography/photography. He also started making some fun videos that later became YouTube tech reviews.
Skills:
- 10+ years of experience in Electronics design, embedded solutions, and prototyping
- Majored in Software Engineering
- Research paper publication in IEEE for Embedded Military Uniform & LoRa WAN wireless technology
- Specialized in IoT Solutions
- PC Enthusiast & PC Modder
In his local region, he’s known to expose cheap PSU brands, often claiming fake certification or false claims on the box. He’s a true nerd and needed some friends in his life. Then he met some guys who work at Tech4Gamers, and they also came out to be equal nerds who suggested he join Tech4Gamers as a Hardware Expert.