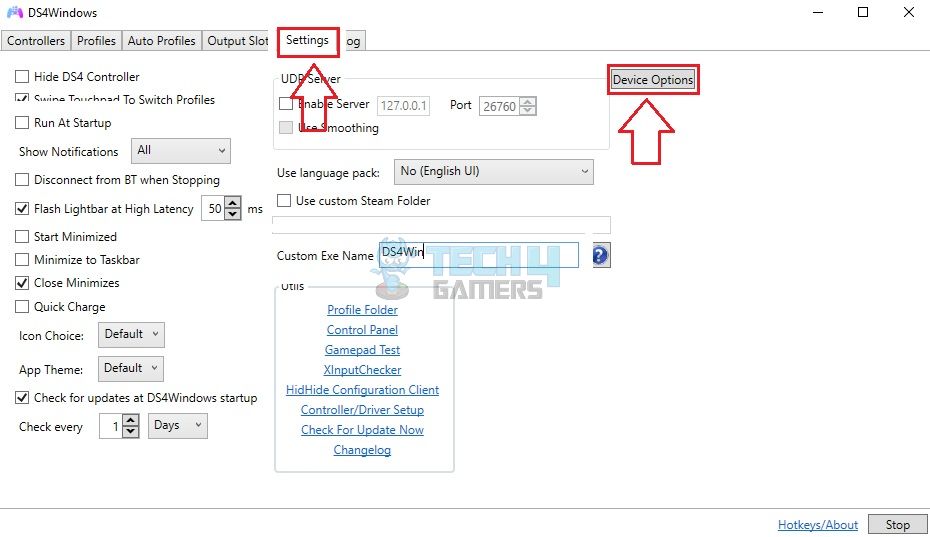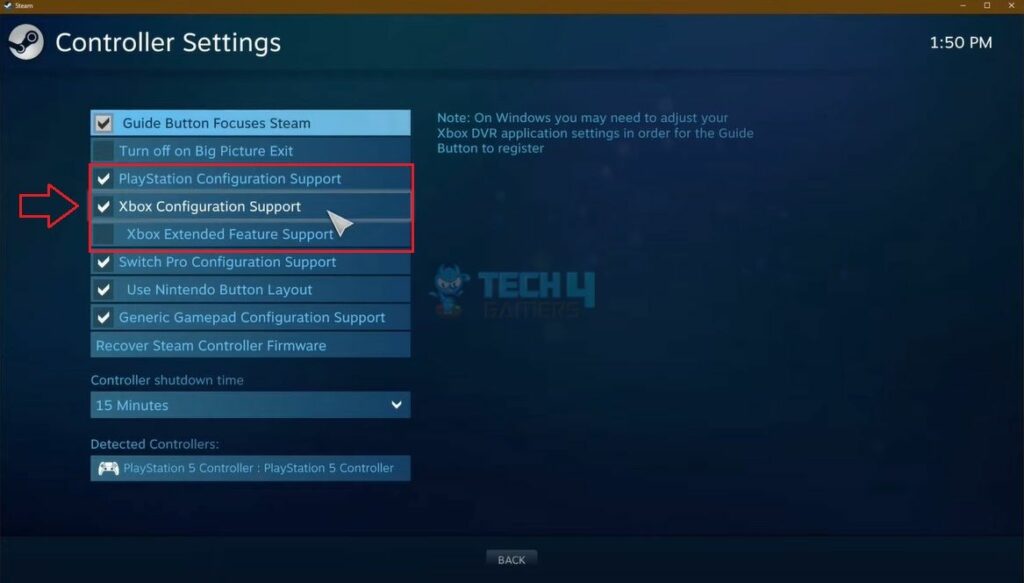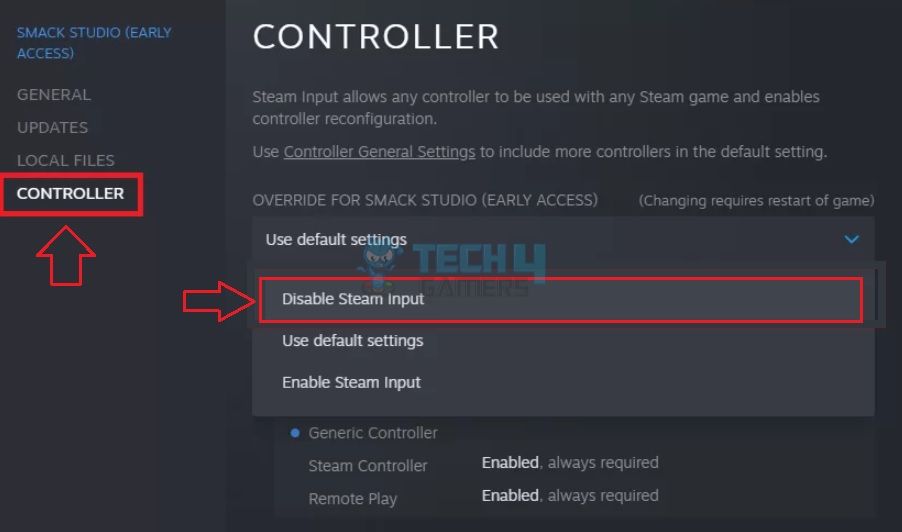Many users frequently encounter the frustrating situation where Steam fails to detect the PS5 controller even when it’s connected to the computer. This issue is widely reported and is considered one of the most vexing challenges for gaming enthusiasts.
There can be many causes, like outdated firmware/Steam app, unstable connection between the controller and PC, low battery levels in the PS5 controller, incorrect Steam configurations, or incompatibility issues between the controller and Steam game. Try changing Steam settings and reconnecting the controller to eliminate the trouble.
- It may arise due to incorrect Steam settings, a faulty connection between the controller and PC, incompatibility issues, or outdated PS5 controller firmware.
- Change controller settings, tweak the defaults, and disable DualSense to fix the issue.
- Third-party software like HidHide and DS4Windows can also help with the connectivity problem.
Method Difficulty Rating
Rated: 6/10
Rated: 7/10
Rated: 6/10
Rated: 6/10
Rated: 6/10
Use DS4Windows
DS4Windows is an application that helps connect and configure gaming controllers on a Windows PC. I resorted to the software to make Steam recognize the connected PS5 controller, and it did.
I effectively got the controller working using the above solutions in no time. If the problem persists on your end, even after trying the fixes, refer to Steam Support. These steps will guide you:
- Open Device Options: Download and open DS4Windows > Settings > Device Options.
Device Options (Image By Tech4Gamers) - Hit Start: Mark the DualSense option > Return to the main tab > Hit Start.
Modify Controller Configurations
Although this is about the PS5 controller, I found that tweaking a few Xbox-related settings in Steam also resolves this problem. Additionally, learn what to do if the PS5 controller fails to connect to the console.
Plus, while investigating, I found that users in the Steam Community also resolved the issue using this method. Take note of the method below:
- Open General Settings: Open the Steam App > Settings > Controller > General Controller Settings.
- Mark Xbox Configuration Support: Mark the options Xbox Configuration Support, PlayStation Configuration Support, and Xbox Extended Feature.
Enable Xbox And PlayStation Support (Image By Tech4Gamers) - Restart: The system will download related drivers > Restart once done > Connect the PS5 controller again and check if it works.
Turn Off Steam Input For A Particular Game
Alternatively, you can disable the Steam Input for the game you are trying to play for a smoother experience. Doing so will prevent Steam from interfering with controller settings. Resort to these simple steps to get the job done:
- Go to Properties: Right-click on the game in Steam > Properties
- Disable Steam Input: In the Override box, select Disable Steam Input.
Disable Steam Input (Image By Tech4Gamers)
You can Disable Steam Input Completely as well. You can also prevent Steam from configuring your PlayStation controller via the Settings menu. Access Controller Settings in Steam > Turn off the option Enable Steam Input For PlayStation Controllers.
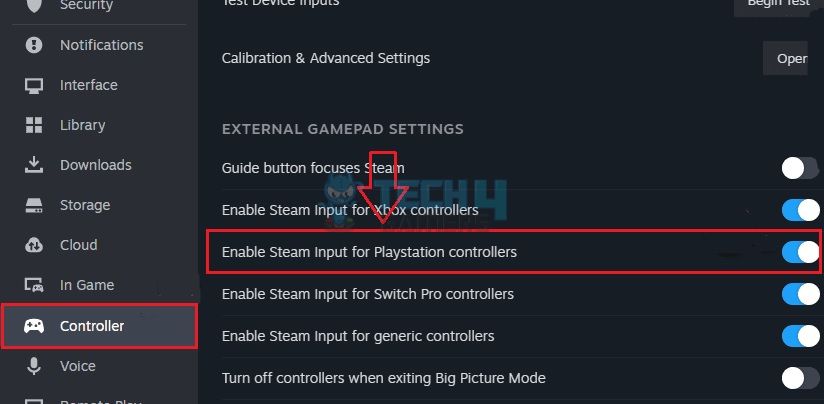
Change The Default Controller Settings
While testing the fixes, I noticed that the default controller in Steam is always set to Xbox One Controller, no matter which controller is connected. Hence, I changed this setting and ensured that Steam recognizes the controller as a PS5 controller. Here are the steps we followed:
- Disconnect Controller: Close Steam > Disconnect the controller.
- Go to Program Files (x86): Head to the PC > Go to Local Disk C > Progam Files (x86) > Steam.
- Type config.vdf: Click the Search Bar on the top-right > Type config.vdf > Initiate the search > Click Config > Launch it in the Notepad.
- Press F and Execute: You must delete a particular line in this code. To find it easily, press Ctrl+F > Execute dev in the box.
- Delete: Look for the data beginning with SDL_GamepadBind > Delete this line. It might look like this:
SDL_GamepadBind" "030000006d04000016c2000000000000,example_controller_name,a:b1,b:b2,y:b3,x:b0,start:b9,back:b8,leftstick:b10,rightstick:b11,leftshoulder:b4,rightshoulder:b5,dpup:h0.1,dpleft:h0.8,dpdown:h0.4,dpright:h0.2,leftx:a0,lefty:a1,rightx:a2,righty:a3,lefttrigger:b6,righttrigger:b7
- Save and Restart: Save the changes > Restart Steam, and it should now work with the PS5 controller.
Disable DualSense
Moreover, I turned off the DualSense option in-game and connected the PS5 controller to the PC using a compatible USB cable instead of a wireless connection. Consequently, Steam detected my controller. Users across the Forum Develop also avoided the trouble with this same technique.
Final Verdict
For some users, dealing with Steam’s failure to detect their PS5 controllers has become a major annoyance. Despite efforts to find solutions and reasons behind the problem, there’s no official fix from Steam at the moment.
Ongoing research has revealed that this problem is quite common among Steam users, often surfacing after updates or adjustments to in-app controller settings, as shared in discussions on platforms like Steam Community and EA Answers.
@TheOuterHaven watched your video on attempting to fix Steam detecting wireless PS5 controller.
Pairs and connects fine but launching Steam it turns off and Steam does not detect it… It also will not connect again…
Found nothing scouring the net, any suggestions?
— TruthBombs (@xTruthBombs) July 14, 2021
As users grapple with this inconvenience, the hope is that Steam developers will swiftly address the problem and provide a resolution for those experiencing difficulties with PS5 controller detection on the platform. Until then, affected users may need to explore community-suggested workarounds or patiently await an official fix from Steam.
More From PlayStation Controllers:
- How To Clean PS4, PS5, & Controller
- How To Connect PS5 Controller To PS4 Without PC?
- How To Fix PS5 Controller Mic Not Working In 2023
- How to Rebuild a Database in PS4 and PS5?
- How To clear the cache on PlayStation?
Thank you! Please share your positive feedback. 🔋
How could we improve this post? Please Help us. 😔