Mac computers may offer limited gaming options, so I discovered several effective ways to play Windows games on a Mac, such as through Emulators, Boot Camp, Wine, and more. However, first check for the Mac version of the game using the desktop apps for Good Old Games (GoG), Battle.net, Steam, and Epic Game Store, or look for the Apple logo. Proceed only if the game is officially not available on Mac.
Key Takeaways
- Mac needs to catch up in gaming compared to Windows, but playing Windows games on Mac is possible thanks to the advancing technology.
- Always check if the Windows game already has a Mac version before diving into the technical methods because some developers provide both versions.
- Boot Camp, Wine, Emulators, and GeForce Now are ways to make your Mac play Windows games
Using Wine
Wine creates a compatibility layer for Mac and Linux, enabling Windows program execution, including exclusive games on macOS. Though Wine setup for gaming may seem complex, certain third-party tools simplified the process for me.
WineBottler
Windows Games are very easy to download through WineBottler:
- Download WineBottler > Get a compatible version.
- Go to downloads > Drag Wine and WineBottler > Drop it into the Applications folder > Launch app.
- Move to Games > Click Install In Steam > Create/Log in to a Steam account.
- Find the desired game > Download it.
- After installation > Go to Library > Click Play.
Porting Kit
Here are the complete steps:
- Download Porting Kit > Drag and Drop the Porting Kit in Applications > Open the software
- Head to Library > Choose a game > Download it.
CrossOver
Here’s how to play games on Mac using CrossOver:
- Download CrossOver > Download and install the software > Launch it > Select Install a Windows Application.
- Search for the software > Install.
- Once installed, launch the software, > Download a game > Play.
Using Boot Camp
I found that using Boot Camp on my Mac was among the best ways for optimal Windows gaming. Switch seamlessly from macOS to Windows upon startup, ensuring high-performance gameplay without compromises.
You can set up the Boot Camp with the use of the following instructions:
- Download the Windows 10 installation media tool > Navigate to Spotlight > Boot Camp Assistant > Continue.
- Choose Windows partition’s size > Install > Select language > Next.
- Click I Don’t Have A Product Key > Pick Windows 10 Home Edition.
- Once installation is complete, the Mac will restart and start Windows > Install the required drivers.
To update the drivers on your Mac, you must perform this installation. However, if Boot Camp doesn’t open automatically, go to PC and select OSXRESERVED to open it.
Using GeForce Now
I personally tested GeForce Now to play the latest PC games on Mac. The cloud-based streaming service from Nvidia’s servers allowed smooth gameplay, even on less powerful hardware.
Follow the steps below:
- Open the NVIDIA official website > Register or Log in > Download GeForce Now > Install the setup.
- Press the Login button > Click the NVIDIA logo in the screen’s center.
Through Virtual Machines
Running Windows games on a Mac via virtual machines may be resource-intensive for some users, but you can switch to Windows OS without restarting your Mac. VMWare Fusion and Parallels are two excellent free virtual machines for this purpose.
Parallels
Perform the following steps:
- Register Parallels account > Download the setup > Jump to Parallels Desktop from Dashboard for Mac Technical Preview page > Install and Activate. Note the activation key.
- To download Windows, choose the ARM-ed version for an M1 processor Mac.
- Register as Windows Insider > Install Parallels Windows > After downloading, return to Installation Assistant > Continue.
- Parallels will automatically detect Windows 10 > Click Create > Enter the previously-noted activation key > Activate.
- Go to Microsoft Edge> Install Steam > Sign up/Log in.
VMware Fusion
This setup will take up to one hour to complete.
- Install VMware Fusion > Enter the license code if you have a paid copy of VMware Fusion; otherwise, continue the installation.
- Navigate to the Applications folder > Double-click the app icon.
- Select New Virtual Machine Assistant > New > Continue.
- Select Windows OS > Type your virtual machine’s name > Choose a folder to store it.
Select Windows OS (Image By Tech4Gamers) - Configure the Windows hard drive. Remember that even if you delete any application from Windows, the virtual machine file size will not be reduced.
Configure Windows (Image By Tech4Gamers) - Opt for Window Easy Install > Type your name, password, and Windows Product Key.
- You can choose to make your hard drive accessible to the virtual machine, but it’s a bit risky because if you give read-and-write permissions and face a virus attack, it will mess with your Mac.
- Open your Mac’s disc drive and insert the installation CD > Finish.
- After the setup finishes the installation, you will see the Windows screen. It will take a while to configure.
Configure Files (Image By Tech4Gamers) - VMWare will start installing some very important tools for Windows to work within your Mac and VMWare. Do not interrupt or stop the installation; otherwise, the VMWare setup will be messed up.
- After the process ends, Windows will restart one last time, letting the virtual machine reboot.
Through Emulators
OpenEmu is a user-friendly emulator that keeps all games in one place. Installation is a breeze, and once you select the systems for emulation, you’re good to go.
I added the games to my Library by dragging them into its main window, with ROM files sourced from a reputable site.
Use the steps as mentioned:
- Look for the game > Download it.
- Make a folder in Documents > Name it DOSgames.
- Open DOSBox > Use the command mount c ~/Documents/DOSgames to transform the folder in the emulated C: drive.
- You can launch and play the game by typing the path in the EXE file.
Using Unofficial Ports
Sometimes, fan-made ports are available to make a game playable on Mac if the developer still needs to provide an official version. Mac Source Ports is another great website I resorted to. The unofficial ports created for games whose source code has been made available to the public are collected on this website as source ports.
All it took was a consistent high-speed internet connection, and I had no trouble enjoying intensive games like Fortnite on my Mac. You might experience lagging if the internet is not working at its best, so I recommend power cycling the router. Other than that, I found these methods extremely useful in getting Windows games on my Mac computer.
Similar Guides:
- How To Shut Down Laptop From Keyboard? [Mac & Windows]
- Get Computer Out Of Power-Saving Mode [Windows & Mac]
Thank you! Please share your positive feedback. 🔋
How could we improve this post? Please Help us. 😔
[How To’s & Guides Editor]
Haddi has been in the Gaming and tech Space for over 10 Years Now; he has worked on notable websites like eXputer, Gamepur, Gear Siege, Gearnuke, and plenty more. He is an expert at Games & PC Hardware; you can expect him to solve any problem. People often joke, that if there is any problem anyone can solve, Haddi can solve it faster. Currently, Haddi writes and manages a Team of Experts at Tech4Gamers.
Contact: Haddi@tech4gamers.com


 Threads
Threads
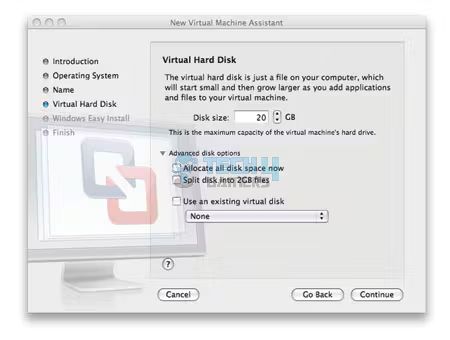
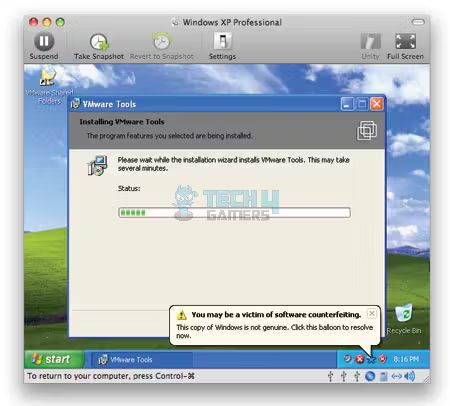
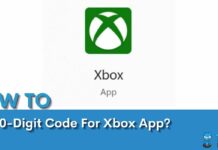
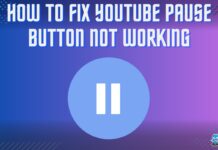
![How To Watch VR Videos On PC [Ultimate Guide] How To Watch VR Videos on PC](https://tech4gamers.com/wp-content/uploads/2022/11/How-To-Watch-VR-Videos-on-PC-218x150.jpg)

![How To Use Two Controllers On PC? [All Windows + Methods] HOW TO USE TWO CONTROLLERS ON PC](https://tech4gamers.com/wp-content/uploads/2023/02/HOW-TO-USE-TWO-CONTROLLERS-ON-PC-218x150.jpg)