Ensuring the right screen size on Xbox One is crucial for an immersive gaming experience. If you’re encountering issues adjusting the screen size on your Xbox One console, let me share my firsthand experience and guide you through these simple methods.
Key Takeaways
- Optimizing the screen size ensures you don’t miss any important details.
- Several methods to adjust screen size cater to your preferences, from using Xbox settings to fine-tuning TV settings and enabling HDMI scaling.
- Beyond adjusting settings on the console and TV, you can also try changing in-game settings and booting in safe mode. These options allow you to tailor screen size within specific games and troubleshoot potential issues that might impact your visuals.
Adjusting Xbox One Screen Size Using Xbox Settings
Calibrating your display using the Xbox settings is the easiest way to adjust your screen size.
In order to adjust screen size through Xbox settings, follow these steps:
- Start by powering your Xbox One and confirming its connection to your TV or monitor.
- Upon turning on your Xbox, press the Xbox button on your controller. Scroll down to the Profile & system > Settings.
Settings menu – Image credits (Tech4Gamers) - Within the Settings menu, locate and click on the TV & display options > Calibrate TV.
Calibrate TV- Image credits (Tech4Gamers) - Once satisfied with the adjustments, make sure to save your newly calibrated settings.
Adjust Xbox One Screen Size Using TV Settings
Another method you can use to change the screen size on your Xbox One is using the TV settings. Change the display settings from the settings menu of your TV, and it should adjust your Xbox screen size too.
To do that, follow these steps:
- Utilize your TV remote to access the menu of your television.
- Search for the “Picture,” “Display,” or equivalent section related to visual settings within the TV menu.
- Look for specific options such as “Screen Size,” “Overscan,” or “Aspect Ratio.” Once found, select the option and adjust the settings until the Xbox screen fits optimally within your TV’s display.
Adjust Xbox One Screen Size Using Monitor Settings
If using a PC monitor, the HDMI Scaling option is an easy way to adjust your Xbox console’s screen size. Additionally, check out our extensive guide on how to unblock people on Xbox.
In order to do that, follow these steps:
- Access your monitor’s on-screen display settings.
Monitor Settings- Image credits (Tech4Gamers) - Look for options related to display size, scaling, or aspect ratio.
- Modify these settings until the Xbox One screen content fits perfectly on your monitor.
Change In-Game Settings
The video or screen settings don’t automatically match your preference on some Xbox games. In that case, you’ll have to adjust the in-game settings to adjust your screen size manually.
To change in-game settings, follow these steps:
- While in a game, pause and navigate to the in-game settings menu.
- Look for options related to screen size, display area, or safe zones.
- Modify these settings until the game’s visuals fit your screen perfectly.
Boot In Safe Mode
The last method that you can use, if all the previous methods fail, is to boot the Xbox in Safe Mode. This allows you to reset your Xbox settings back to default if you couldn’t access your settings before.
Here’s how to adjust your screen settings using Safe Mode:
- Turn off your Xbox One completely.
- Hold down the power button on the console for around 10 seconds until you hear a second chime. This boots your Xbox into safe mode.
- In safe mode, select the ‘Reset this Xbox’ option.
Reset this Xbox – Image credits (Tech4Gamers) - Follow the on-screen instructions to calibrate the display.
Related Xbox Articles:
- SOLVED: How To Sync Xbox One Controller?
- How To Change DNS On Xbox? [360, One, Series X/S]
- How To Reset Xbox One Controller? [Step By Step]
Thank you! Please share your positive feedback. 🔋
How could we improve this post? Please Help us. 😔
[How To Guides Specialist]
Dayan Shahid is a skilled mechanical engineer passionate about technology. With certifications in various programming languages and subjects ranging from microcontrollers to aerial robotics, Dayan can effortlessly present complex technical topics in an engaging way. His ability to bridge the gap between theory and practical applications sets him apart as he continues to inspire others through their insightful content.


 Threads
Threads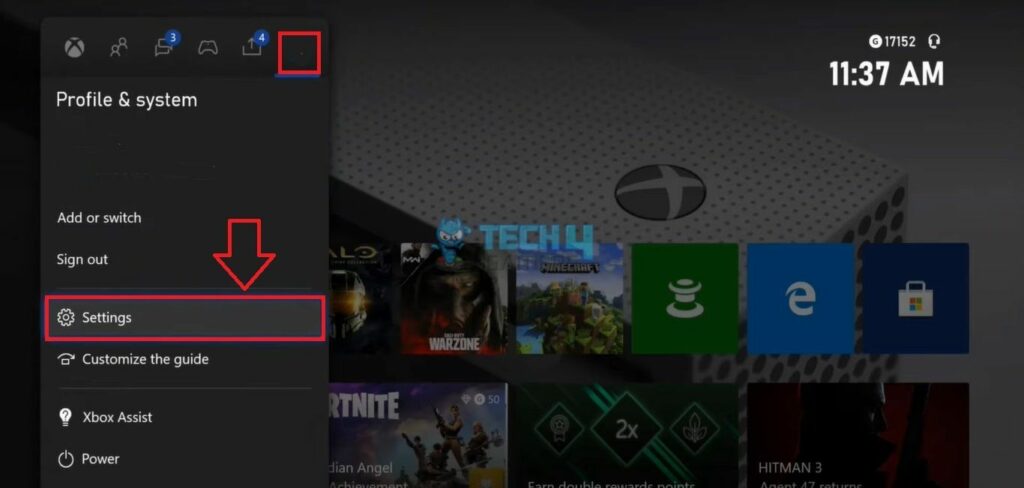
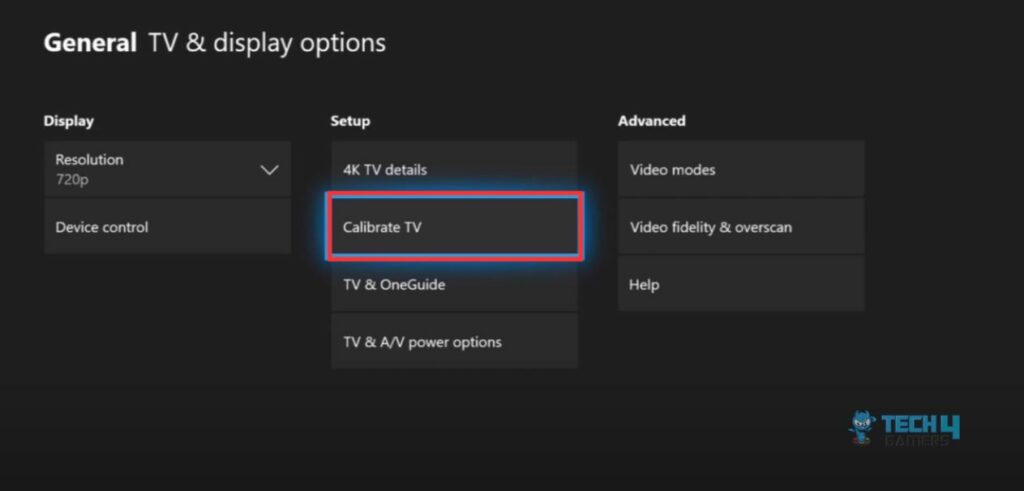
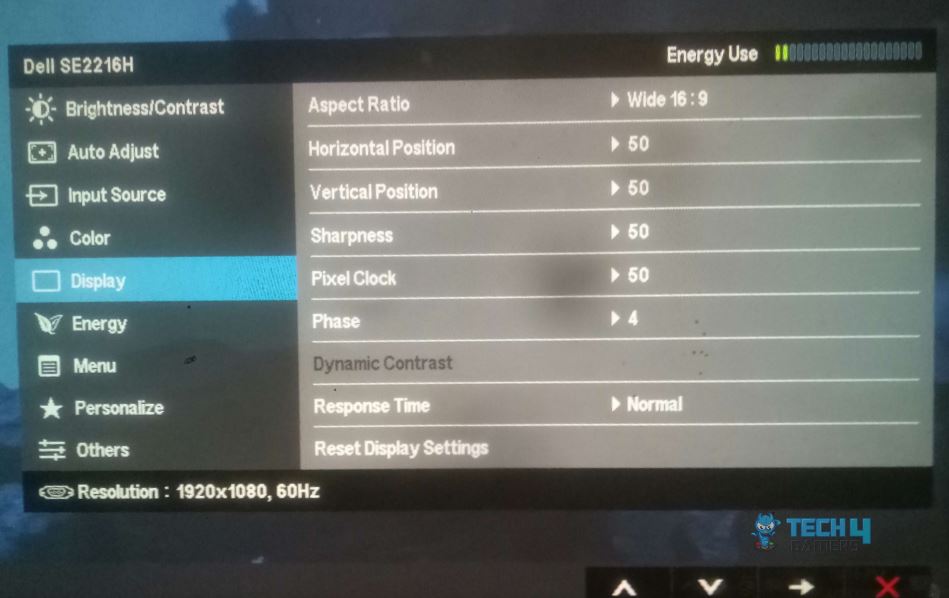
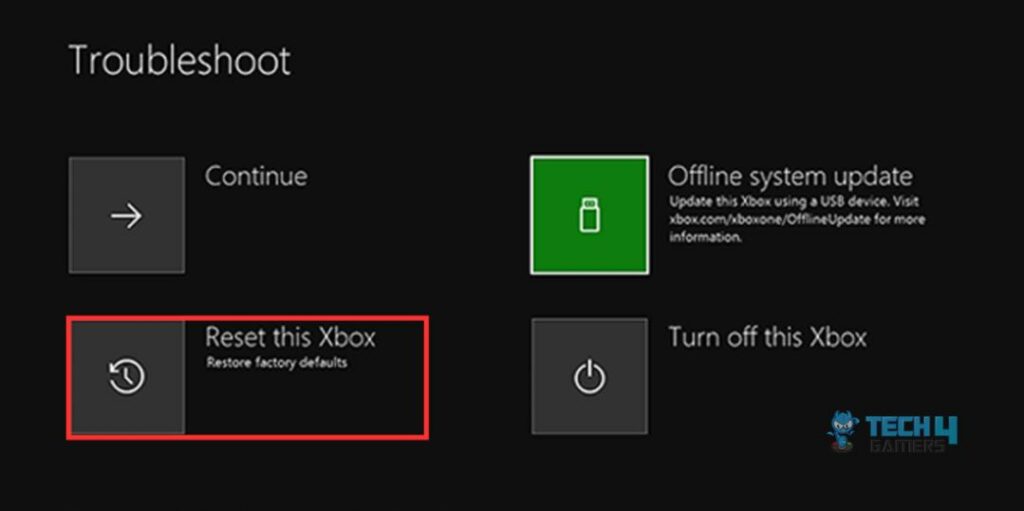



![How To Control PC Case Fan Speed? [All Methods] How to control case fan speed](https://tech4gamers.com/wp-content/uploads/2023/09/HOW-TO-13-218x150.jpg)
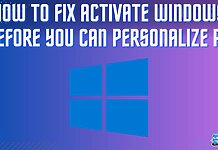
![How To Lower CPU Temperature? [Extensive Guide] HOW TO LOWER CPU TEMPERATURE](https://tech4gamers.com/wp-content/uploads/2023/03/HOW-TO-LOWER-CPU-TEMPERATURE-218x150.jpg)