Error 0xc00000e is a boot error that occurs when your computer encounters difficulties in initiating the operating system, indicating potential issues with the system’s startup process. It can be caused due to a number of reasons, such as corrupted system files, misconfigured boot settings, hardware connection issues, incompatible or faulty drivers, or outdated BIOS/UEFI versions.
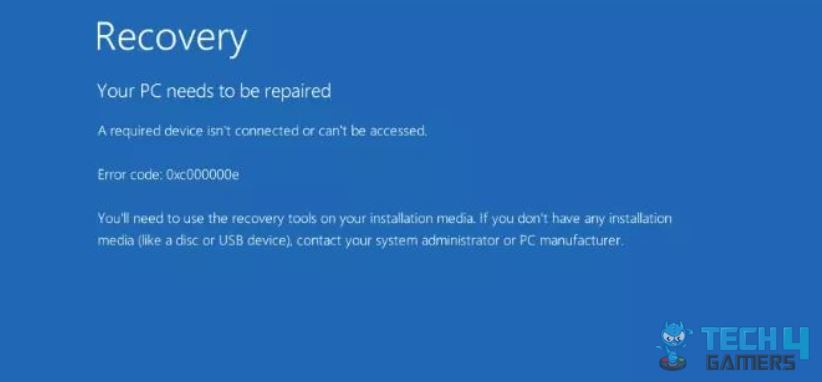
If you face the error, you will see the following message displayed on your screen:
Error code: 0x00000e. You’ll need to use the recovery tools on your installation media. If you don’t have any installation media (like a disc or USB device), contact your system administrator or PC manufacturer.
Key Takeaways
- Error 0xc00000e is a boot error that prevents your computer from starting the operating system. A distress signal indicates issues with the system’s ability to initiate the boot process.
- This error can stem from various sources, including corrupted system files, misconfigured boot settings, hardware connection problems, incompatible or faulty drivers, and even outdated BIOS/UEFI versions.
- To fix this error, follow methods such as running CHKDSK, rebuilding boot data, trying automatic repair, updating BIOS/UEFI, and reinstalling Windows.
Check Disk For Errors
When you do a Disk Check, your computer’s operating system examines its hard drives for errors and corrupt data that might jeopardize its performance. Any disk problems found by the scan will be reported to you or fixed automatically, depending on your choice. As a result, the process helps you protect the data while facilitating the smooth functioning of your computer.
Important: It can take a while for the scan to complete, so make sure to be patient throughout the process.Rebuild BCD (Boot Configuration Data)
The Windows boot error can also result from a corrupt or misconfigured BCD. We will try rebuilding it, which may resolve the issue.
Follow these steps:
- Restart System > Boot using a Bootable USB > Advanced Options > Command Prompt.
- Type the following commands and press Enter after each:
bootrec /fixmbr bootrec /fixboot bootrec /rebuildbcd
Command Prompt executing Rebuild BCD – Image Credit (Tech4Gamers) - Follow on-screen prompts, and when asked, confirm the action.
Using Command Prompt
After rebuilding BCD, if you are still facing the error, the following steps will surely help you fix the error.
Here’s how:
- Go to Windows Recovery Environment > Command Prompt.
- Copy/paste the commands below and Enter after each:
Diskpart select disk 0 list partition
- Here, note down the partition where Windows is.
- Copy/paste and Enter the following command:
select partition X - Replace X with the partition letter you have noted above.
- Now, copy/paste:
active exit bcdboot C:\Windows (If C is the Windows partition)
This method proved a viable solution for me, and I found that it also helped YouTube users.
Disable Driver Signature Enforcement
Incompatible or corrupted drivers may trigger the error. We recommend you temporarily disable driver signature enforcement, which can help diagnose the issue and help you uninstall any problematic drivers.
Here’s how to disable driver signature enforcement:
- Boot using a bootable drive > Repair your computer > Troubleshoot > Advanced Options > Startup Settings > Click Restart.
- Select Disable Driver Signature Enforcement using the number keys or function keys. Press F7.
- Boot into Windows and update or uninstall problematic drivers.
Use Automatic Repair
Windows has a built-in Automatic Repair feature that can fix common boot issues, including Error 0xc00000e.
To use the Automatic Repair feature, follow these steps:
- Boot from installation media > Click Repair your computer > Advanced Options > Select Startup Repair.
Startup Repair – Image Credit (Tech4Gamers) - Follow the on-screen instructions and allow Windows to attempt repairs.
This approach proved to be helpful in fixing the boot error, not just for me, but it also worked for Microsoft users.
Update BIOS/UEFI
An outdated BIOS/UEFI version might lead to compatibility problems. That’s why updating it can potentially fix the error.
Follow these steps:
- Identify your computer’s motherboard model.
- Visit the manufacturer’s website for BIOS/UEFI updates.
- Follow their instructions to download and install the latest version.
Error 0xc00000e in Windows can arise due to several factors. Depending on their system configuration, it may affect users differently, and it might be difficult to determine its prevalence. During my research, I found that multiple users are facing this error, such as on Reddit. Microsoft is always working on making Windows more stable, and on Twitter, Azure Support shared a blog post to fix the error.
The error can arise due to several factors. Depending on their system configuration, it may affect users differently, and it might be difficult to determine its prevalence. Microsoft is always working on making Windows more stable, so we can expect such issues to get fixed with time.
– Arsalan Shakil
Related Articles
- Automatic Repair Couldn’t Repair Your PC
- How To Clean Boot Your Computer?
- Windows Update Error 0xc1900204
Thank you! Please share your positive feedback. 🔋
How could we improve this post? Please Help us. 😔
[Errors Troubleshooting Expert]
Arsalan Shakil (aka GuyThatDoesEverything on YouTube) is a PC Tech Enthusiast and Electronic Geek. With over 10+ years of experience in Electronics, he then decided to explore Software Engineering to design embedded products and automate existing hardware solutions.
When he started tearing down old cameras to understand how they worked, he was shocked (literally, when he got zapped by a flash discharge capacitor), giving him the power (debatable) to fall in love with videography/photography. He also started making some fun videos that later became YouTube tech reviews.
Skills:
- 10+ years of experience in Electronics design, embedded solutions, and prototyping
- Majored in Software Engineering
- Research paper publication in IEEE for Embedded Military Uniform & LoRa WAN wireless technology
- Specialized in IoT Solutions
- PC Enthusiast & PC Modder
In his local region, he’s known to expose cheap PSU brands, often claiming fake certification or false claims on the box. He’s a true nerd and needed some friends in his life. Then he met some guys who work at Tech4Gamers, and they also came out to be equal nerds who suggested he join Tech4Gamers as a Hardware Expert.


 Threads
Threads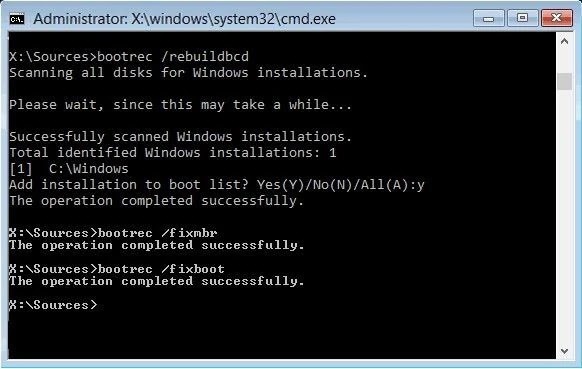
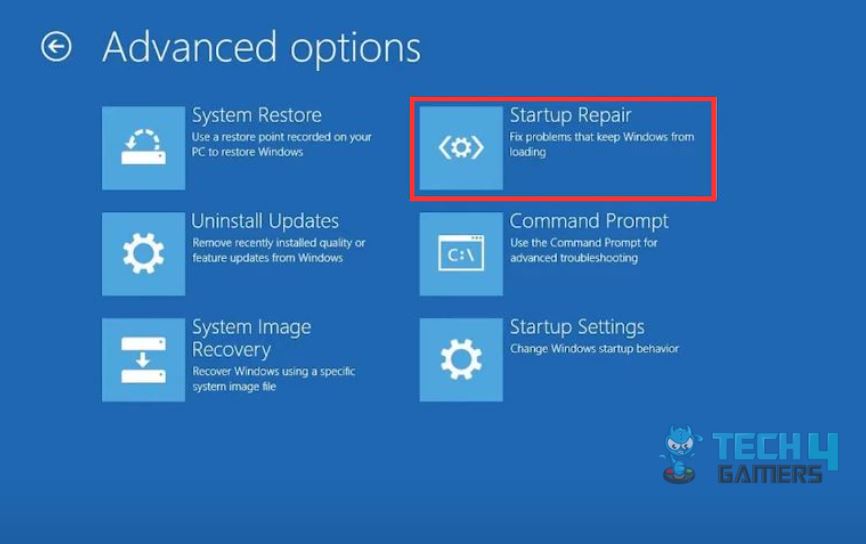
![How I Fixed “Your PC Did Not Start Correctly” with Proven Methods [2024] PC Startup Behavior](https://tech4gamers.com/wp-content/uploads/2024/01/PC-Startup-Behavior-Error-FIXED-218x150.jpg)
![Xbox One Stuck At Green Screen [Our 3 Quick FIXES 2024]](https://tech4gamers.com/wp-content/uploads/2024/01/Error-Fixes-3-218x150.jpg)
![Your PC Can’t Project To Another Screen [FIXED]](https://tech4gamers.com/wp-content/uploads/2023/06/Error-Fixes-16-218x150.jpg)
![Our Solutions for Motherboard Not Getting Power [All Methods]](https://tech4gamers.com/wp-content/uploads/2023/04/Error-Fixes-7-218x150.jpg)
