Have you recently acquired a PS5 and want to play some PS4 games using its DualSense controller, but you’re unsure how to connect a PS5 controller to a PS4 without using a PC? Users have been wondering if this is even possible in the first place. Yes, it is possible and you can use Bluetooth, the Remote Play app, and other options to connect it.
- The new DualSense PS5 controllers aren’t officially backward compatible with a PS4 console.
- There are several ways to get around the compatibility issue and use the PS5 controller on your PS4, although you’ll face some input lag.
- You can connect a PS5 controller to a PS4 by setting up the Remote Play app on PS4, using a Bluetooth adapter, USB adapter, and third-party apps.
Method Difficulty Rating
Remote Play
Rated: 8/10
Bluetooth Adapter
Rated: 7/10
USB Adapter
Rated: 6/10
PSPad App
Rated: 7/10
Using Remote Play Feature
While Sony states on FAQ that DualSense controllers aren’t compatible with PS4 consoles, there are workarounds to use PS5 controllers on PS4s. However, this may result in input lag and the loss of features like Adaptive Triggers. One method involves connecting the PS5 controller to a PC and using Sony’s Remote Play app to link it to the PS4. Alternatively, you can connect the PS5 controller to a mobile phone and pair it with the PS4 via the Remote Play app.
Setting Remote Play On Your Phone
First, you must install the Remote Play App on your mobile phone and connect it to your PS5 controller. Make sure that both your mobile phone and PS5 have the same internet connection and that Bluetooth is turned on in your mobile phone. After that, follow these steps:
- Download Remote Play: Download the Remote Play app from Sony’s official website or Play Store.
- Sign in: Sign in to the Remote Play app using your Sony account.
PS Remote Play Sign-In – Image Credits (Tech4Gamers) - Hold PS Buttons: Hold the PlayStation and Control buttons on your PS5 for 3 seconds until you see the LEDs blinking.
- Link Controller: Go to Bluetooth settings > link your PS5 Controller to your mobile phone using Bluetooth.
Setting Remote Play On Your PS4
Now you must set up the Remote Play app on your PS4. To do that, first, you have to put your PS4 into rest mode. To do this, press the PlayStation button on your PS4 controller, then choose Enter Rest Mode from the given menu. With that done, you can configure Remote Play on your PS4 by following these steps:
- Connect PS4: Connect your PS4 online > log in to your PlayStation Network account.
- Go to Settings: Head to Settings > “Remote Play Connection Settings.”
- Enable Remote Play: Check mark the “Enable Remote Play” > return to “Settings.”
- Go to Account Management: Now, click on the “Account Management” > “Activate” option to enable Remote Play.
- Go to Power Settings: Then go to “Power Save Settings” > “Set Features Available in Rest Mode” > Enable “Stay Connected to the Internet” > “Enable Turning on PS4 from Network” option to start Remote Play.
Once you enable it, you’ll see Remote Play on your PS4 is configured. With that done, you must connect your PS4 to your mobile phone using the Remote Play app. This will allow you to play games on your PS4 with the PS5 controller.
Using A Bluetooth Adapter
If you don’t want to use the Remote Play feature, connect your PS5 controller to your PS4 console using a Bluetooth adapter. In this way also you can connect PS5 Controller to PS4 Without PC. You can do that by following these steps:
- Plug-in Adapter: Plug in the adapter in the PS4 console.
Bluetooth Adapter – Image Credits (Amazon) - Turn on Bluetooth: Then, turn on the Bluetooth on the adapter by pressing the pairing button on your adapter. Its lights will start blinking.
- Pair Controller: After that, pair your DualSense Controller by pressing the PlayStation button and Create buttons on your Controller > Blue lights will start blinking.
After pairing, they will connect, and now you can easily use PS4 with your PS5 DualSense Controller.
Using USB Adapter
Another workaround for using a PS5 controller on a PS4 is a USB adapter such as the Titan Two adapter. You can’t connect your PS5 to your PS4 controller wirelessly, but it still does the trick. To use it, you can follow these steps:
- Connect USB: Connect the USB adapter to your PS4 console. A USB-C cable connects the PS5 controller to the Titan Two adapter > And with that, you can start playing your PS4 games using a PS5 controller.
Titan Two Adapter – Image Credits (Amazon)
Using PSPad App
The last way of connecting a PS5 controller to a PS4 without using a PC is by installing the PSPad App. This app allows you to use a mobile phone to connect a PS5 controller and a PS4 console with the help of an internet connection. Here’s how you can do that.
- Install PSPad: Go to the Play Store > search for the PSPad app > Install it on your mobile phone.
- Register: Open the app after it’s installed > select Register PS.
Register PS – Image Credits (Tech4Gamers) - Select PS: Select PlayStation 4.
Select Console – Image Credits (Tech4Gamers) - Enter Registration Number: Enter your registration number by following the instructions provided.
Register PS4 – Image Credits (Tech4Gamers) - Connect Phone: Now connect your mobile phone to your PS4 by tapping Connect > Lastly, connect your PS5 controller to your mobile phone using Bluetooth.
With that, you should be able to use your PS5 controller on PS4 without any issues. Ensure your PS4 and mobile phone are connected to the same internet connection.
Final Thoughts
Connecting the PS5 Controller To the PS4 Without a PC is a skill that nobody talks about. Users are always curious to find answers to such unique problems whether such a thing can be done at all or not and different techniques can be used to achieve this objective. Most of the users don’t even know if this can be done like this one:
i thought you could connect a ps5 controller to a ps4😭😭😭 i bought this shit for nothing
— 3.dg⛧r (@loledgarrrr) June 5, 2022
But you can connect a PS5 controller to a PS4 without a PC. With that said, remember that most of the methods mentioned in this guide will come with some input lag depending on the speed of your internet connection. That’s why you should buy a PS4 controller for playing games on your PS4 console rather than wasting your PS5 controller’s lifespan.
Frequently Asked Questions
You can connect your PS5 controller to your phone using the Remote Play app.
Hold the PlayStation and Share buttons on your PS5 controller until it flashes a blue LED light to put it in pairing mode.
PS5 DualSense controllers can work on a PS3 console by connecting the controller to the PS3 using a USB-C cable.
Related Articles
- How To Connect Turtle Beach Stealth 700 To PC
- How To Fix RGB Fusion Not Working
- [FIXED] Cudo Miner Not Using GPU
- How to Build a Gaming PC
- How to use two controllers on a PC.
Thank you! Please share your positive feedback. 🔋
How could we improve this post? Please Help us. 😔


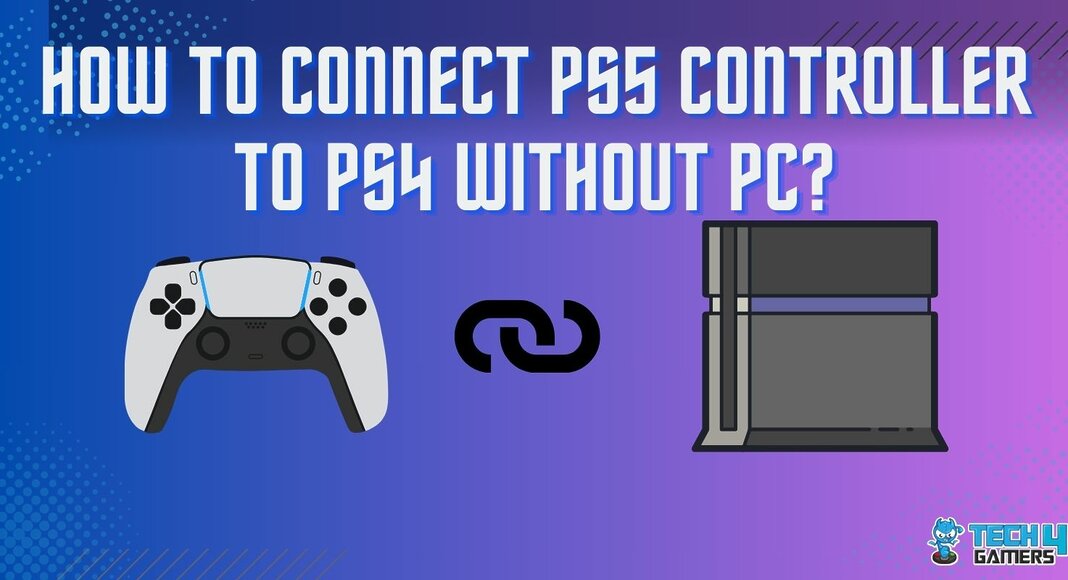
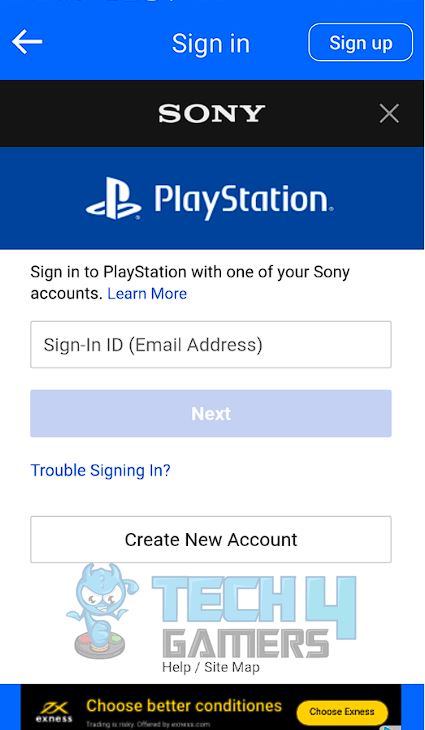
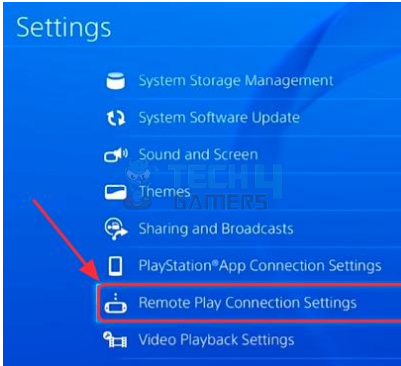
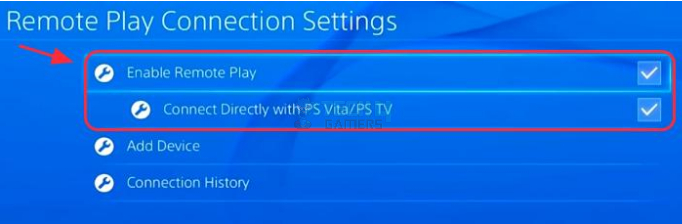


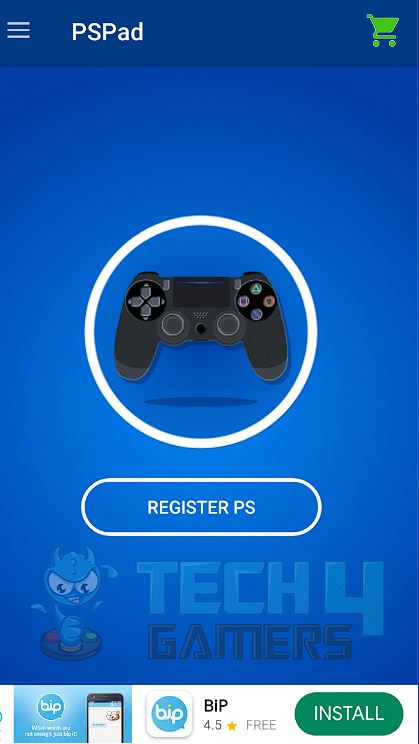
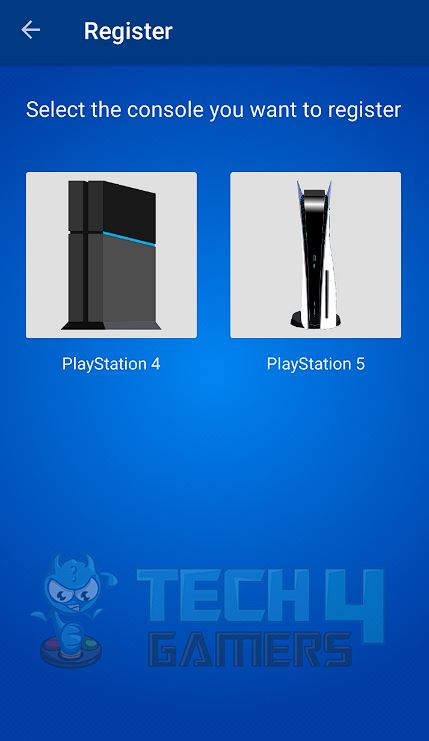
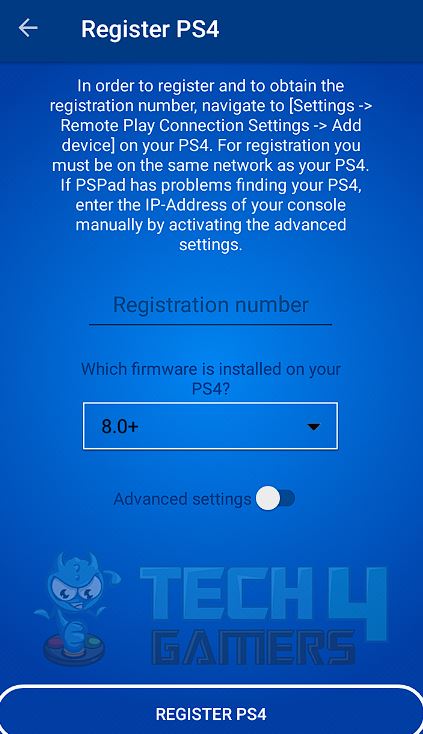



![PS5 Can’t Voice Chat Due To Network Error [Our Tested Fixes] CAN’T VOICE CHAT DUE TO NETWORK ERROR IN PS5](https://tech4gamers.com/wp-content/uploads/2023/06/CANT-VOICE-CHAT-DUE-TO-NETWORK-ERROR-IN-PS5-218x150.jpg)

