If your computer restarts when trying to print a document or a picture, it could be due to a faulty hardware connection or outdated firmware, compatibility issues between the OS and the printer, third-party app interruption, or viruses or malware hindering its working. Fret not because multiple effective solutions exist, such as power cycling the printer and updating the firmware.
- Your computer may restart when you hit the print command to initiate printing.
- It can occur due to multiple causes, such as corrupt or outdated firmware, unstable electrical supply, or third-party app hindrances.
- Try running the printer troubleshooter, updating the printer drivers, and scanning for malware and viruses to fix the issue.
Method Difficulty Rating
Restart Print Spooler
Rated: 3/10
Separate Power Source
Rated: 1/10
Update Printer Firmware
Rated: 7/10
Inspect Print Spooler
The Print Spooler is a dedicated service in Windows OS that efficiently manages and coordinates the printing process on your system. It also queues the print jobs in the background so you can continue working in the foreground.
Setting the Print Spooler service to start automatically upon computer boot ensures seamless operation without requiring manual initiation. Moreover, restarting this service also removes any temporary glitches or corrupt data that could interfere with the process. These are the complete instructions for this method.
- Enter Run Code: Open Run with Windows + R > Execute services.msc.
- Stop Service: Find and highlight Print Spooler on the Services page > Stop the service.
Stop Print Spooler (Image By Tech4Gamers) - Alter Startup Type: Double-click Print Spooler > Choose the Startup Type as Automatic > Apply > OK.
Set Automatic Startup For Print Spooler (Image By Tech4Gamers) - Select Printers Folder: Go to This PC > Local Disk C > Windows > System32 > Spool > Printers.
- Delete Printing Jobs: Select all the queued printing jobs > Delete.
- Restart Service: Return to Services screen > Highlight Print Spooler > Restart the service from the upper left corner.
Restart Print Spooler (Image By Tech4Gamers)
After performing the above steps, I restarted the computer and re-initiated the printing process. The computer did not restart this time, and the printing went smoothly. It is also an accepted solution in the Schneider Electric Community.
Use Separate Power Circuits
Connecting the PC and the printer on the same power circuit can cause an imbalance in their power share, mainly because the printer draws up a large power surge when processing the printing request. Consequently, use different power circuits to provide a steady power supply for each device. This simple fix also resolved the issue for a user on the Microsoft Community.
Update Your Printer’s Firmware
Firmware updates usually offer bug fixes and enhanced printer compatibility with newer features and the latest OS. If your computer restarts when trying to print, updating the firmware through the support website is one of the efficient solutions.
Following the update, I noticed faster printing performance and the elimination of the random system restarts. However, each manufacturer has different steps to update its printer’s firmware; therefore here are the steps for some of the common ones.
HP
- Select Product: Head to HP’s website > Software And Drivers > Pick Printer > Enter your product’s name > Submit.
- Download Update File: Scroll down and expand Printer Firmware. You will see an update file if a recent firmware update is available for your printer > Download it.
Choose HP Update File (Image By Tech4Gamers) - Update Printer: Open the file once installed > Select your printer > Update.
Press Update (Image By Tech4Gamers)
Canon
- Pick Canon Model: Access Canon’s website > Printers > Choose your Printer type > Pick the series.
- Verify Details: Scroll down and pick Software And Drivers. The site will automatically detect your OS and Windows Version. Ensure the details are correct.
Verify OS and Version (Image By Tech4Gamers) - Download Update: Next, find the latest update file > Download it.
Download File (Image By Tech4Gamers) - Upgrade Firmware: Run the file after the installation > Follow the on-screen prompts to update the firmware.
Xerox
- Access Website: Open the Xerox website > Scroll down to Printers.
- Choose Printer: Select the relevant Printer series and model > Drivers And Downloads. Check the Platform box for correct information regarding your PC.
Click On Drivers And Downloads (Image By Tech4Gamers) - Download Firmware Update: Move to the Firmware section > Accept The Terms > Download the firmware update file.
Download The File (Image By Tech4Gamers) - Open The File: Launch the installed file to update the Xerox printer’s firmware.
Final Words
The problem of the computer restarting when trying to print has been around for a long time. Users across online platforms have complained about this hindrance.
Windows 10 reboots every time I try to print to a specific printer
byu/socalchris intechsupport
If none of the discussed fixes eliminate the error, there may be underlying technical issues within your printer or the computer. Let an expert technician assess it and resolve any possible problems with the device. You can also ask for a replacement if you recently purchased the printer if it fails to work according to your expectations.
If nothing works, go to the support website or a Twitter handle for your printer’s manufacturer and get assistance from the support team.
Troubleshoot Other Issues On Windows:
- SOLVED: Another Computer Is Using The Printer
- FIXED: Windows User Is Locked Out Of His/Her Computer
- There Was A Problem Resetting Your PC [Quick Fixes]
- Potential Windows Update Database Error Detected [FIXED]
- Computer Correctly Configured, Device Not Responding [FIXED]
Thank you! Please share your positive feedback. 🔋
How could we improve this post? Please Help us. 😔
[Errors Troubleshooting Expert]
Arsalan Shakil (aka GuyThatDoesEverything on YouTube) is a PC Tech Enthusiast and Electronic Geek. With over 10+ years of experience in Electronics, he then decided to explore Software Engineering to design embedded products and automate existing hardware solutions.
When he started tearing down old cameras to understand how they worked, he was shocked (literally, when he got zapped by a flash discharge capacitor), giving him the power (debatable) to fall in love with videography/photography. He also started making some fun videos that later became YouTube tech reviews.
Skills:
- 10+ years of experience in Electronics design, embedded solutions, and prototyping
- Majored in Software Engineering
- Research paper publication in IEEE for Embedded Military Uniform & LoRa WAN wireless technology
- Specialized in IoT Solutions
- PC Enthusiast & PC Modder
In his local region, he’s known to expose cheap PSU brands, often claiming fake certification or false claims on the box. He’s a true nerd and needed some friends in his life. Then he met some guys who work at Tech4Gamers, and they also came out to be equal nerds who suggested he join Tech4Gamers as a Hardware Expert.


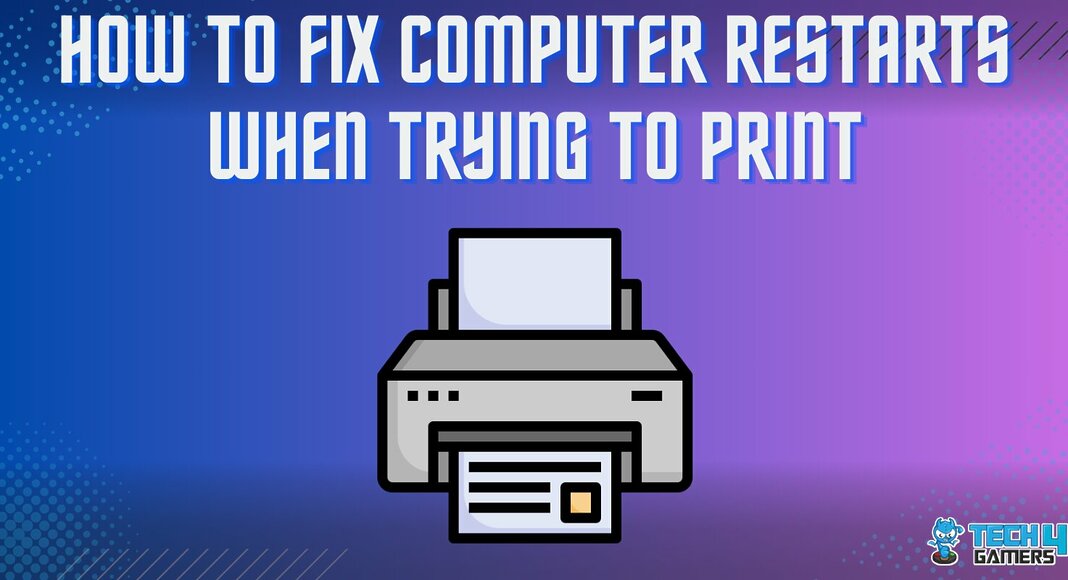
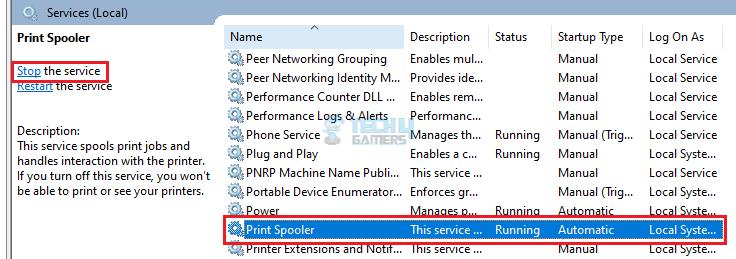
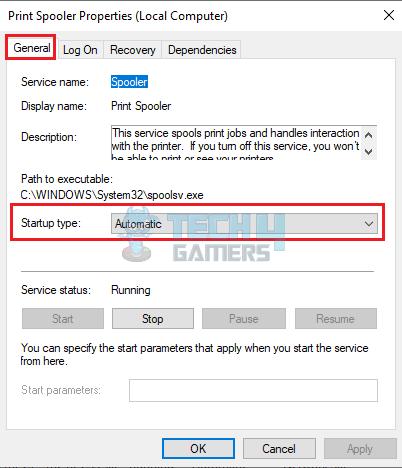
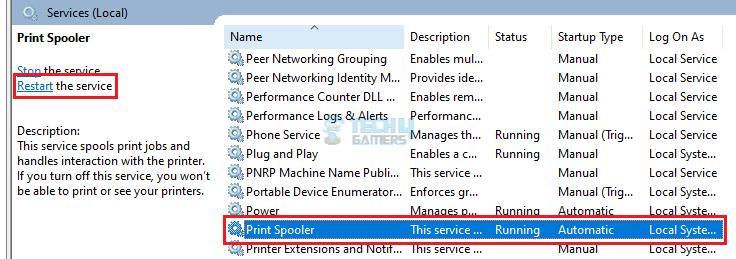
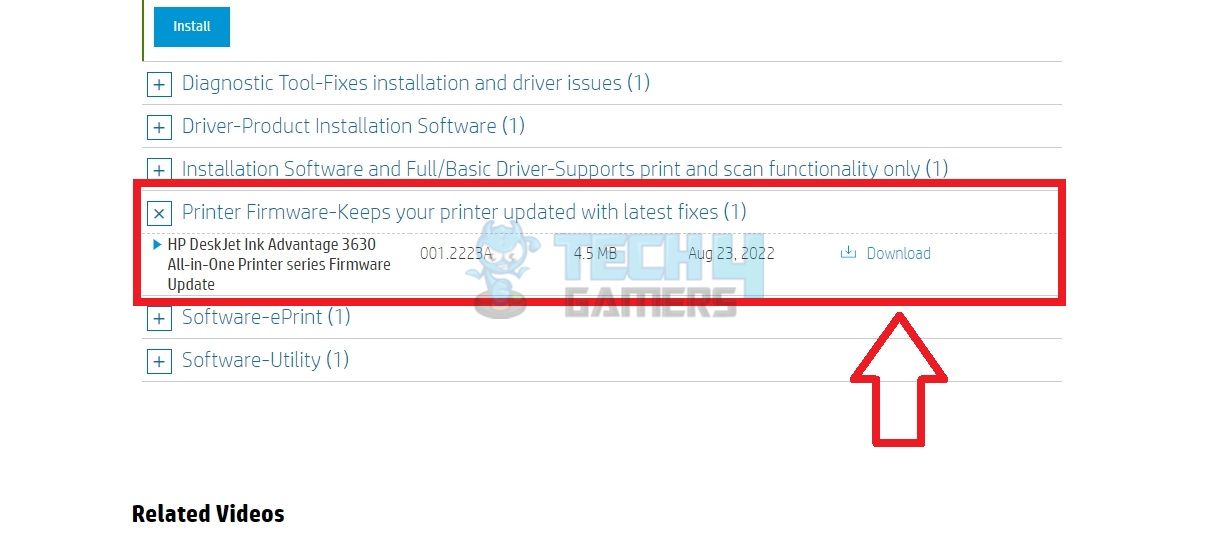
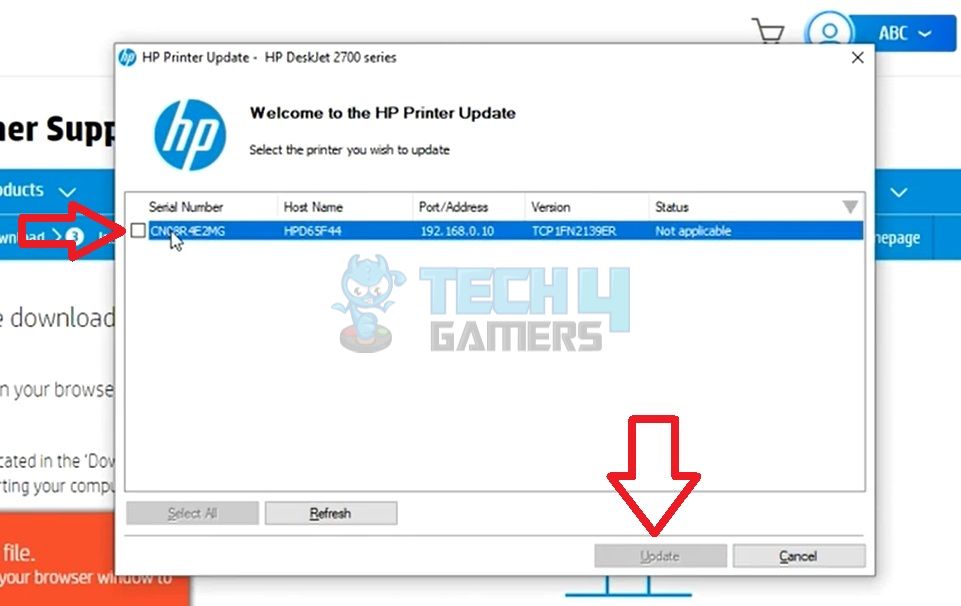
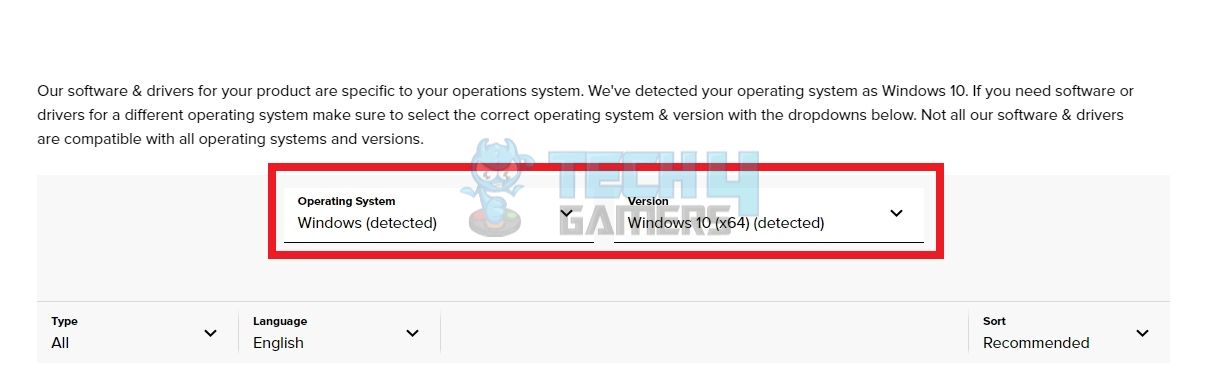
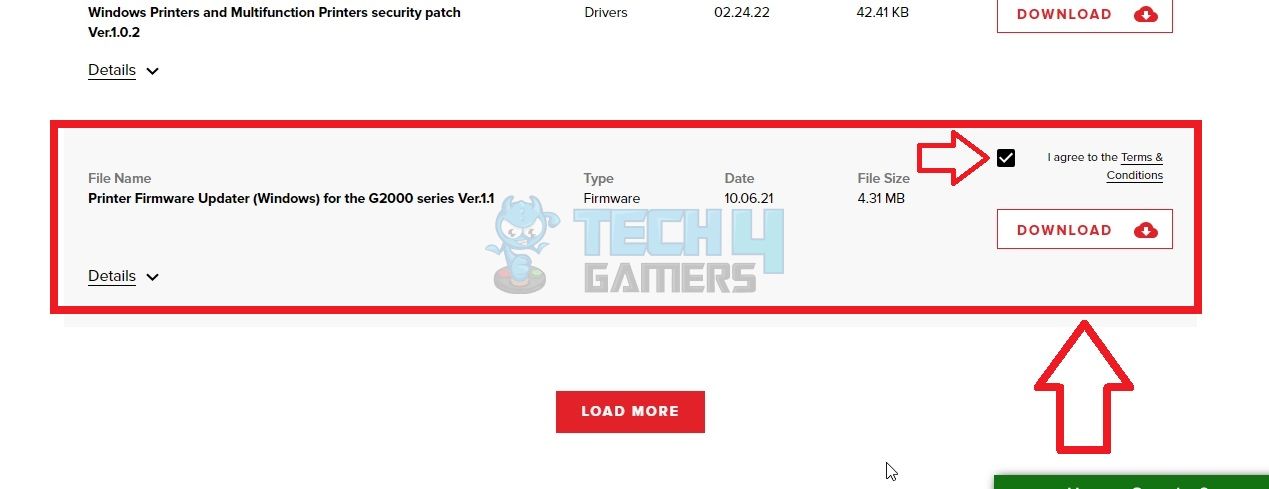
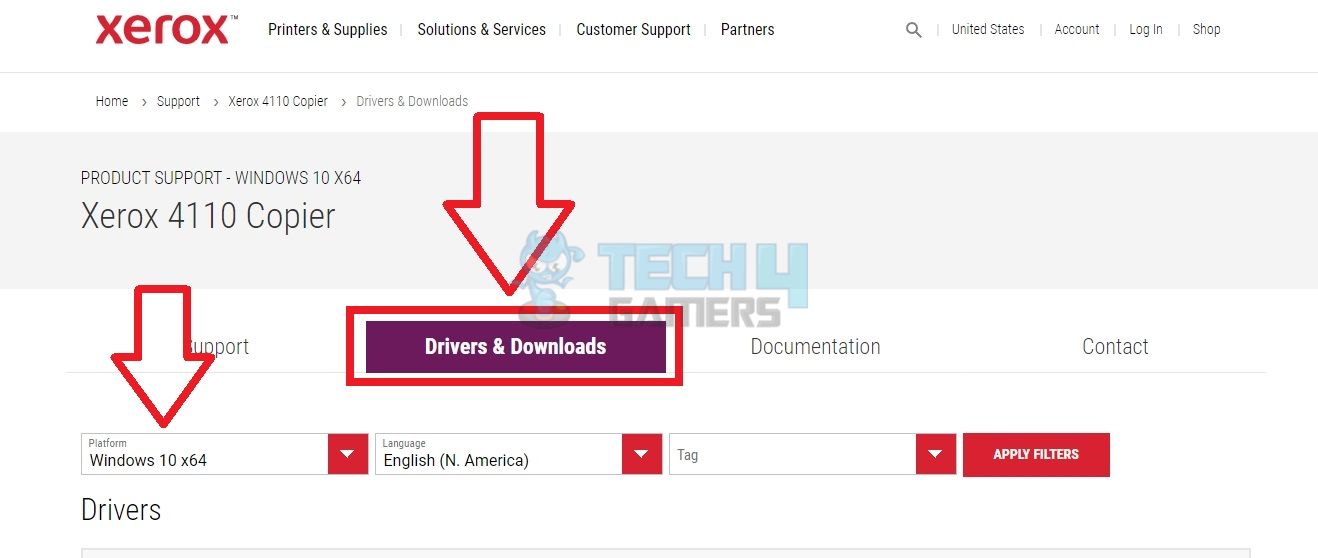
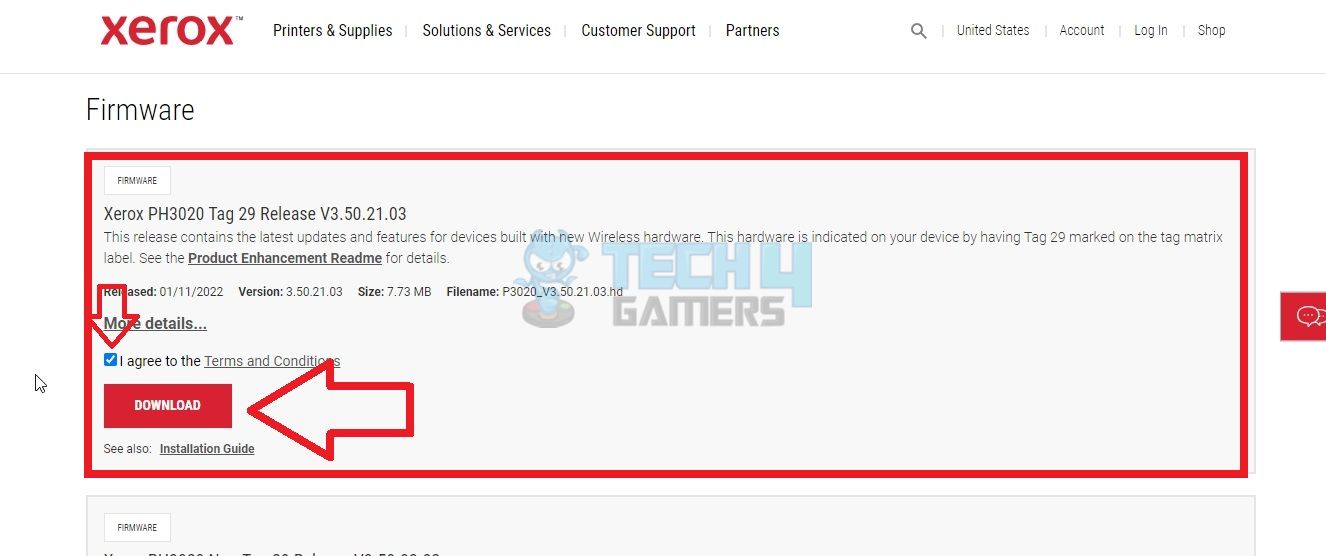
![Windows Wireless Service Is Not Running On Computer [Our Detailed Guide] Windows Wireless Service Is Not Running On This Computer](https://tech4gamers.com/wp-content/uploads/2023/02/HOW-TO-2-3-218x150.jpg)


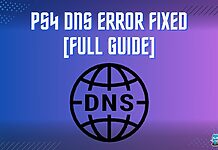
![Intel Wireless AC 9462 Not Working [Our 5 FIXES]](https://tech4gamers.com/wp-content/uploads/2024/02/Intel-Wireless-Featrues-Imaged-218x150.jpg)