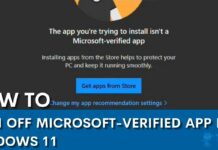Over time, due to rough use, wear and tear, dust accumulation, etc. The Xbox One controller’s calibration may be negatively affected. This leads to random movement during gameplay and the controller becoming unresponsive. You can manually recalibrate your Xbox One controller or perform a factory reset.
- Recalibrating an Xbox One controller refers to the process of optimizing its performance by addressing issues like stick drift and improving input accuracy.
- Recalibrating an Xbox One controller optimizes performance but poses risks of mishandling or damage, especially for users unfamiliar with technical procedures.
- You can get it done by either manual recalibration from controller settings or resetting the controller to its original settings.
- Recalibrating an Xbox One controller is beneficial for performance enhancement but demands caution due to potential mishandling risks, particularly for users with limited technical expertise.
Method Difficulty Rating
Manual Recalibration Rated: 8/10 Factory Reset Rated: 8/10
Manual Recalibration
Hypothetically, manual recalibration of an Xbox One controller could improve the gaming experience by addressing issues like stick drift and optimizing input accuracy. However, potential challenges may arise due to the complexity of the process, leading to confusion for users unfamiliar with technical aspects and posing a risk of improper recalibration or damage to the controller.
Striking a balance between potential benefits and the need for user-friendly recalibration processes is essential to ensure accessibility and effectiveness. Follow these steps to Recalibrate manually:
- Open Controller Settings: Connect controller > Windows control panel > Devices and printers tab > Controller settings.
Xbox One Controller Settings [Tech4Gamers] - Calibration Wizard: Select the controller to be calibrated > Open calibration Wizard > Follow the on-screen steps.
Calibration Wizard Tool – Image Credits [Tech4Gamers]
Resetting To Factory Settings
One way to recalibrate your controller is to reset it to its factory settings from the controller settings option. This is the easiest way to recalibrate your Xbox One controller in no time. To factory reset an Xbox One controller, follow these steps:
- Resetting Controller: Locate the small circular sync button on the top edge of your controller near the USB port > Press and hold both the sync and Xbox buttons on the front of the controller simultaneously for about 5 seconds > Release both buttons when the Xbox button starts flashing rapidly.
Final Thoughts
Recalibrating the Xbox One controller is not that hard of a job but users on Twitter have mentioned that it gets annoying to recalibrate in between gaming sessions. Users also feel the need to buy extra controllers dedicated to Xbox and PC respectively. While exploring I ran into threads on Reddit relating to this topic.
TBH I wanna get a second Xbox One controller specifcaly for my computer because recalibrating it between Xbox and PC is so annoying
— Claire @ DAWNTRAILING (@For_Urs_Sake) November 16, 2019
Related Articles:
- How To Sync Xbox One Controller
- How To Fix Non-Functional Xbox One Buttons
- How To Clean Xbox And Controller
Thank you! Please share your positive feedback. 🔋
How could we improve this post? Please Help us. 😔


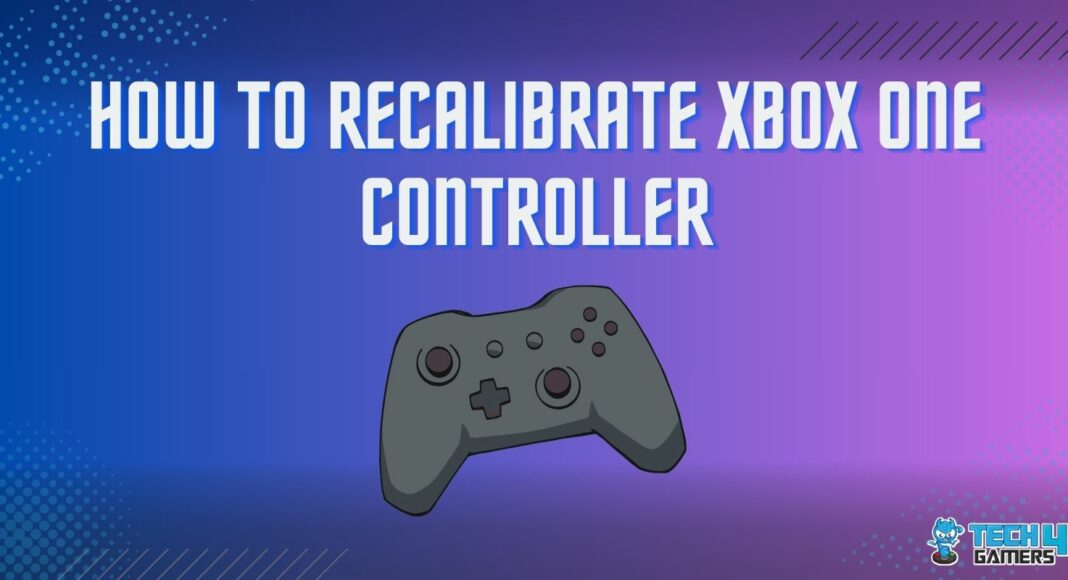
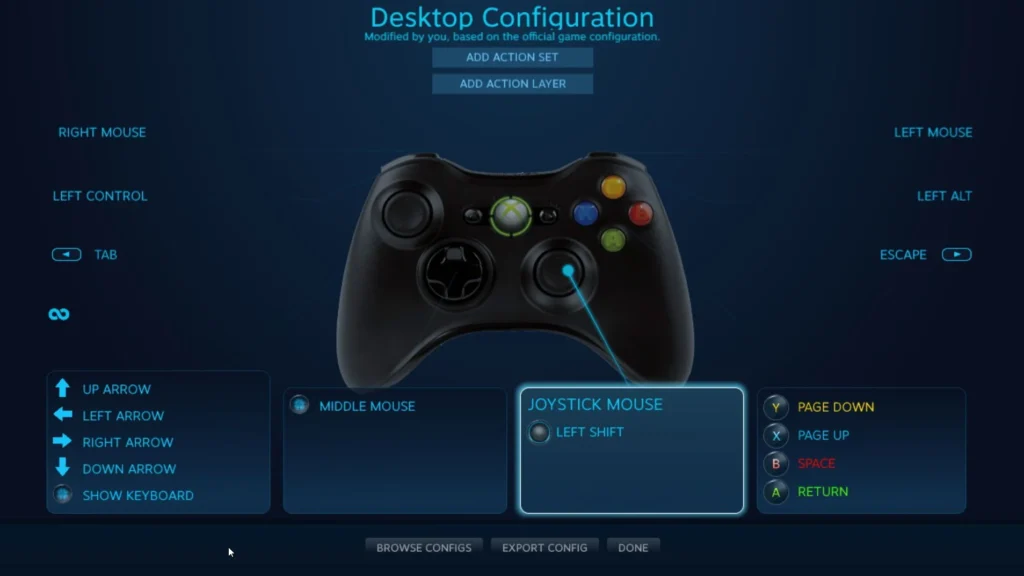
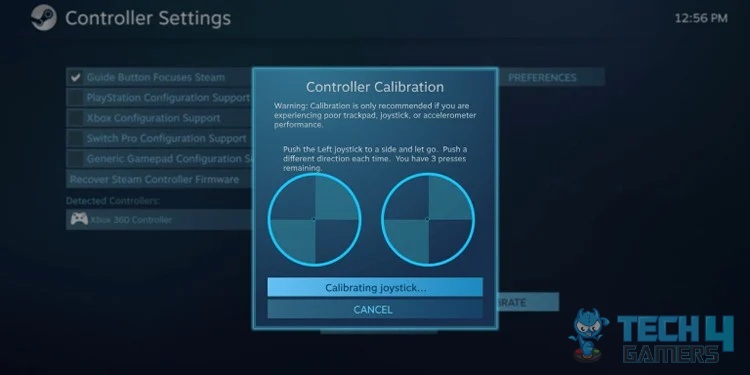

![How To Lock Computer With Keyboard? [All Methods] How to lock computer screen with keyboard](https://tech4gamers.com/wp-content/uploads/2023/07/HOW-TO-2-1-218x150.jpg)
![How To Check The Power Supply Of Your PC [With Pictures]](https://tech4gamers.com/wp-content/uploads/2024/02/How-to-Check-PSU-218x150.jpg)
![How To Power Cycle A PC? [Definitive Guide]](https://tech4gamers.com/wp-content/uploads/2023/02/How-TO-43-218x150.jpg)