PS5 is relatively user-friendly. It allows its users to play games and use streaming applications. However, it becomes frustrating when users face technical issues, such as PS5 media remote not working. This makes it difficult for users to use their gaming console and its extra features.
- PS5 media remote may not work if its batteries run low, it has collected dust, there is a poor Bluetooth connection or an update bug.
- The issue of the PS5 media remote not working is not that frequent among users.
- To make the PS5 media remote work, you can try replacing its batteries, updating it, giving it a reset, or re pair it to the console.
- The issue may seem pesky when using the media remote instead of the controller.
Method Difficulty Rating
Rated: 5/10
Rated: 9/10
Rated: 9/10
Rated: 9/10
Fix The Pairing Issue
If you have trouble with a stable Bluetooth connection, you might have to re-pair your media remote to the console. Re-pairing our remote proved to be of great use to us. This will help establish a new connection between your remote and console, which might resolve the problem. You can do this by following the steps given below:
- How To Repair Remote: Enter the console settings > Click on ‘Accessories’ > Click on ‘Media Remote > Then select ‘Connect Bluetooth Devices’ > ‘New Device’ > Hold the PlayStation logo button until the white light starts blinking.
Setup HDMI Device Linking
In cases where the remote works just fine with the console but fails to work with the TV, you will have to enable the ‘HDMI device link’ in the settings. This will allow the remote to work on devices that are connected via HDMI, In this case, your console and TV. This step was claimed by users online to work and also worked for us at Tech4Gamers. You may follow the given steps.
- Through Console Settings: Enter the Settings > Click on ‘System’ > Inside the HDMI section; Look for ‘Enable HDMI Device Link’, ‘Enable One-Touch Play’, and ‘Enable Power Off Link’ > Enable/Turn on all.
PS5 System Settings – Image Credits [Tech4gamers] - Through TV Settings: Enter the Settings > Navigate your way to the ‘HDMI’ settings > Look for the option ‘HDMI-CEC‘ > Enable the option once you have located it.
Check For An Update
If you doubt the remote started having problems after the previous update, check whether another update is available. Sometimes outdated software may be the cause of the issue therefore, make sure that your device is up to date. You can check whether the update is available by following the given steps.
- How To Update: Enter the Settings > Click on ‘System’ > ‘System Software’ > Install the System Software Update, if available.
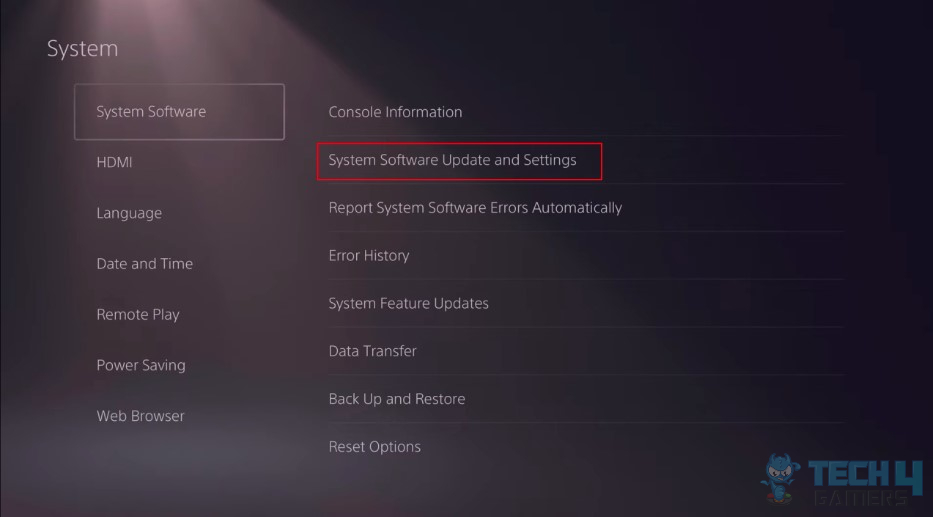
Give Your PS5 A Reset
If any tips above prove no help, you should consider resetting your PS5 to its default settings. The reset will wipe off all the data, and the changed setting will return to what was original. If you have any essential data stored, it is better to back it up on another device beforehand. The following steps will guide you on how to give your PS5 a reset.
- How To Reset: Enter the Settings > Click on ‘System’ > ‘Reset Options’ > Click on ‘Reset Your Console‘ > You will be given further instructions on the screen. Following those instructions will lead to a PS5 reset.
Last Words
Users on Reddit and other platforms seem to be very frustrated regarding this issue many claiming that the issue won’t be fixed even after they tried everything they possibly can. If you think the issue is beyond you, it is advised to contact Sony support as they can provide better further assistance.
Has anyone figure out a fix for when the PS5 media remote stops going into pairing mode?
byu/ForeverKeet inplaystation
Also Read
- PS5 Controller Not Working On PC
- How To Connect PS5 Controller To PS4 Without PC?
- PS5 Disc Drive Not Working
- PS5 Error Code CE-109573-5
Thank you! Please share your positive feedback. 🔋
How could we improve this post? Please Help us. 😔
[Errors Troubleshooting Expert]
Arsalan Shakil (aka GuyThatDoesEverything on YouTube) is a PC Tech Enthusiast and Electronic Geek. With over 10+ years of experience in Electronics, he then decided to explore Software Engineering to design embedded products and automate existing hardware solutions.
When he started tearing down old cameras to understand how they worked, he was shocked (literally, when he got zapped by a flash discharge capacitor), giving him the power (debatable) to fall in love with videography/photography. He also started making some fun videos that later became YouTube tech reviews.
Skills:
- 10+ years of experience in Electronics design, embedded solutions, and prototyping
- Majored in Software Engineering
- Research paper publication in IEEE for Embedded Military Uniform & LoRa WAN wireless technology
- Specialized in IoT Solutions
- PC Enthusiast & PC Modder
In his local region, he’s known to expose cheap PSU brands, often claiming fake certification or false claims on the box. He’s a true nerd and needed some friends in his life. Then he met some guys who work at Tech4Gamers, and they also came out to be equal nerds who suggested he join Tech4Gamers as a Hardware Expert.




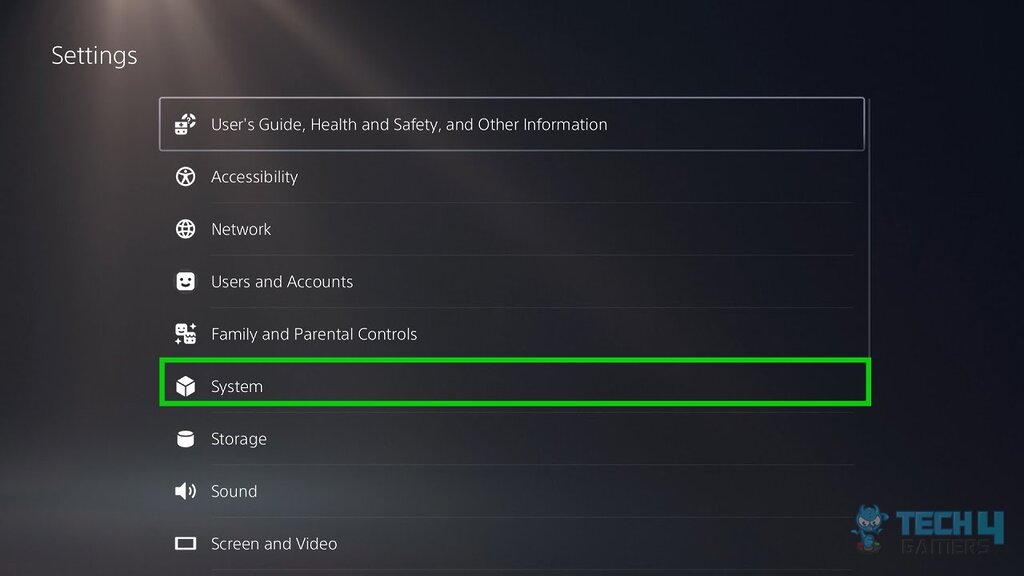
![Intel Wireless AC 9462 Not Working [Our 5 FIXES]](https://tech4gamers.com/wp-content/uploads/2024/02/Intel-Wireless-Featrues-Imaged-218x150.jpg)
![[Our Tested Fixes] You Do Not Have Permission To Open The Application [FIXED] You Do Not Have Permission To Open The Application](https://tech4gamers.com/wp-content/uploads/2023/02/Error-Fixes-7-218x150.jpg)


![PC Fans Spin But It Won’t Boot [Our Quick Fix] PC Fans Spin But It Wont Boot](https://tech4gamers.com/wp-content/uploads/2023/05/Error-Fixes-15-218x150.jpg)