The Xbox Series X no sound error is one that causes muffled, distorted, or no sound at all while gaming or doing any other task that involves sound. The error is most commonly caused by loose or faulty hardware, audio settings misconfiguration, outdated system software, etc. Users on the Microsoft forum have reported this issue.
- Some common causes of Xbox Series X no sound error include Audio Settings Misconfiguration, Loose or damaged HDMI or audio cables, System Software Outdated, Firmware or Software Glitches.
- The error varies among users and is not that frequently reported.
- For troubleshooting your console, Check Your Connections, Restart the Console, Check Audio Settings, Update Console Firmware, Test with Another Controller, and Perform a Factory Reset.
- The Xbox Series X “no sound” error is likely a sporadic issue with multiple potential causes but can be fixed with relative ease.
There is no such error message for the Xbox series X sound error.
Method Difficulty Rating
Adjust Audio
Rated: 5/10
Update Console
Rated: 3/10
Run SFC Scan
Rated: 3/10
Power Cycle
Rated: 9/10
Adjust Audio Settings
Sometimes incorrect audio settings may be the cause of this error. To troubleshoot the Xbox Series X “no sound” error, check the audio settings by navigating to the console settings menu, ensuring the correct audio output is selected, testing different audio formats, and verifying settings within specific games or applications.
While dealing with the issue, we noted that adjusting the audio settings worked. Additionally, the process of adjusting audio settings has been mentioned on the Microsoft forum. Follow the steps below to adjust the audio settings of your console:
- Navigate To Settings: Open the guide > navigate to “Profile & system” (the user profile icon > Choose “Settings” (gear icon).
Xbox Settings Option – Image Credits [Tech4gamers] - Open Volume Settings: Select “General” and then “Volume & audio output.”
Audio Settings-Image Credits [IGN] - Adjust Audio: Depending on your setup, check the “Headset Audio” or “Speaker Audio” settings and adjust them as needed.
Update Console Firmware
Many users have claimed that outdated software may be the cause of this issue. We concluded that outdated software generally leads to issues like the Xbox Series X’s “no sound error” surface.
Ensure that your Xbox Series X is running the latest firmware. Microsoft periodically releases new updates to fix any bugs or issues present in the software of its devices. To check for these updates, follow these steps:
- Access Settings: Open the guide > Navigate to “Profile & system” > “Settings” (gear icon).
- Install Updates: Under “System,” select “Updates & downloads” > Click “Console update available” to install any pending updates.
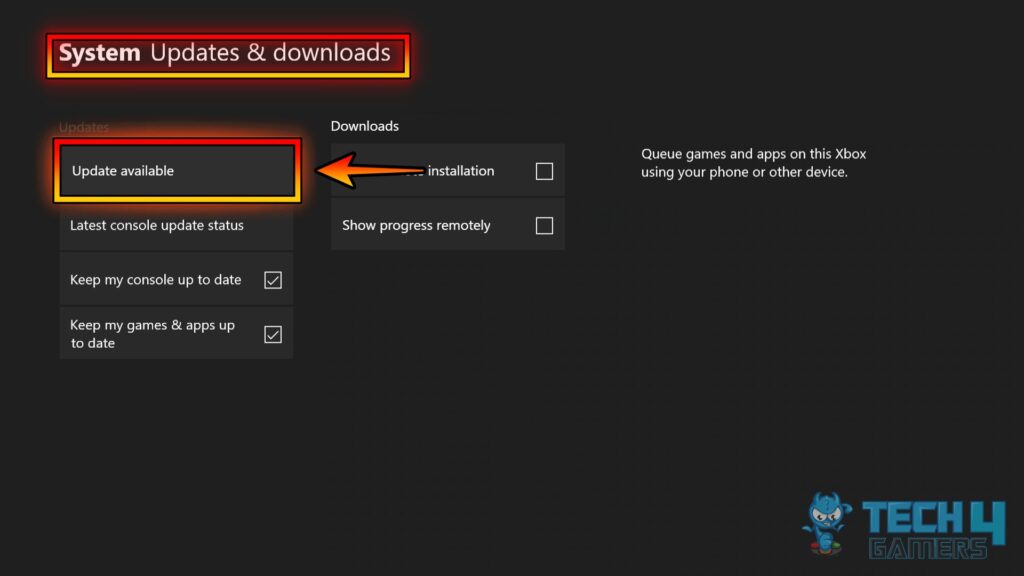
Run SFC Scan
Integral to Windows, the System File Checker (SFC) and Deployment Image Service and Management Tool (DISM) serve as essential utilities for identifying and resolving issues related to system files and the overall stability of the operating system.
When addressing sound errors on Windows XP, a practical solution involves opening an elevated command prompt and executing the sfc/scannow command to troubleshoot audio-related issues. This process effectively repairs any missing or corrupted system files. To perform SFC and DISM scans for Windows XP sound error resolution, follow these steps:
- Open Command Prompt: Press Win + R to open the Run dialog > Type “cmd” or “cmd.exe” in the Run dialog > Press Enter or click “OK.
Windows Command Prompt – Image Credits [Tech4gamers] - Execute Commands: Run the following commands separately:
Dism /Online /Cleanup-Image /CheckHealth Dism /Online /Cleanup-Image /ScanHealth Dism /Online /Cleanup-Image /RestoreHealth sfc/scannow Dism /online /Cleanup-Image /StartComponentCleanup Dism /online /Cleanup-Image /StartComponentCleanup /ResetBase net start w32time w32tm/resync gpupdate/force chkdsk /f /r
Perform Power Cycle
We noted that performing a power cycle solved the issue for us. What a power cycle essentially does is that it removes all temporary glitches and errors. Doing a power cycle just might solve the issue for you. Follow the steps mentioned below to perform a power cycle:
- Power Cycle: Shut down the console > Remove all attached wires > Wait 30 seconds > Reattach cables > Switch on your console.
Final Thoughts
Having no sound while gaming on the Xbox Series X can be a very annoying issue. This issue hinders a gamer’s senses and may eventually lead to losing the game which may prove to be very frustrating when you’re a dedicated gamer. I found threads on the Microsoft forum and Reddit detailing the issue. Users on Twitter have mentioned this issue many times but have not been addressed by the official Xbox Page.
On xbox series x the sound also fails a lot … Many times the enemy surrounds you or kills you and does not hear the footsteps or blinding enemies being 2 meters from them. And no, they do not carry deadly silence, positional audio is very good when it does not fail.
— Xx Xe$u xX (@XxXeSuxX) October 30, 2022
Many users have mentioned that resetting the device solves the issue of no sound and some others in most cases. However, performing a reset is not preferred by most users as it may delete useful information.
No sound from Xbox Series X, just reset console, you have to do this all the time, same when it won't connect to internet, if anything doesn't work do this, it seems to get stuck in a loop.
— The Pale King (Jason Grieve) (@jaybirdie1) November 9, 2022
In any case following the steps mentioned in our guide may clear the issue, therefore, make sure to go through them before deciding to reset your Xbox.
Related Articles:
Thank you! Please share your positive feedback. 🔋
How could we improve this post? Please Help us. 😔
[Error Fix Expert]
Hello, I’m Uzair Shabir, a tech enthusiast pursuing a Bachelor’s in Electrical Engineering. At Tech4Gamers, I’m an Error Fix Expert, crafting articles on different issues and how to fix them. With a Google IT Support Certificate, I navigate tech complexities to deliver insightful perspectives.
Get In Touch: UzairShabir@tech4gamers.com


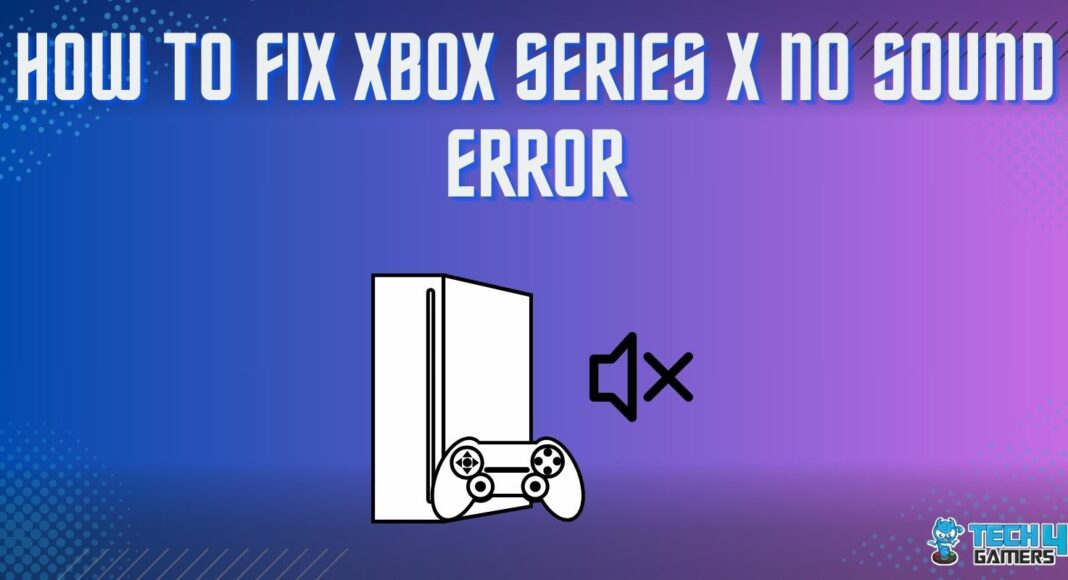
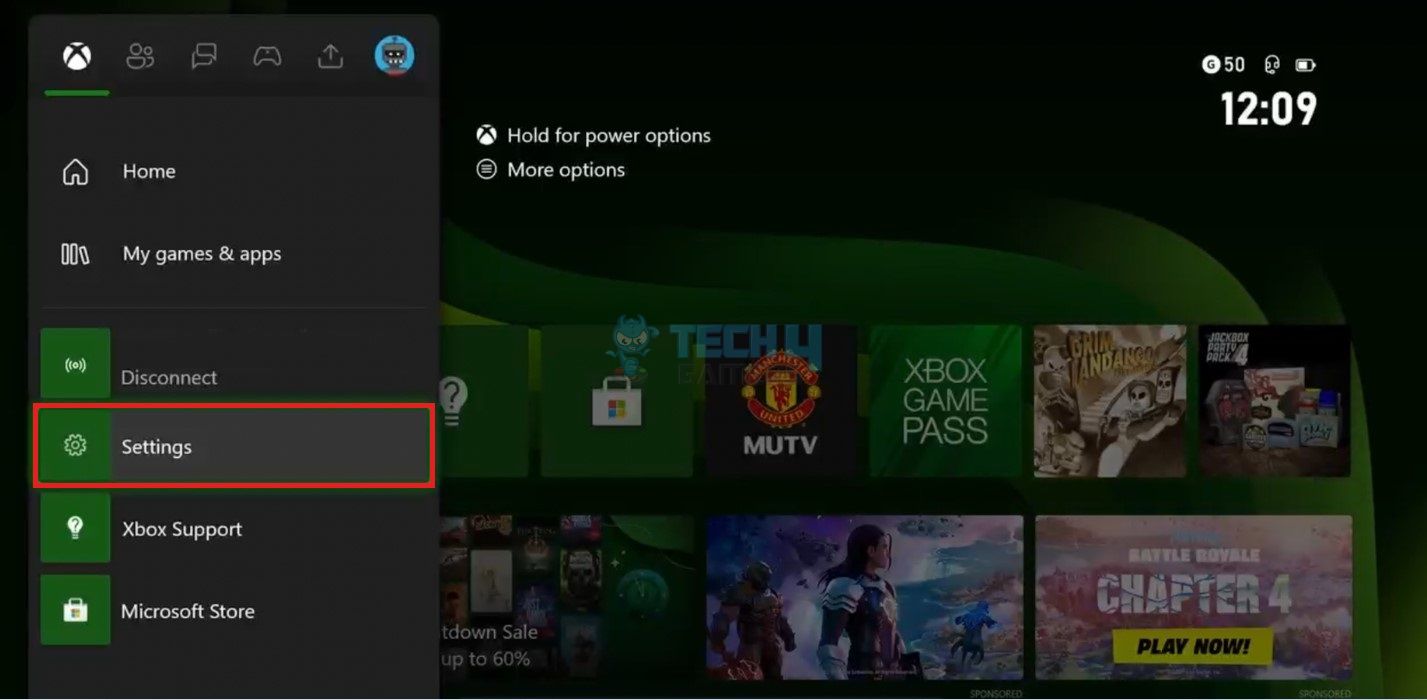

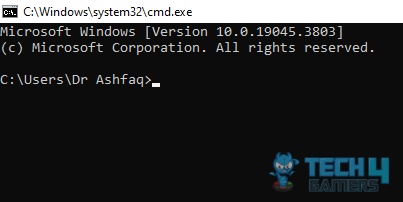


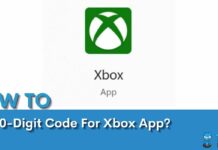
![Mac: Your Computer Is Low On Memory [Our Recommended Fixes] Your Computer Is Low On Memory Mac](https://tech4gamers.com/wp-content/uploads/2023/04/Error-Fixes-2-218x150.jpg)
![Orange Light On Motherboard [Our Ultimate Guide]](https://tech4gamers.com/wp-content/uploads/2023/03/How-TO-18-218x150.jpg)
