If you’ve encountered the “Windows wireless service is not running on this computer” error, it may be due to an outdated wireless network adapter driver. The problem usually goes away after you update the drivers, but you can also try resetting the network configurations.
Key Takeaways
- The error can prevent you from accessing the internet via WiFi.
- Windows wireless service not running error can be caused due to several reasons, such as obsolete drivers, corrupt wireless network adapter drivers, and more.
- You can fix this error by checking Wi-Fi services, updating wireless network adapter drivers, resetting network configurations, scanning for viruses, and more.
How To Fix Windows Wireless Service Not Running Error?
“Windows wireless service not running on this computer” error occurs due to many reasons, such as corrupt drivers, obsolete network adapter drivers, and many others. We’ll cover all the ways to fix this error in this guide.
Check WLAN Status
The initial step is to verify if your computer’s wireless service is turned on or off. One of the possible reasons for this error may occur if you disabled the WLAN service or if it happens due to your computer’s internal settings. Either way, you must ensure that your computer’s wireless service is turned on. If your WLAN service is turned off, you can turn it on again.
- First, check the Wi-Fi service on the Control Panel’s menu under the Network and Sharing center. In the left pane, you will see an option to Change the adapter setting.
- In the Change adapter settings window, please right-click on the Wi-Fi network and enable it.
- Otherwise, if your computer is running on Windows 10, check the Wi-Fi in the Action Center at the bottom-right of your desktop and make sure the Wireless Service is turned on.
Check WLAN AutoConfig Service
WLAN Autoconfig service allows you to connect and recognize your computer with various wireless networks. It could be possible that this Automatic configuration service is disabled, which is why your laptop is showing this error.
- To check the WLAN AutoConfig module, you must simultaneously press the Windows+ R keys to open the Run box. In the dialogue box, type services. MSC and press Enter.
- In the Services Manager, please search for the WLAN AutoConfig entry, and double-click on it. A dialogue box will appear on the screen, which shows the Startup type and Services status option.
- Ensure the Startup type is set to Automatic and the Service status is running. If it is already running, disable it and then enable it again.
Automatic – Image Credits [Tech4Gamers] - Otherwise, if you notice that the WLAN AutoConfig service is turned off, then right-click on Start and click on Ok.
Now, check whether the computer is showing an error while you’re trying to connect your computer to other networks.
Updating Wireless Network Adapter Driver
Most of the time, the Wireless service stops running on the computer when there is a problem with the network adapteIfaIf the driver is outdated, you can update the adapter manually or automatically.
To update the driver manually, search online for the latest Wi-Fi drivers, download the driver of your choice, and install it. This is a bit technical task and requires professional skills.
Resetting Network Configuration
Another reason for this error is corrupted files that may hinder connecting your computer to other networks. To fix this issue, try Resetting Network Configurations.
- To troubleshoot this issue, type Win + R keys, and the Run dialogue box will appear.
- Type cmd and press Enter to open the Command Prompt and click Run as administrator or type Ctrl + Shift and Enter in combination to begin Command Prompt.
Searching for cmd in Start menu – Image Credits [Tech4Gamers] - Type netsh winsock reset and then Reboot your computer to start implementing the changes you’ve made.
If this solution doesn’t work for you, perform an SFC scan to check if any corrupted files are causing this issue.
Running SFC Scan
Running an SFC scan is one of the most effective troubleshooting methods to fix this issue, as it restores obsolete files to their cached copies. Here’s how you can run it on your computer.
- Click on the Windows button on the bottom left of the taskbar and type cmd.
- Then, Click on Run as administrator.
- In Command Prompt, execute the sfc /scannow command and hit Enter.
- Wait for the process to complete.
- Restart your computer and try to reconnect to your wireless network.
If the problem persists, try another method.
Performing A System Restore
Sometimes, wireless connectivity issues arise due to newly installed Windows that might disrupt the Network settings. So, restoring your system to the previous Windows version will create backups to keep your Windows wireless connectivity. To do this, follow these steps.
- Search “restore” in the Start menu to open system properties.
- Click System Restore, which is present under the tab of System Protection in System Properties.
- Now, proceed with the instructions to restore the system the wizard gave.
- Select the latest restore point among the two where the Windows Update was installed earlier on your PC.
- Click OK and check if your system is restored. See if the issue persists.
You can also install a clean and updated version of Windows if the above method doesn’t work for you.
Turn On Wi-Fi On Your Computer
You can also prevent this “Windows wireless service is not running on this computer” error by turning on Wi-Fi on your PC. Some laptops already possess buttons to enable Wi-Fi on them. So, before going into more complicated troubleshooting methods, check if your Wi-Fi is turned on. You can press a combination of Fn + F5 keys to turn the Wi-Fi on.
Reset Winsock
If the above methods don’t work, resetting winsock or network settings can help you avoid this error. To reset it, follow these steps:
- Search for ‘cmd’ or ‘Command Prompt’ in the Start menu. Then click on Run as administrator.
Searching for cmd in Start menu – Image Credits [Tech4Gamers] - Execute the command; netsh winsock reset and press Enter.
- Wait for the command to run.
- Restart your computer.
Check if you still face the issue.
Scan For Viruses
Scanning for viruses might help you fix this “Windows wireless service is not running on this computer” error. You can detect viruses by observing them. Here’s how you can do that.
- Go to the Start menu and search Windows Security.
Windows Security – Image Credits [Tech4Gamers] - Click on the first option, Virus & threat protection.
Virus & threat protection – Image Credits [Tech4Gamers] - Click Quick scan under current threats.
- Restart your PC.
Final Thoughts
This article discussed various methods of fixing the “Windows wireless service is not running on this computer” error. So, if you follow the procedures mentioned above in this guide, you’ll be able to fix the error with ease. Otherwise, you can contact Microsoft support for help with this issue.
Frequently Asked Questions
It is because of corrupt drivers and outdated wireless network adapters in your computer.
A faulty network adapter can be one of the causes of this error.
Thank you! Please share your positive feedback. 🔋
How could we improve this post? Please Help us. 😔
[Errors Troubleshooting Expert]
Arsalan Shakil (aka GuyThatDoesEverything on YouTube) is a PC Tech Enthusiast and Electronic Geek. With over 10+ years of experience in Electronics, he then decided to explore Software Engineering to design embedded products and automate existing hardware solutions.
When he started tearing down old cameras to understand how they worked, he was shocked (literally, when he got zapped by a flash discharge capacitor), giving him the power (debatable) to fall in love with videography/photography. He also started making some fun videos that later became YouTube tech reviews.
Skills:
- 10+ years of experience in Electronics design, embedded solutions, and prototyping
- Majored in Software Engineering
- Research paper publication in IEEE for Embedded Military Uniform & LoRa WAN wireless technology
- Specialized in IoT Solutions
- PC Enthusiast & PC Modder
In his local region, he’s known to expose cheap PSU brands, often claiming fake certification or false claims on the box. He’s a true nerd and needed some friends in his life. Then he met some guys who work at Tech4Gamers, and they also came out to be equal nerds who suggested he join Tech4Gamers as a Hardware Expert.


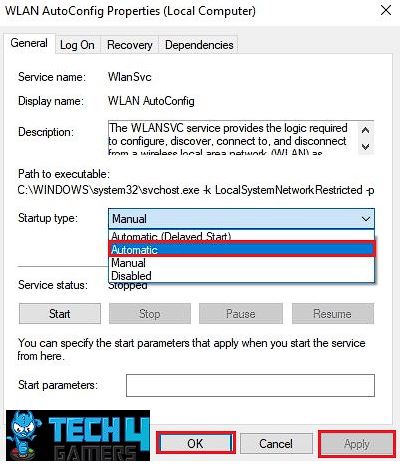
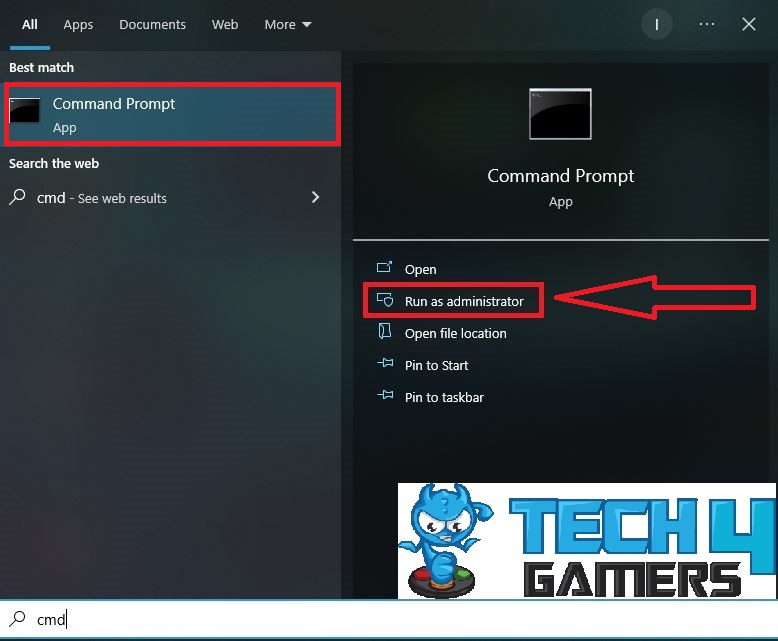
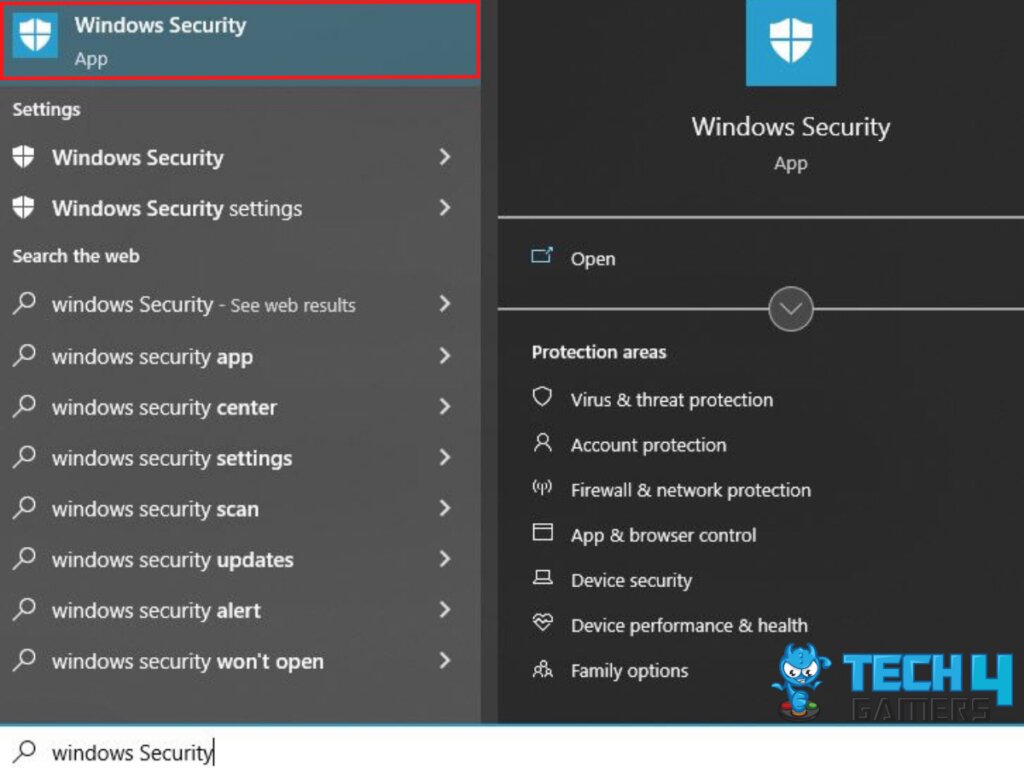
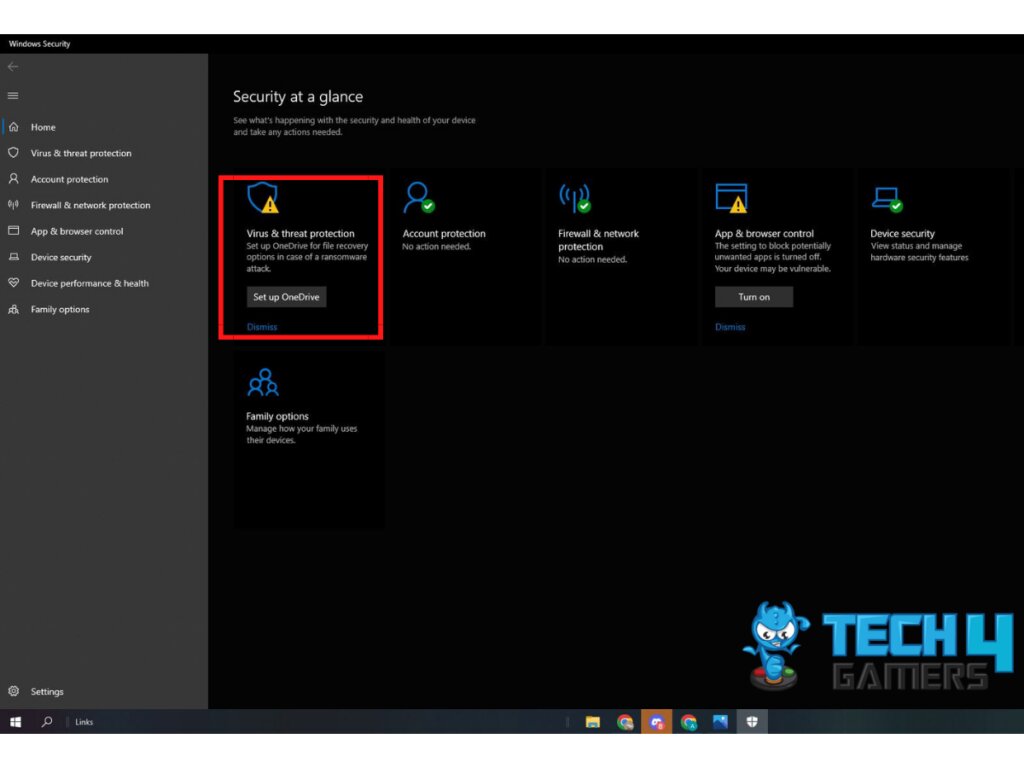
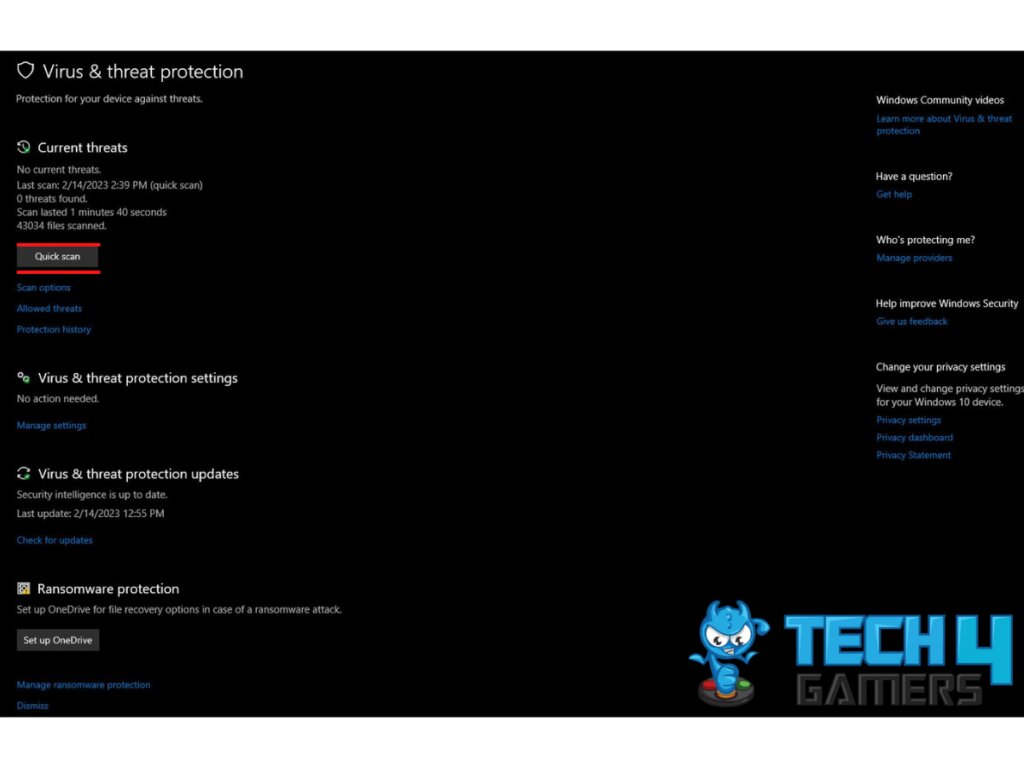
![PC Restarts While Gaming [SOLVED] PC Restarts While Gaming](https://tech4gamers.com/wp-content/uploads/2022/12/PC-Restarts-While-Gaming-1-218x150.jpg)
![How To Fix Windows 10 “Diagnosing Your PC” Error [Detailed Guide]](https://tech4gamers.com/wp-content/uploads/2024/02/How-TO3-218x150.jpg)
![How I Fixed Exception Errors In Star Wars Forces of Corruption Star Wars Empire at War Forces of Corruption Exception Errors [FIXED]](https://tech4gamers.com/wp-content/uploads/2023/11/Error-Fixes-17-218x150.jpg)

