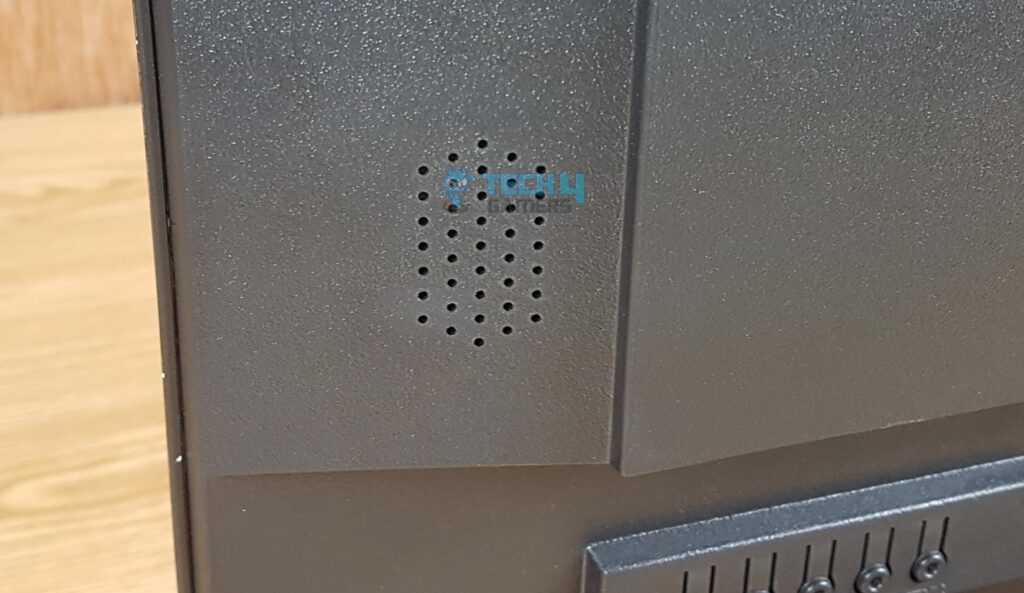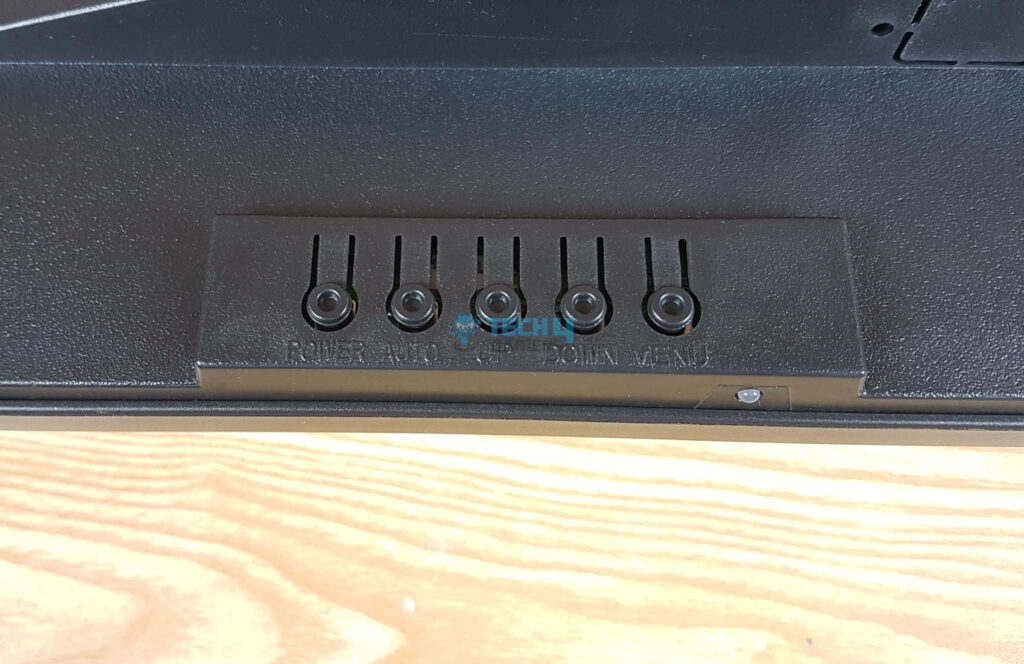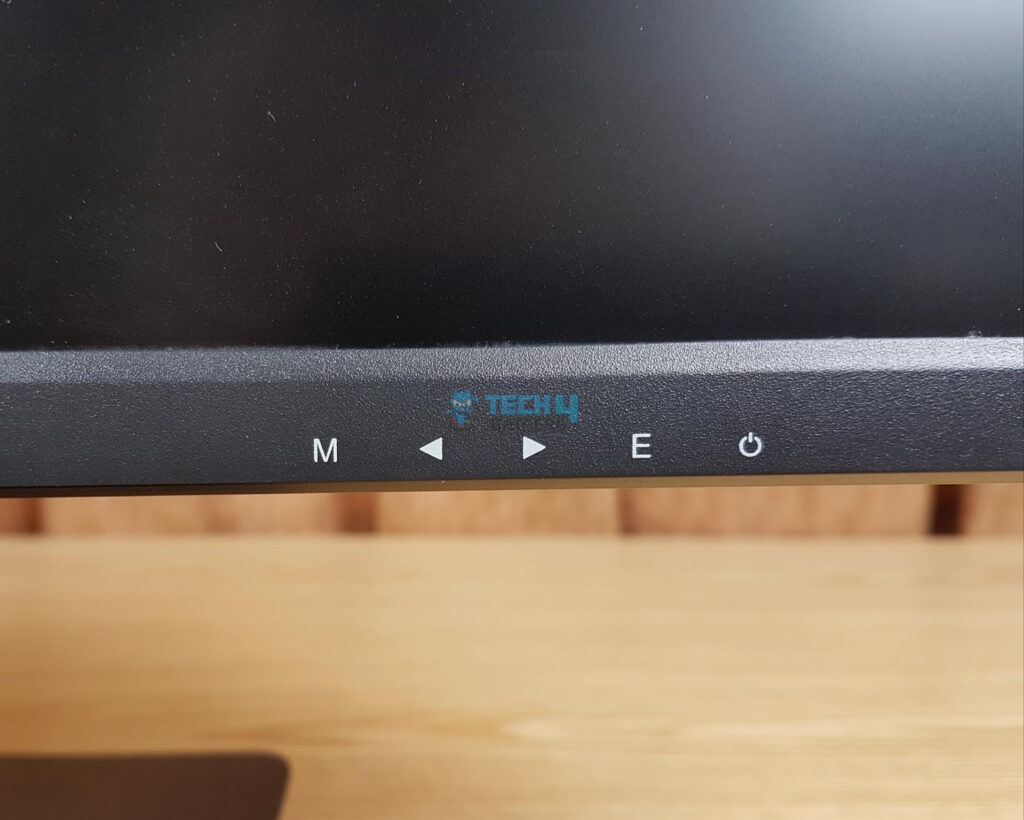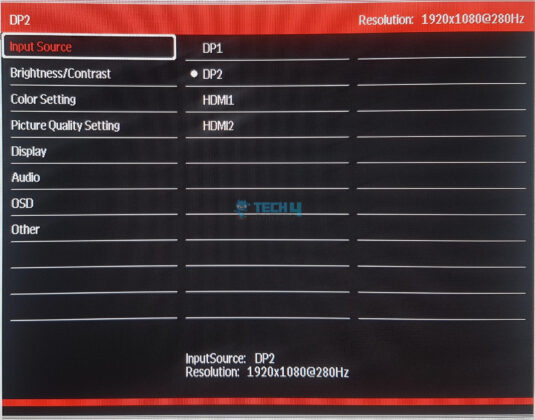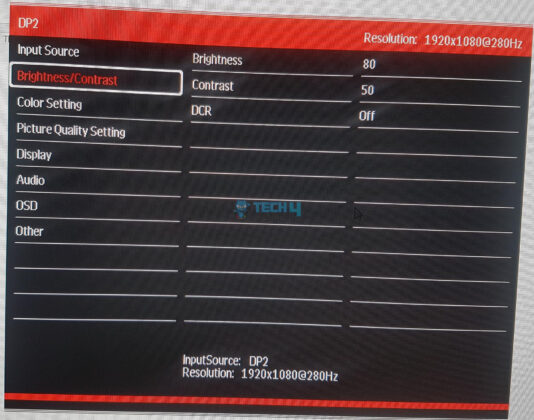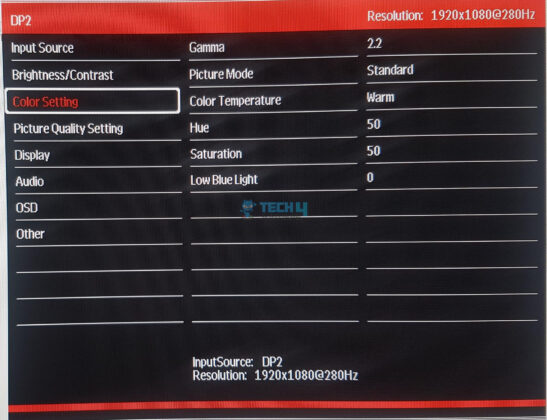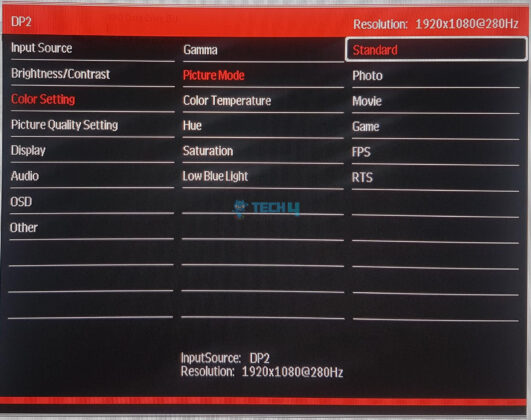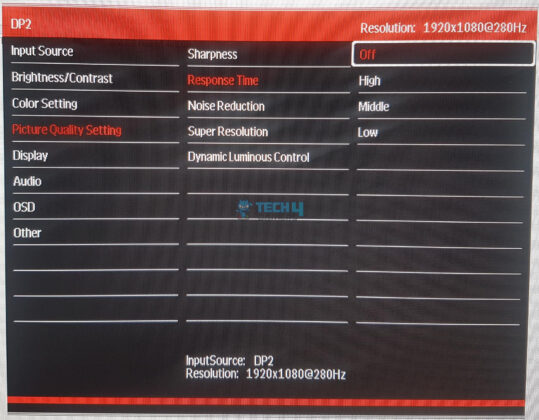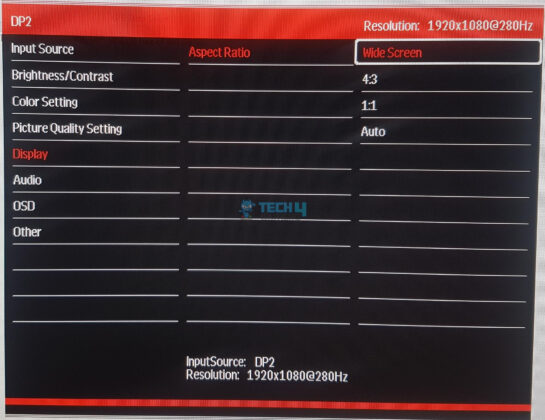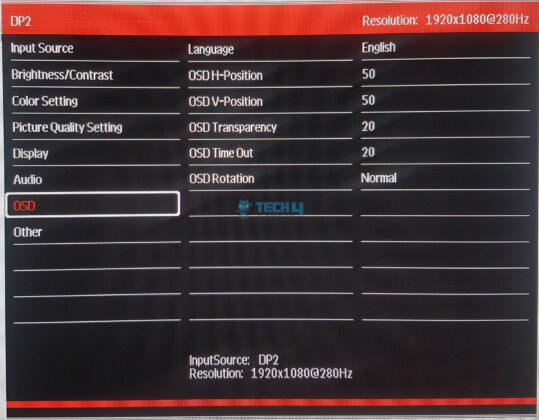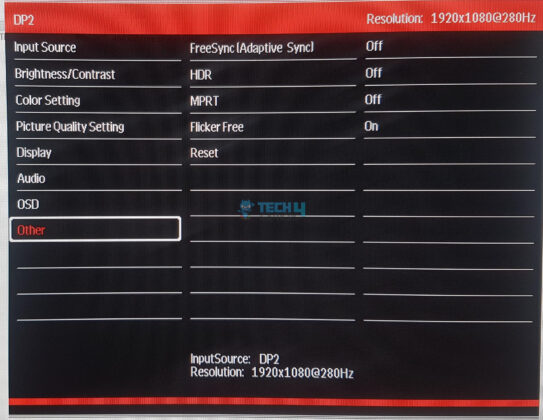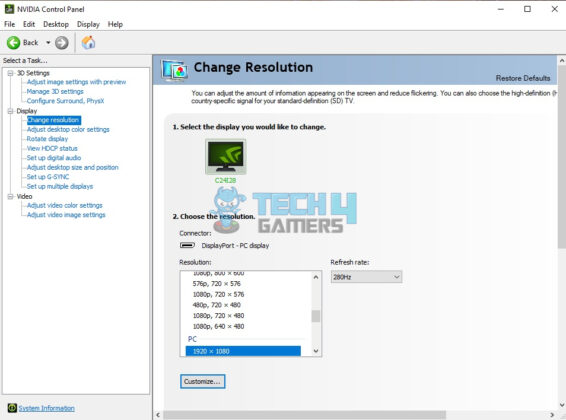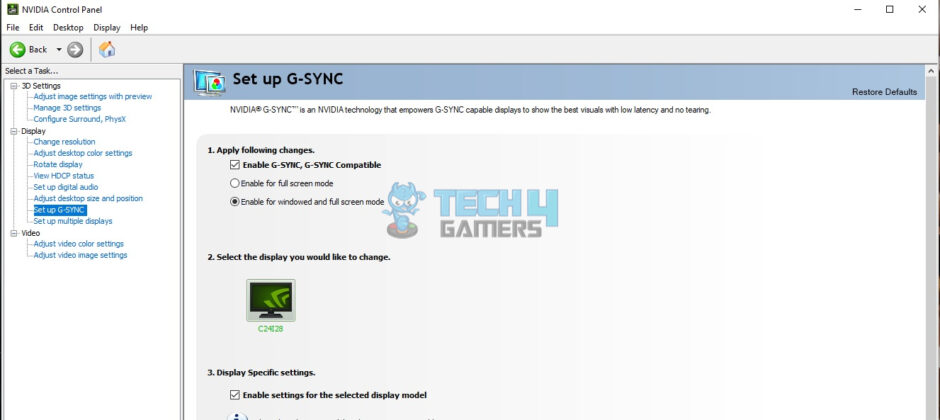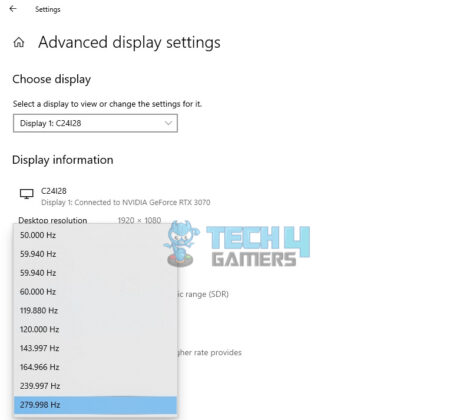Good Budget Choice!
Review Summary
The EASE G24I28 is a no-frill, basic-design monitor with plastic housing all around it and OSD buttons. There is nothing particular about the design. Seems like all these savings are put into one heck of a good-performing panel which actually surprised us. This panel being the core product delivers a good gaming performance and brilliant colors and with AMD Freesync in its arsenal, the whopping 280Hz refresh rate. This is possibly the best value monitor in this price range with these features set.
Hours Tested: 8-10
Overall
-
Design - 8/10
8/10
-
Display - 9.5/10
9.5/10
-
Performance - 8.5/10
8.5/10
-
Value - 9/10
9/10
Pros
- 1920×1080 IPS Panel
- 280Hz Refresh Rate
- AMD FreeSync
- Overdrive
- HDR
- Tilting
- Flicker Free
Cons
- No Swivel, Pivoting, and Height Adjustment
- The power Adapter is running hot
EASETEC introduces its brand EASE with the G24I28 monitor—an entry-level 1080P Fast IPS Gaming monitor geared towards eSports and competitive gaming due to its hefty 280Hz refresh rate and 23.8” display size. However, accurate testing requires specialized tools like high-speed cameras for frame recording, which is crucial for identifying ghosting or tearing. Calibration and gamut range identification hardware are also essential for precise data representation. Despite lacking this equipment, our review covers specifications, design, and experiential insights after usage.
Key Takeaways
- The EASE G24I28 monitor is a 280Hz, 23.8-inch IPS display designed for competitive gaming, featuring AMD FreeSync, HDR400 support, and a 1ms MPRT response time.
- It is best for gamers seeking high-performance monitors for competitive play, particularly those valuing a high refresh rate, fast response time, and AMD FreeSync compatibility.
- It might not be ideal for users needing ergonomic flexibility due to its design limitations (lack of pivot, height adjustment).
- Why you can trust Tech4Gamers: Our reviews are based on dedicated hands-on testing by our team of experienced hardware experts. Find out more about how we test.
| Display Specifications | |
|---|---|
| Screen Size | 23.8″ |
| Bezel Type | Frameless |
| Backlight Type | LED |
| Aspect Ratio | 16:9 |
| Brightness (Typical) | 350 cd/m² |
| Contrast Ratio (Typical) | 1000:1 |
| Resolution | 1920×1080 @ 240Hz (DP), downwards compatible |
| Response Time (Max. with OD) | 1ms Fast IPS |
| Viewing Angle (Horizontal/Vertical) | 178°/178° (CR≥10) |
| Color Support | 16.7M (8bit 100% sRGB) |
| Video Signal | |
| Analog RGB/Digital | Yes |
| Sync. Signal | Separate H/V, Composite, SOG |
| Signal Input | Optional |
| Connector | HDMI x 2 + DP x 2 |
| Power Information | |
| Power Consumption (Typical) | 42W |
| Standby Power (DPMS) | <0.5W |
| Type | DC12V, 4A |
| Features and Compatibility | |
| Freesync and Adaptive Sync | Supported |
| HDR 400 Ready | Supported |
| Plug & Play | Supported |
| Cabinet Color | Matt Black |
| Flick Free | Supported |
| Over Driver | Supported |
| Low Blue Light Mode | Supported |
| RGB Light | Not Supported |
| Mounting and Audio | |
| VESA Mount | 75x75mm |
| Audio | 2x3W |
Packaging and Unboxing
The monitor is shipped inside a colorful box finished in blue and black.
Box Contents
The following is included in the box:
- 1x EASE G24I28 Monitor
- 1x DisplayPort Cable
- 1x Power Cable
- 1x Base with Stand

Design
The EASE G24I28 is a 1080P (QHD) 280Hz refresh rate gaming monitor. This is an IPS panel based on an RGB sub-pixel layout. Given that the panel is IPS, the viewing angles are good for reaching up to 178°. The panel size is 23.8” with an aspect ratio of 16:9.

The very first thing that you would need to do is to attach the stand and the base to the monitor. The left picture shows the stand with a metal clip on the top. This metal clip slides on the monitor’s housing, which we will cover shortly. The base is made of plastic and is finished in black color. There is a protruded area that sits inside the stand during the installation.
The above picture shows the bottom view of the base. There are circular-shaped anti-slip pads. The triangular area has two lockers that automatically catch the tabs on the stand for a firm installation.

Attach the stand on the left side of the monitor housing. Our test unit from EASETEC had scratches, revealing average build quality. Use cutouts and locker tabs for easy stand installation and removal. Press the button to release the lock and slide the stand out. Align and insert the base into the stand’s slot on the right; listen for a click. Your unit is now ready to use.
The assembled monitor is ready with a simple design, a fixed base for a straight view, and a matte black finish. It has a basic design on the back, a plastic housing, and a raised area for ports and speakers. Despite EASETEC claiming it’s frameless, a thin bezel and a black border, is reducing the screen area. It’s a 24” IPS panel with 1920×1080 resolution (actual size 23.8″), 350 cd/m² brightness, and 1000:1 contrast ratio. The LED backlight lacks anti-glare, causing reflections. It covers 100% sRGB with good out-of-the-box colors, has a 1ms MPRT response time, supports HDR400 and VESA mounting, and uses around 42W (Typical) with a voltage range of 100~240V.
The midsection of the base has EASE branding on it.
This monitor features 2x3W speakers, and below, we have buttons for the OSD. There is no joystick on this monitor. We are back with the old-school layout, which is understandable given the unit’s pricing. These buttons are hard pressed and make a loud click when pressed.
There is an info label on the base of the unit. It has the serial number of the unit. It is mentioned that this device is suited for family and office use. Home would be a better word instead of family.
The front side of the monitor has labels for the OSD buttons.
- M is used to access the main menu and to select the current highlighted setting.
- ˂ is used to traverse the settings downward
- > is used to traverse the settings upward
- E is used to exit the current setting and the main menu
- Power button toggle
Ergonomics
Before moving further, here are the unique features of the monitor:
- HDR400
- Low Blue Light
- Overdrive
- AMD FreeSync
- Flicker Free
- 75×75 VESA Mount
However, being a basic design, this monitor has:
- No Swivel
- No Pivot
- No Height Adjustment
This is definitely a drawback, but the value of the monitor is coming from somewhere else, not from the ergonomics. Ergonomically wise, this monitor lacks a lot. The only provision here is the Tilt adjustment.
The above pictures show the range of Tilt movement that this monitor supports. Its range is -5°~+20° approximately. In our opinion, the tilt range without height adjustment is still restricted. The overall thickness of the monitor makes it a non-slim outlook, but that is understandable.
Connectivity
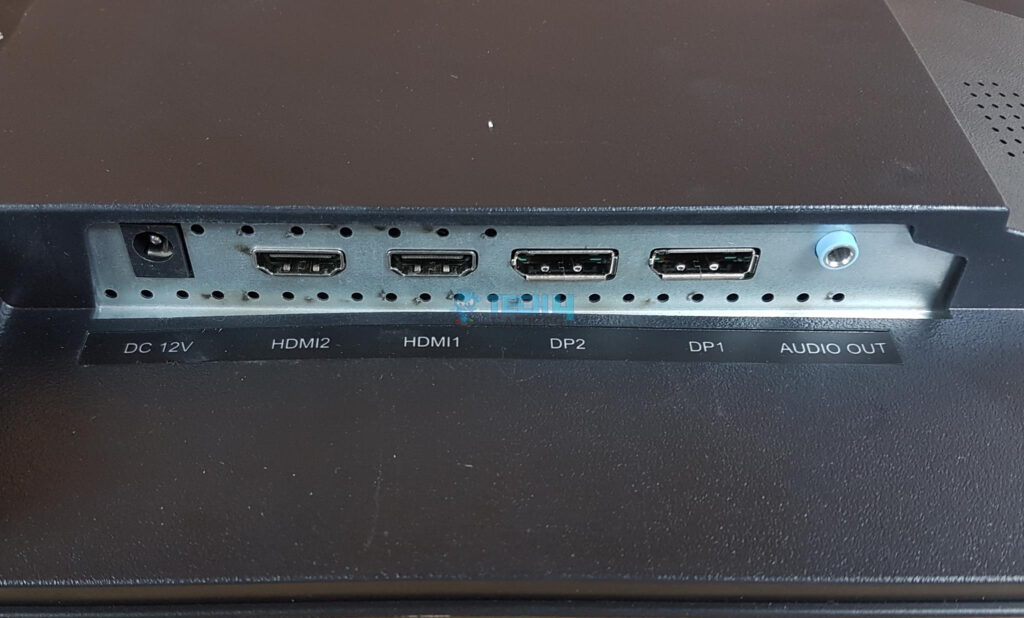
This monitor has some rich connectivity options for the users. These include:
- 2x HDMI 2.0 ports
- 2x Display Port ports
- 1x Audio Jack
- 1x Power Port
These ports are located inside the monitor’s base on the backside and installed vertically. The connectivity options are actually good for this price range.
EASETEC has provided one DisplayPort cable and a power adapter cable as well.
OSD Menu
We will show the main menu listings from the OSD. It is not that convenient to use the buttons to play around with the menu settings. The absence of a user manual is another disadvantage.
Performance
The EASE G24I28 monitor has a quick 280Hz refresh rate, 1ms response time, and an accurate 8-bit color display with 100% sRGB. Factory-calibrated colors require minimal adjustment, providing 350 nits brightness. HDR400 support doesn’t improve visuals much. Response Time overdrive feature has settings (Off, High, Middle, Low) affecting ghosting differently. Default settings have minimal ghosting, high settings cause inverse ghosting, while middle and low settings work well based on games and refresh rates.
HDR, MPRT, and Freesync are disabled by default, each with trade-offs. MPRT causes visible ghosting, which is not fixed by overdrive. We accessed Windows 10 Advanced Display Settings, found support for refresh rates ranging from 50Hz to 280Hz, and selected the 280Hz refresh rate.
Nvidia control panel supports 280Hz refresh rates. The monitor, starting with “C,” (not “G”), is compatible with Nvidia graphics cards. Enable GSync Compatible for seamless use of AMD FreeSync. Enjoy optimal performance with a variable refresh rate.
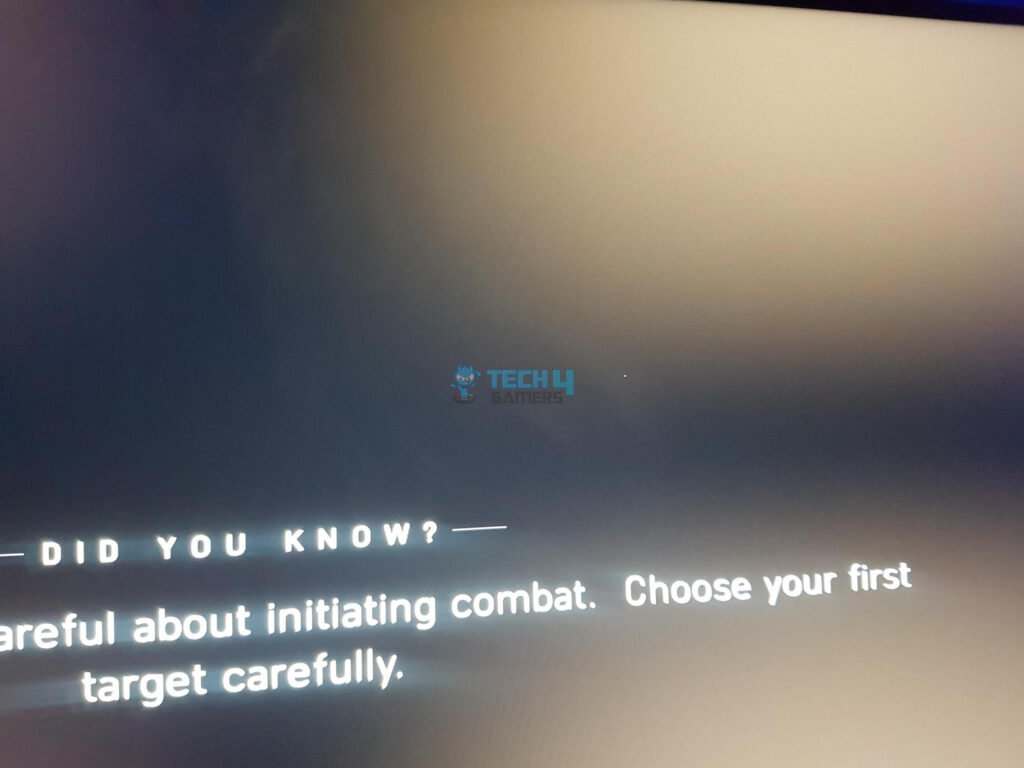
Uh-oh! Found a dead pixel on the right side of the logo. The monitor’s power adapter gets hot for no reason. Good color and wide viewing angles, but not great for color work. Overall, happy with the EASE G24I28 1080P 280Hz IPS panel, especially with AMD FreeSync and Overdrive.
Should You Buy It?
By conducting a careful evaluation of the EASE G24I28 Gaming Monitor, I find that:
Buy It If
✅ You Are a Competitive Gamer: Its high-performance features cater to the demands of intense gaming scenarios.
✅ You Prioritize an Impressive Refresh Rate: The EASE G24I28 stands out with an impressive 280Hz, providing smooth and responsive gameplay, especially crucial in fast-paced games.
✅ You Value AMD FreeSync and HDR400 Support: If you value technologies like AMD FreeSync for tear-free gaming and HDR400 support for enhanced visuals, this monitor ticks those boxes, contributing to an improved overall gaming experience.
Don’t Buy It If
❌ You Require Ergonomic Flexibility: It lacks pivot, height adjustment, and swivel functions, potentially limiting the customization of your setup.
❌ Not Suitable for Your Color-Critical Tasks: If your work involves color-sensitive tasks that demand precise color accuracy, the EASE G24I28 while offering good color saturation, may not be optimal for such requirements. It’s primarily geared towards gaming rather than professional content creation.
❌ You Prioritize a Slim Design: It’s non-slim outlook and basic frame design might not align with a more minimalist or modern setup.
Final Words
The G24I28 monitor has a 280Hz refresh rate, 1920×1080 resolution, and a 23.8” screen designed for eSports. It uses AMD FreeSync for gaming, with a 1ms MPRT. The IPS panel has a 1000:1 contrast ratio and 350 nits brightness but lacks pivot, height adjustment, and swivel functions. It’s color-calibrated, but no specific sRGB preset modes. Response time settings and AMD FreeSync manage ghosting in gaming with minimal ghosting compared to MPRT. Connectivity includes HDMI 2.0 and DisplayPort, but OSD control relies on loud buttons. Great for gaming but not ideal for content creators with diverse performance needs.
Recent Updates
- February 25, 2024: A few text changes to improve readability. Added image galleries.
Thank you! Please share your positive feedback. 🔋
How could we improve this post? Please Help us. 😔
[Hardware Reviewer & Editor]
Meet Nauman Siddique, a highly experienced computer science graduate with more than 15 years of knowledge in technology. Nauman is an expert in the field known for his deep understanding of computer hardware.
As a tech tester, insightful reviewer, and skilled hardware editor, Nauman carefully breaks down important parts like motherboards, graphics cards, processors, PC cases, CPU coolers, and more.
- 15+ years of PC Building Experience
- 10+ years of first-hand knowledge of technology
- 7+ years of doing in-depth testing of PC Hardware
- A motivated individual with a keen interest in tech testing from multiple angles.
- I majored in Computer Science with a Masters in Marketing
- Previously worked at eXputer, EnosTech, and Appuals.
- Completed Course in Computer Systems Specialization From Illinois Tech


 Threads
Threads