When you’re online, safety is key. But seeing a Windows security certificate error on your browser can be a bit worrying. These errors usually pop up when your browser has trouble checking a website’s safety certificate; sometimes, the problem is in your system.
While researching this error, I came across a number of causes that are usually the culprit behind the Windows certificate error, such as incorrect date and time, expired/invalid website’s SSL certificate, or recent Windows updates causing conflicts.
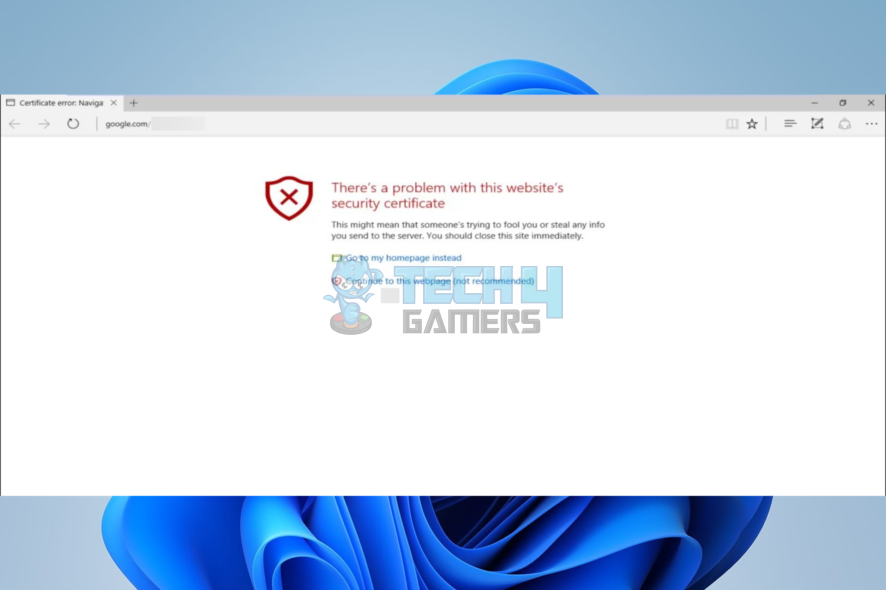
Here’s what the error message looks like:
Key Takeaways
- Windows security certificate errors serve as important safety alerts, signaling issues with a website’s security that could compromise your data.
- Common causes of these errors include incorrect system date and time, expired or invalid SSL certificates, and recent Windows updates.
- Solutions include adjusting system time, accepting the website’s certificate manually, uninstalling problematic updates, or disabling certain internet settings.
Correct Your Computer’s Date And Time
Sometimes, your computer might be set to the wrong date or time. This can confuse your browser when it checks the security certificate of a website.
Here’s how you can fix this:
- Adjust Date/Time: Go to Desktop > Right-click Time display > Select Adjust date/time. Check if the Set time automatically option is on.
- Change the Time: If the time and date are incorrect, click the switch to turn it off > Now you can set the correct date and time yourself. Click on Change > A box will open where you can select the right date and time. Once you’ve done that, click Change again.
On Microsoft Community forum, Bruno A. tells how time and date being incorrect becomes problematic for the websites and they are compelled to generagte this error in such cases hence try adjusting date and time first.
Accept The Certificate
If you’re sure that the website is safe, you can choose to accept the security certificate manually.
Here is how to accept it:
- Click on Continue to Website: Look for the option that says Continue to this website (not recommended) and click on it > Click on Certificate Error > View Certificates > Install Certificate > Click on this to manually install the certificate.
- Finish the Process: A message will pop up asking if you’re sure you want to install the certificate. Click Yes or Confirm to finish the process.
Microsoft Support enlists this method, and my team confirmed it after trying for themselves that it works fine.
Disable The ‘Warn About Certificate Address Mismatch’ Option
Occasionally, a security certificate error can be triggered if there’s a discrepancy between the address of the website and the address listed on the certificate. In such cases, disabling the ‘Warn About Certificate Address Mismatch’ option can help.
Here’s what you need to do:
- Go To Security: Go to Control Panel > View by > Clicking on it and select Small icons from the dropdown menu > Now, look for Internet Options > Advanced > Security.
- Uncheck: Within the Security options, look for a checkbox next to Warn about certificate address mismatch. If this box is checked, click on it to uncheck it.
Uncheck this box – (Image by Tech4Gamers) - Apply: Finally, click Apply > OK to close the window.
Disabling the warning about Certificate Mismatch is often overlooked while solving this error. GibboK on Stack Overflow presented this, and our team worked on this, and it worked fine.
Review Your Antivirus Settings
In my experience and research, antivirus software is primarily designed to safeguard your system from threats. However, there are instances where it may interfere with your browser and trigger issues such as security certificate errors. To address this, you can often resolve the problem by adjusting your antivirus settings or temporarily disabling it.
Here is how to disable antivirus:
- Security: Click Start menu > Click on Search bar > Type security > Select the Windows Security application.
- Manage Settings: On the left pane, select Virus & Threat Protection > Manage Settings > Turn off Real-time protection.
Virus & threat protection – (Image by Tech4Gamers)
Remember, this should only be a temporary fix. Never browse the internet without adequate protection against viruses and other threats.
If the error persists, the problem could be with the antivirus software itself. On Quora I found Sneha telling that in such cases, you might need to uninstall the antivirus software and check if the error still appears.
Modify Server Revocation Options
As per my knowledge, your system checks for certification revocation as a measure to ensure the credibility of the server. However, this setting can occasionally result in security certificate errors.
Here’s a step-by-step guide:
- Security: Click Windows Key + S > Search bar > Type internet > Select Internet Properties > Go to Advanced > Security.
- Uncheck and Apply: Here, uncheck the boxes next to Check for publisher’s certification revocation and Check for server certificate revocation > Click Apply > OK to save these changes.
Uncheck the box and click OK – (Image by Tech4Gamers) - Restart: Finally, restart your PC for the changes to take effect. Once your system restarts, check if the security certificate error has been resolved.
Verdict
Encountering Windows security certificate errors is a common concern, signaling potential threats or system issues. These errors, stemming from date/time inaccuracies or SSL certificate problems, demand swift resolution. Personally, navigating through these challenges, I’ve found effective solutions, from adjusting date/time settings to manually approving certificates. As reports indicate, these errors are widespread but manageable.
Frequently Asked Questions
The error occurs due to several reasons, including incorrect date and time settings on your computer, an expired or invalid website’s SSL certificate, or a mismatch between the certificate’s address and the website’s address.
Fixing a certificate error can involve steps like adjusting your computer’s date and time, manually approving the site’s certificate, or turning off the ‘Warn About Certificate Address Mismatch’ setting.
These errors are designed to protect your online security. If you trust the website and have verified its safety, you can choose to accept the certificate manually. However, it is recommended to try and resolve the error first to ensure secure browsing.
Related Articles
Thank you! Please share your positive feedback. 🔋
How could we improve this post? Please Help us. 😔
[How To Guides Specialist]
Dayan Shahid is a skilled mechanical engineer passionate about technology. With certifications in various programming languages and subjects ranging from microcontrollers to aerial robotics, Dayan can effortlessly present complex technical topics in an engaging way. His ability to bridge the gap between theory and practical applications sets him apart as he continues to inspire others through their insightful content.


 Threads
Threads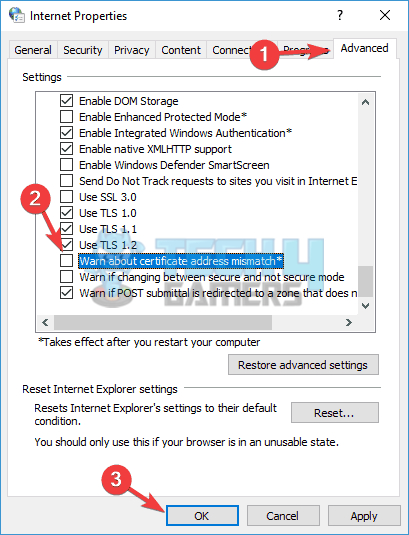
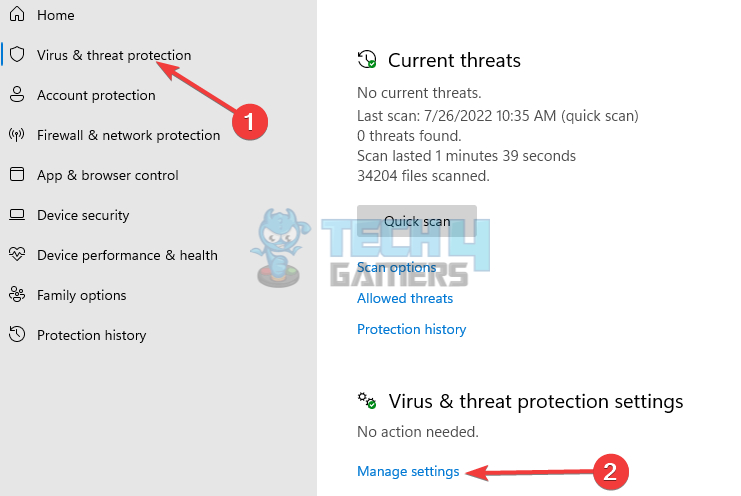
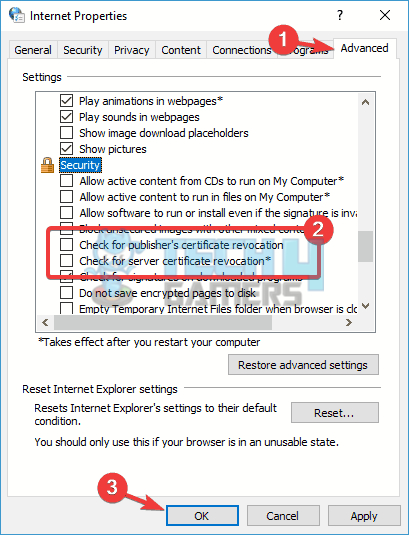

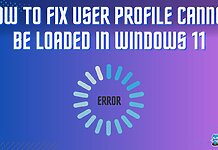
![Origin: We’ve Noticed Your Computer Is Offline [Our Detailed Guide] HOW TO FIX ORIGIN: WE’VE NOTICED YOUR COMPUTER IS OFFLINE](https://tech4gamers.com/wp-content/uploads/2023/02/ORIGIN-WEVE-NOTICED-YOUR-COMPUTER-IS-OFFLINE-218x150.jpg)
![How To Fix CapCut Network Error In Windows 11 [Our Detailed Guide]](https://tech4gamers.com/wp-content/uploads/2023/11/How-TO-8-218x150.jpg)
![PS5 Can’t Voice Chat Due To Network Error [Our Tested Fixes] CAN’T VOICE CHAT DUE TO NETWORK ERROR IN PS5](https://tech4gamers.com/wp-content/uploads/2023/06/CANT-VOICE-CHAT-DUE-TO-NETWORK-ERROR-IN-PS5-218x150.jpg)
![PS5 Controller Not Working On PC [FIXED] PS5 Controller Not Working On PC](https://tech4gamers.com/wp-content/uploads/2023/01/PS5-Controller-Not-Working-On-PC-1-218x150.jpg)